ファイル編集アプリ
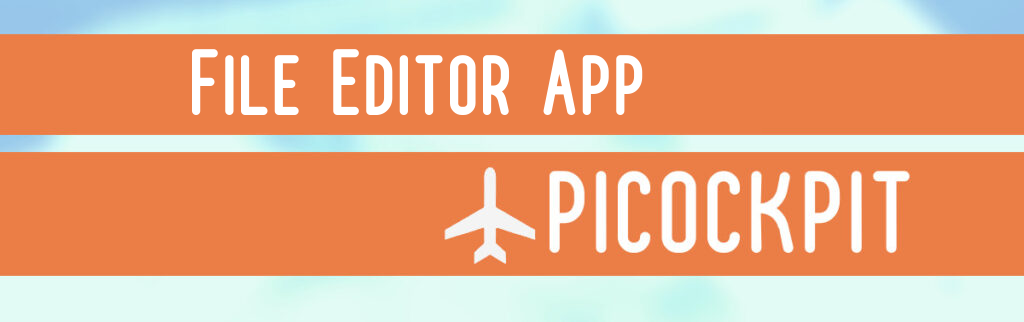
ファイルエディタアプリを使えば、Raspberry Pi上のファイルをブラウザからリモートで作成・編集することができます。Raspberry Piのファイルシステム全体を操作することができ、Raspberry Piをより深くコントロールすることができます。
PiCockpitのファイル編集アプリを使う
まずやるべきことは RaspberryPiにPiCockpitをインストールする.
すでにPiCockpitがインストールされている場合は、安定性を保証するためにRaspberry Pi上で以下のコマンドを実行することをお勧めします:
sudo apt install --only-upgrade picockpit-clientその後、WebインターフェイスからPiCockpitのファイルエディターアプリのページに移動できます。
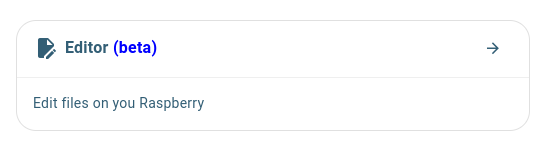
ファイルエディターアプリには3つのセクションがあります。左側はRaspberry Piのファイルツリーです。右側は編集ウィンドウで、ファイルを編集することができます。その下にはRaspiGPTサービスがあり、ファイルの説明、編集、生成に利用できます。
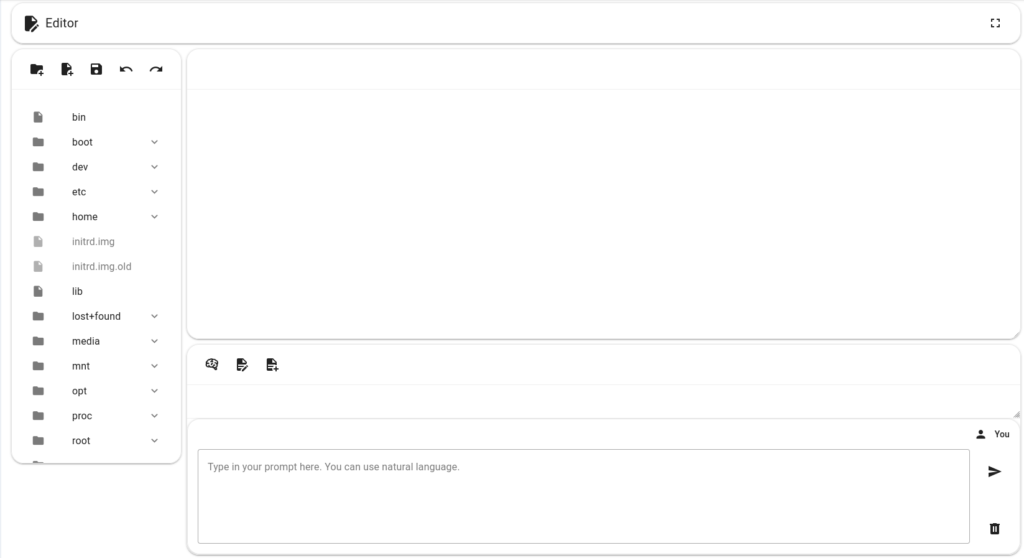
左上には5つのボタンがある:
- 新しいフォルダ
- 新規ファイル
- ファイルの保存
- 元に戻す
- やり直し
また、クリックしてディレクトリを開いたり閉じたり、編集ウィンドウに表示させることもできる。
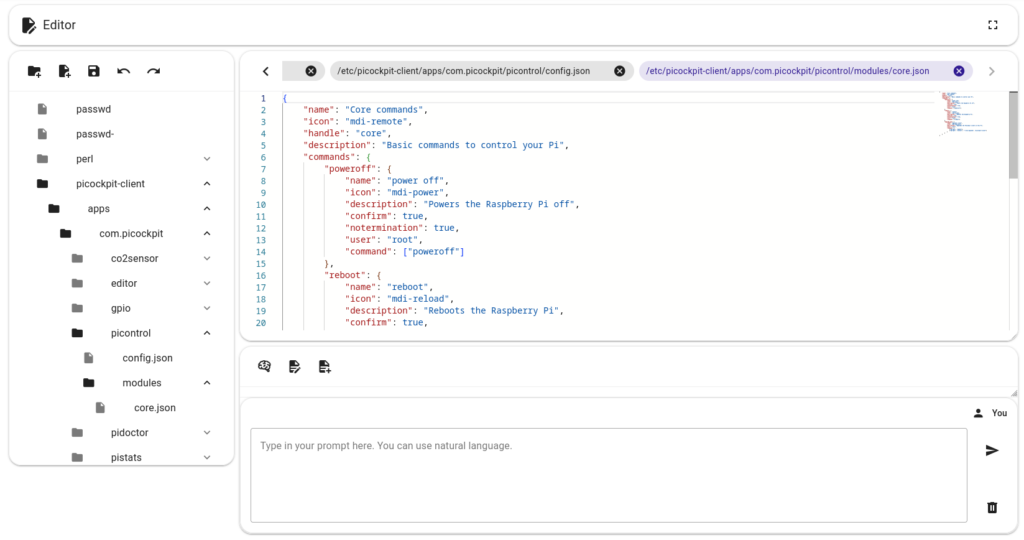
編集バーにファイルが表示されたら、RaspiGPTにファイルの説明を求めることができます:
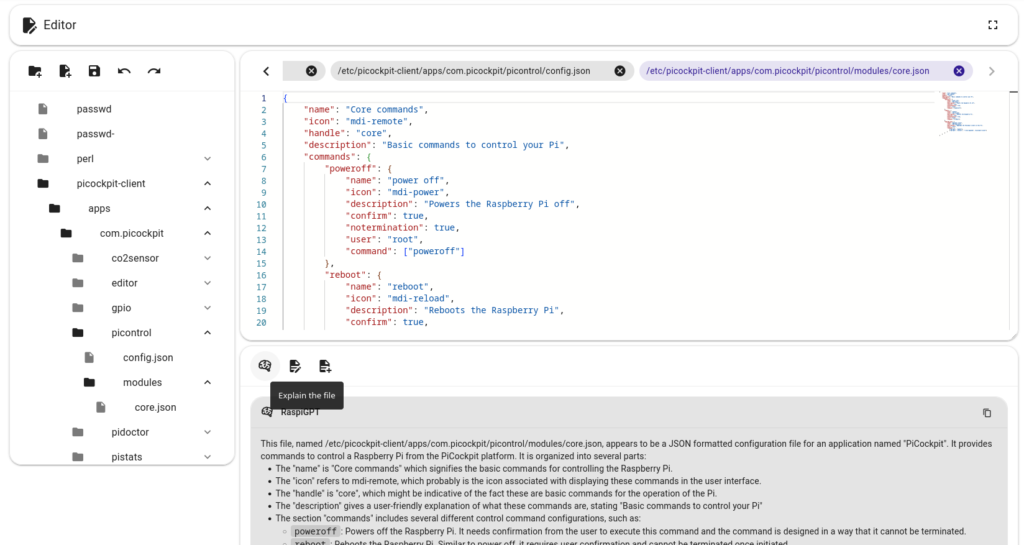
ファイルの編集を依頼すると、RaspiGPTはあなたの希望に沿ったファイルの修正方法を提案します。
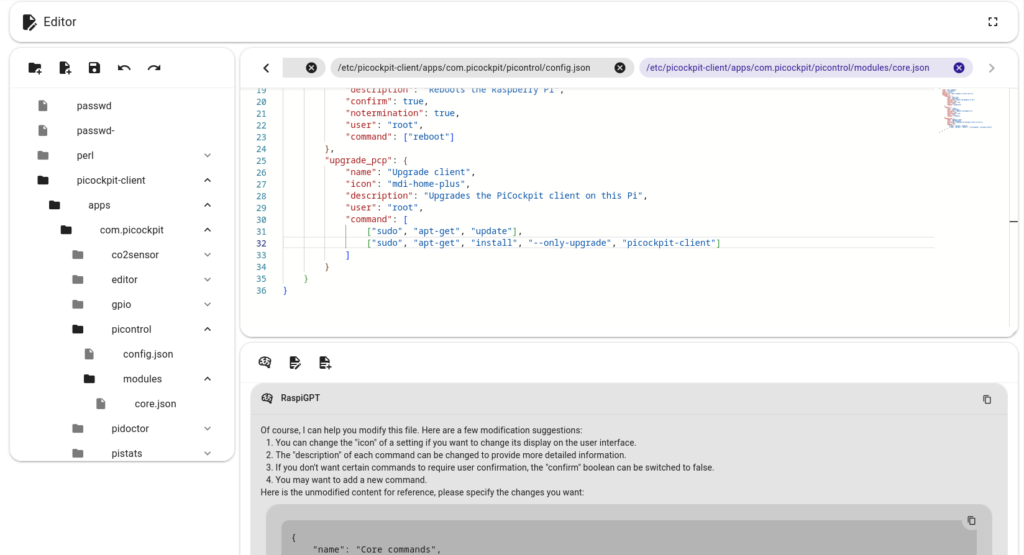
最後に、ゼロからファイルを作成したい場合は、RaspiGPTにファイルを生成するよう依頼すると、次のようなプロンプトが表示されます:
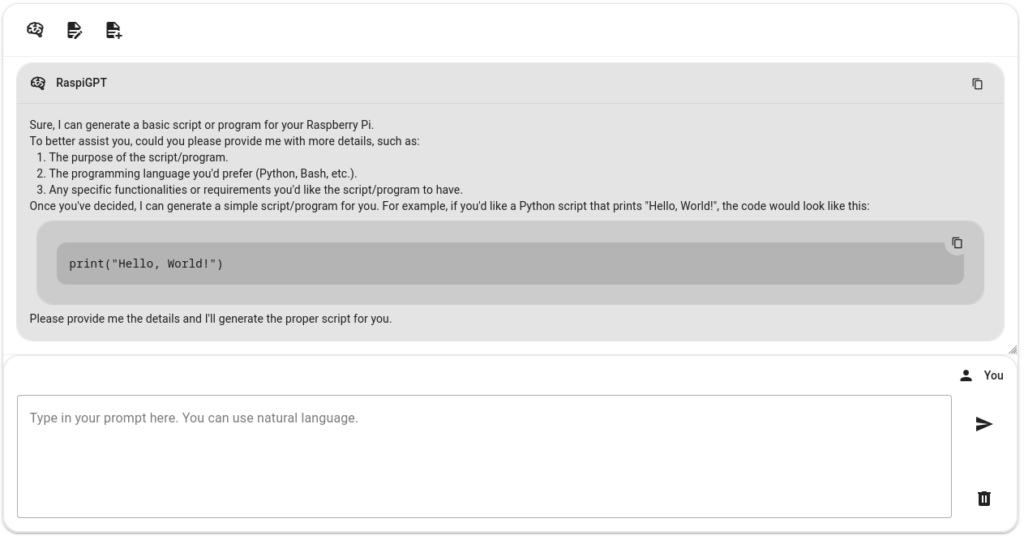
現地セキュリティ
ファイルエディターアプリを使用するには、2要素認証を有効にすることを強くお勧めします。
そこで、ページ上部にこのようなリンクを設けました:

何らかの理由でファイル・エディター・アプリを無効にしたい場合は、Raspberry Piの設定ファイルから無効にすればよい。
ファイル・エディター・アプリの実行を停止するには、このようにディレクトリを変更する必要があります:
cd /etc/picockpit-client/apps/com.picockpit/editorそこには次のようなconfig.jsonがある:
{
"subscribe": [
"editor/frontend/#"
],
"disable": false,
"printLogLevel": "error",
"saveLogLevel": "silent"
}ここでは、"disable": falseを "disable": trueに変更する必要がある。
その後、クライアントを再起動します:
sudo systemctl restart picockpit-client結論
ご質問や問題がありましたら、お気軽にお問い合わせください!