App Editor de ficheiros
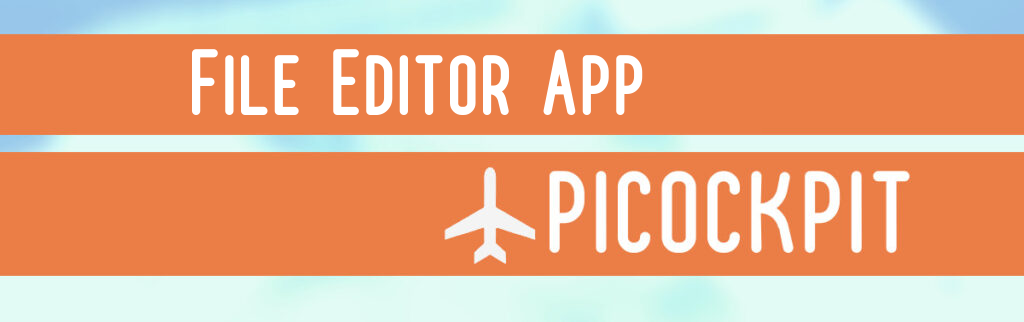
A nossa aplicação File Editor torna possível criar e editar ficheiros no seu Raspberry Pi remotamente no browser. Pode utilizá-la para percorrer todo o sistema de ficheiros do Raspberry Pi, permitindo-lhe ter um controlo mais profundo do seu Raspberry Pi.
Utilizar a aplicação de edição de ficheiros do PiCockpit
O que precisa de fazer primeiro é instalar o PiCockpit no seu Raspberry Pi.
Se já tem o PiCockpit instalado, aconselhamos a executar o seguinte comando no seu Raspberry Pi para garantir a estabilidade:
sudo apt install --only-upgrade picockpit-clientDepois disso, pode navegar para a página da aplicação File Editor do PiCockpit através da nossa interface web.
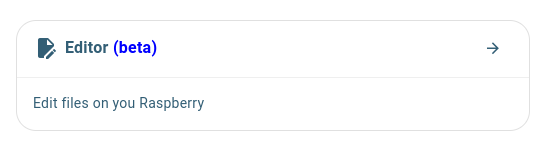
A aplicação File Editor tem três secções. À esquerda, encontra-se a árvore de ficheiros do seu Raspberry Pi. À direita está a janela de edição, na qual pode editar os seus ficheiros. Abaixo está o nosso serviço RaspiGPT, que pode ser usado para explicar, editar e gerar ficheiros.
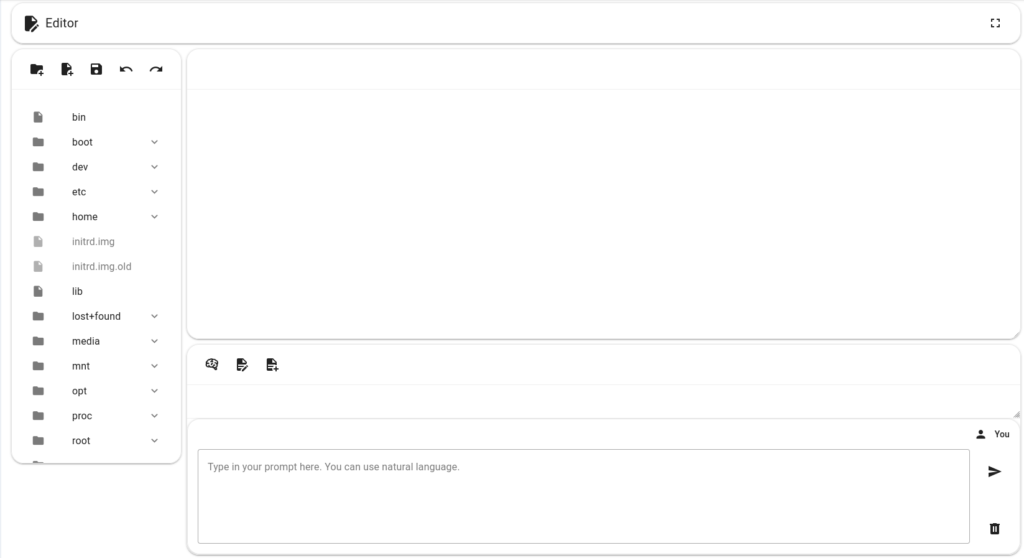
Existem cinco botões no canto superior esquerdo:
- Nova pasta
- Novo ficheiro
- Guardar ficheiro
- Anular
- Refazer
Também pode clicar para abrir e fechar directórios e para os fazer aparecer na janela de edição.
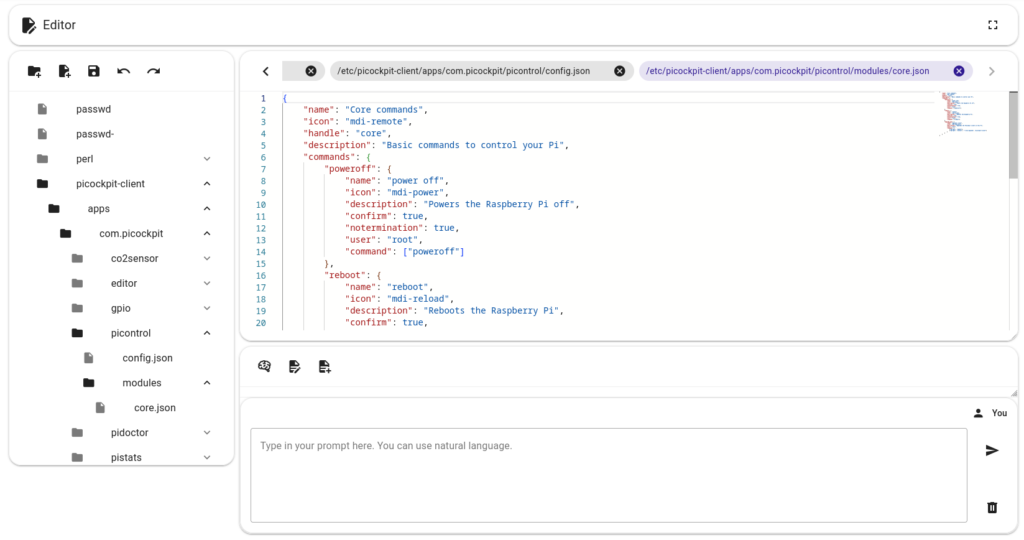
Depois de ter um ficheiro na barra de edição, pode agora pedir ao RaspiGPT para explicar o ficheiro:
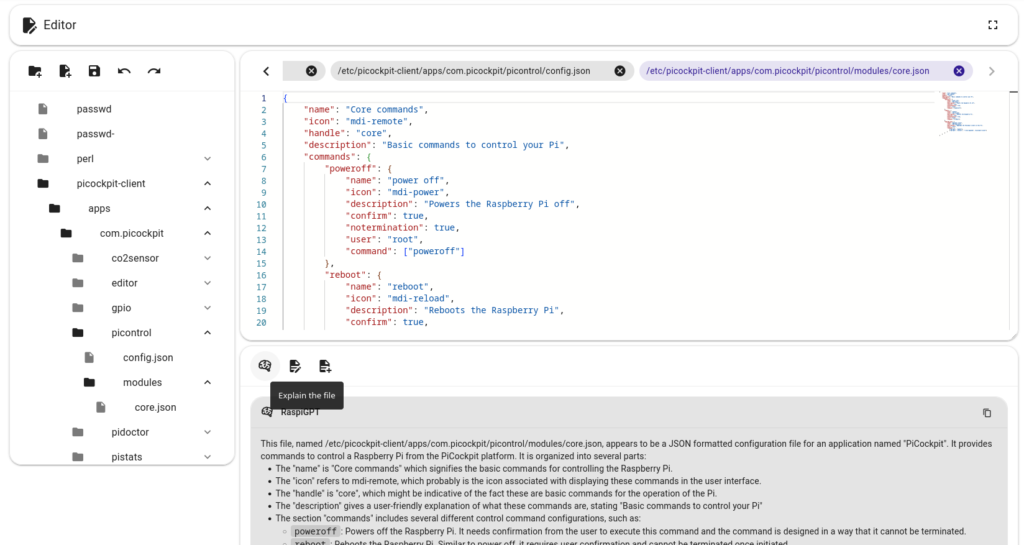
Quando se pede para editar o ficheiro, o RaspiGPT oferece-lhe ideias sobre como pode modificar o ficheiro de acordo com os seus desejos.
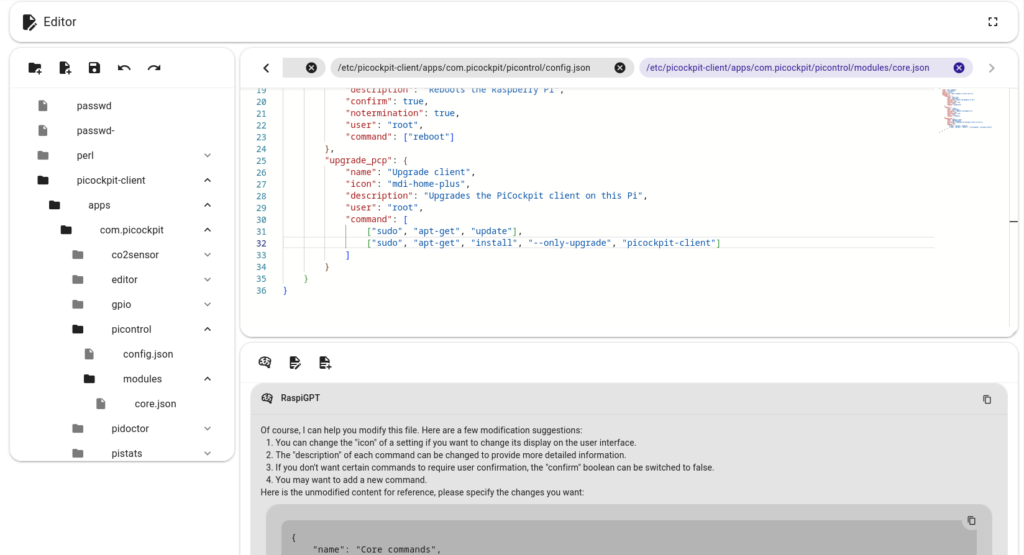
E, finalmente, se quiser criar um ficheiro a partir do zero, pode pedir ao RaspiGPT para Gerar um Ficheiro, que lhe pedirá o seguinte
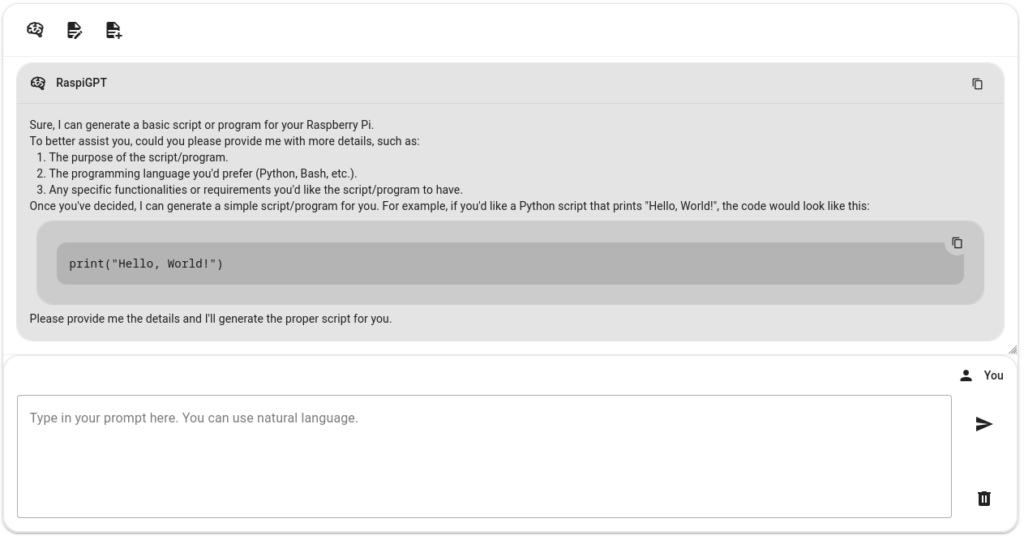
Segurança local
Recomendamos vivamente a ativação da autenticação de dois factores para utilizar a aplicação Editor de ficheiros, uma vez que dá aos utilizadores controlo total sobre o seu sistema de ficheiros.
Por isso, disponibilizámos uma hiperligação útil no topo da página, com o seguinte aspeto:

Se quiser desativar a aplicação File Editor por qualquer motivo, basta desactivá-la através do ficheiro de configuração no Raspberry Pi.
Para impedir a execução da aplicação File Editor, é necessário alterar o diretório:
cd /etc/picockpit-client/apps/com.picockpit/editorAí encontrará um config.json, com o seguinte aspeto:
{
"subscribe": [
"editor/frontend/#"
],
"disable": false,
"printLogLevel": "error",
"saveLogLevel": "silent"
}Aqui é necessário alterar "disable": false para "disable": true.
Em seguida, reinicie o cliente:
sudo systemctl restart picockpit-clientConclusão
Se tiver alguma dúvida ou problema, não hesite em contactar-nos e ajudá-lo-emos a pôr a aplicação File Editor a funcionar!