ピコWにPiCockpitをインストールする方法
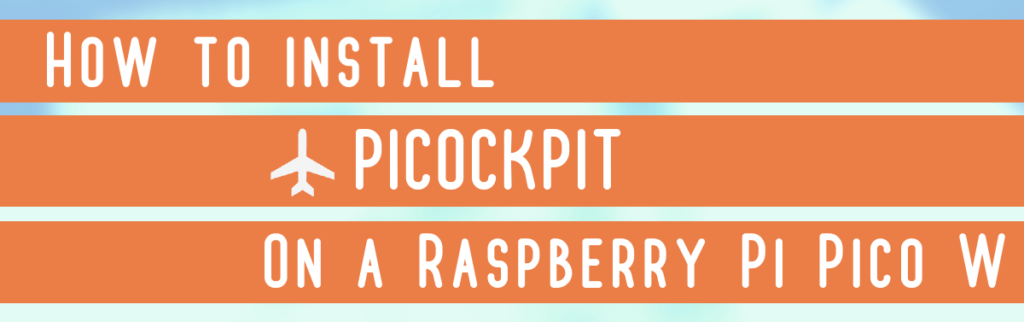
以下の手順で追加してください。 ピコW をPiCockpitに追加しました。
これはピコWにのみ有効で、ピコには使えない。この手順は工場出荷時の設定に戻す'は、以前にピコを何かに使ったことがある場合に必要だ。
新品を購入したのであれば省略することもできるが、いずれにせよ損はない。
ここでは、Pico WにPiCockpitクライアントをインストールする10のステップを紹介します。
工場出荷時の設定をリセットする
1) 失いたくないファイルをピコから保存する! (もし、それが じゃない 新品のPicoを購入した場合、安全第一です。)
2) コンピュータに接続した状態でBOOTSELボタンを押します。Picoがマウントされたボリュームとして表示されるはずです。
3) 次の方法でピコをリセットする。 Flash Nukeのダウンロード を作成し、uf2ファイルをPicoにコピーします。これでPicoは工場出荷時の設定にリセットされます。
4) ピコの接続を外す。
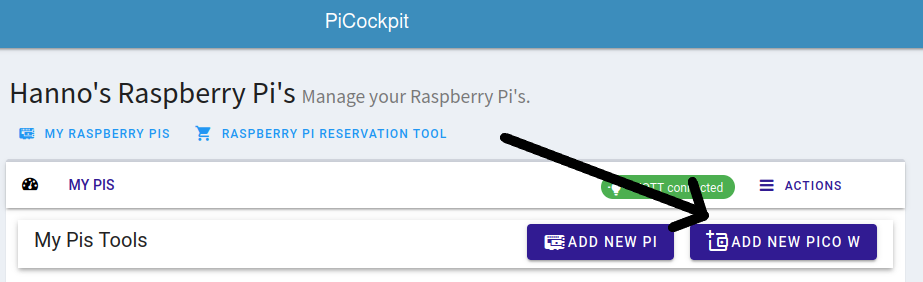
PiCockpitのインストール
5) 次へ PiCockpit.com.ログインして、Pisが4つしかないか、または制限を延長していることを確認してください。現在、無料版では最大5台のPisしか使用できません。
6)「」をクリックします。新しいPico Wを追加"ボタンをクリックし、情報を入力してください。すべての情報はローカルに保存され、uf2イメージに書き込まれます。安全です!
7) " を押すuf2イメージの生成".これで画像がダウンロードされる。
8) Picoをコンピュータに接続した状態でBOOTSELボタンを押します。
9) uf2ファイル(picockpit-picow-v2.5.0.uf2)をPicoに搭載しました。
10) Picoの接続を外さないでください!PicoがWeb Interfaceに表示されるまで待ちます。これには約2分かかります。
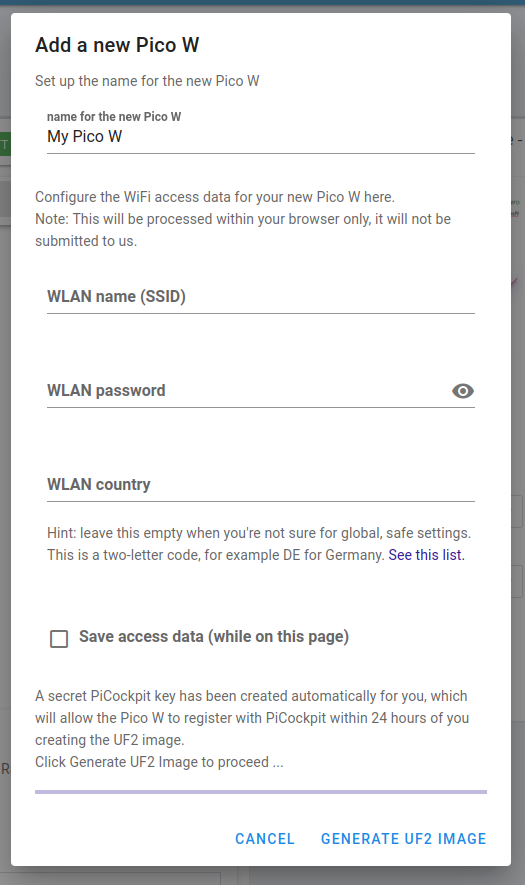
よくある質問
なぜそうしないのか? 私のPico Wがマウントされたボリュームとして表示されますか?
この問題の最も一般的な原因は、間違った種類のUSBケーブルを使用している場合だ。Pico WにはマイクロUSBポートがありますが、USBケーブルにはデータケーブルと充電ケーブルの2種類があります。充電ケーブルではPico Wをマウントできないので、確実にデータケーブルを使う必要がある。
インターフェイスに表示されるシリアル番号は何ですか?
これは単にランダムに生成されるUUIDです。現在、Pico Wにはシリアル番号はありません。