Jak zainstalować PiCockpit na Pico W
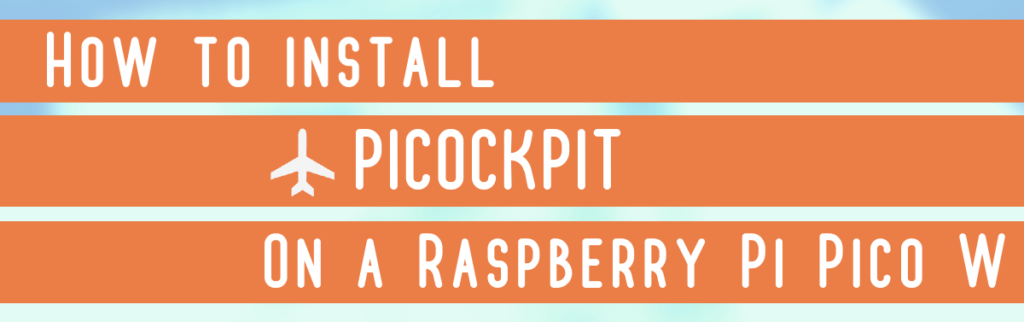
Wystarczy postępować zgodnie z poniższymi instrukcjami, aby dodać swój Pico W do PiCockpit.
Działa to tylko w przypadku Pico W, a nie Pico. Kroki opisane w sekcji 'Przywrócenie ustawień fabrycznych" są niezbędne, jeśli Pico był wcześniej używany do czegokolwiek.
Jeśli kupiłeś nowy, możesz je pominąć, ale z pewnością nie zaszkodzą.
Oto 10 kroków do zainstalowania klienta PiCockpit na Pico W.
Przywracanie ustawień fabrycznych
1) Zapisz wszystkie pliki z Pico, których nie chcesz utracić! (Jeśli. nie jest nowiutkiego Pico - generalnie, lepiej bezpieczniej niż żałować).
2) Naciśnij przycisk BOOTSEL podczas podłączania urządzenia do komputera. Pico powinien pojawić się jako zamontowany wolumin.
3) Zresetuj Pico przez pobieranie Flash Nuke i skopiowanie pliku uf2 na Pico. To resetuje Pico do ustawień fabrycznych.
4) Odłącz Pico.
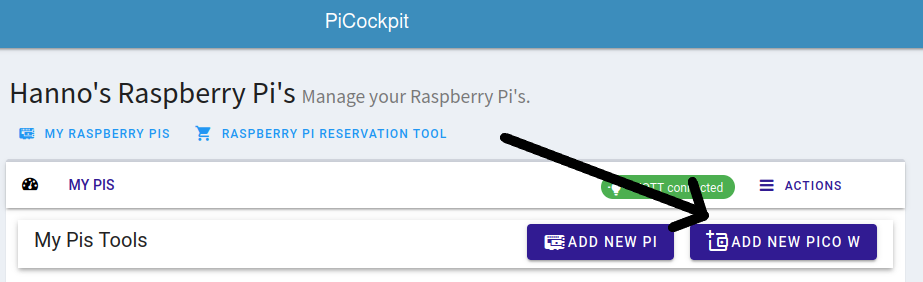
Instalacja PiCockpit
5) Przejdź do PiCockpit.com. Zaloguj się i upewnij się, że masz tylko 4 PIS-y lub przedłużyłeś limit. Obecnie pozwalamy tylko na max 5 Pis na naszej darmowej warstwie.
6) Kliknij przycisk "Dodaj nowe Pico W", wprowadź swoje dane. Wszystkie informacje są zapisywane tylko lokalnie i zapisywane w obrazie uf2 - więc nie wysyłamy danych uwierzytelniających WiFi do naszego serwera. Są one bezpieczne!
7) Naciśnij "Generowanie obrazu uf2". Spowoduje to pobranie obrazu.
8) Naciśnij przycisk BOOTSEL podczas podłączania urządzenia Pico do komputera.
9) Skopiuj plik uf2 (picockpit-picow-v2.5.0.uf2) na Pico.
10) Nie odłączaj urządzenia Pico! Poczekaj, aż urządzenie Pico pojawi się w interfejsie internetowym. Powinno to zająć około 2 minut.
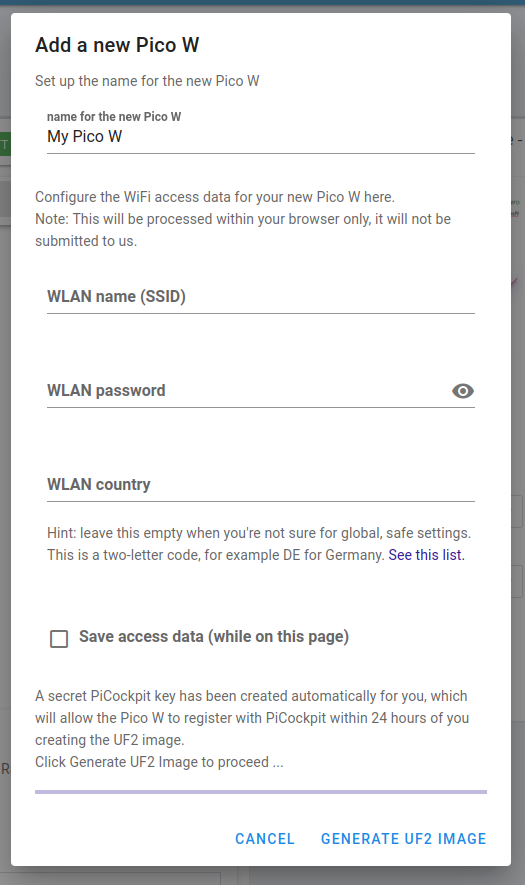
FAQ
Dlaczego nie Pico W pojawia się jako zamontowany wolumin?
Najczęstszą przyczyną tego problemu jest użycie niewłaściwego rodzaju kabla USB. Pico W mają port micro USB, ale kable USB często występują w dwóch odmianach: kable do transmisji danych i kable do ładowania. Kabel do ładowania nie zamontuje Pico W, więc musisz upewnić się, że używasz kabla do transmisji danych.
Jaki jest numer seryjny wyświetlany w interfejsie?
Jest to po prostu identyfikator UUID, który jest generowany losowo. Obecnie Pico W nie ma numeru seryjnego.