PiCockpit v2.5.2 をリリースしました。
PiCockpit v2.5.2がリリースされました。2つの重要な新機能が追加されました。
- a パスワードリセットの可能性パスワードを忘れたユーザーのために
- PiCockpitに新しいPiを追加するための、より簡単な方法です。
新しい簡単なPiの追加方法
注:理想的には、追加したいPiのウェブブラウザを使用すると、スクリプトを扱いやすくなりますよ。
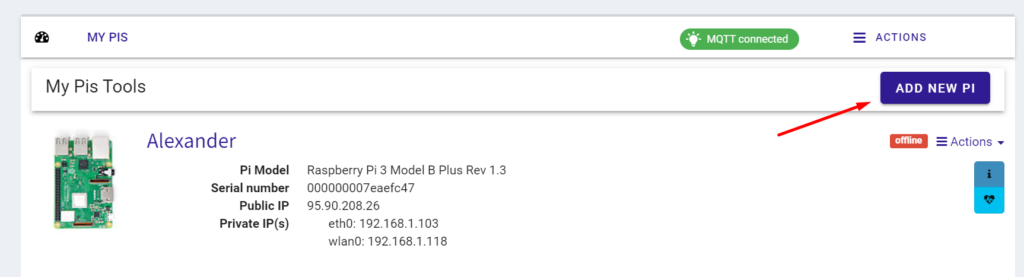
概要に新しいボタン「新しい Pi を追加」が表示されていることに注意してください。このボタンをクリックすると、新しい Pi を追加するためのワークフローが開始されます。
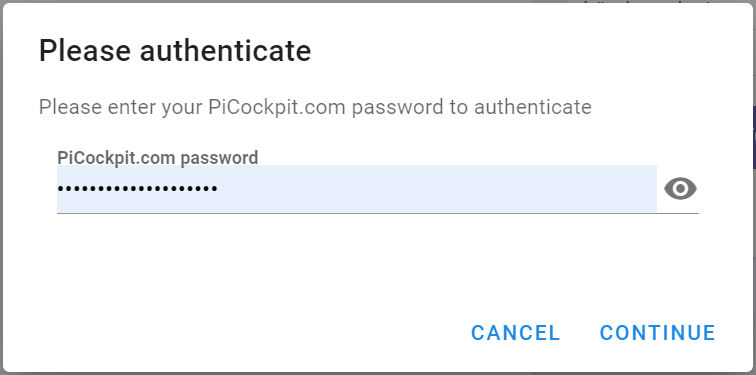
PiCockpit.comのパスワードを入力し、「続ける」をクリックします。
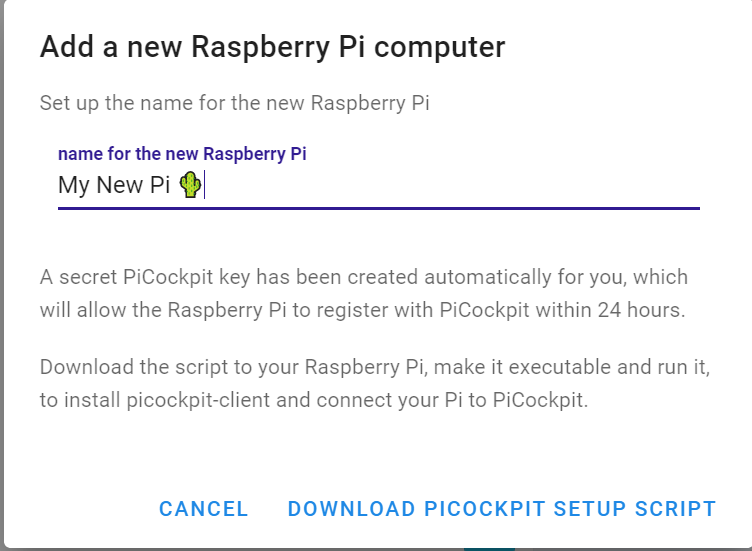
次のステップでは、新しいPiに付けたい名前を設定します。ここでは、UTF-8の絵文字を追加することもできます。
"ピコックピットセットアップスクリプトのダウンロード "をクリックします。
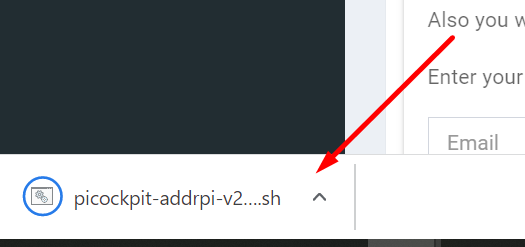
このスクリプトは、Raspberry Pi (Raspberry Pi OS)にPiCockpitをインストールするために必要なものをすべて含んだスクリプトが生成されます。
スクリプトをRaspberry Piにコピーします(または、私の提案に従った場合は、Raspberry PiからPiCockpitにログインしました)。
実行形式にして、スクリプトをダブルクリックで実行します。
PiCockpitに必要なパーツをインストールし、PiCockpitにPiを自動で追加します。
これで、Piが魔法のようにWeb-interfaceに表示されるはずです。
APIキーやコマンドラインシーケンスに煩わされることのない、この新しい簡単なワークフローをどのようにお感じになられたでしょうか。また、この方法を使用して問題が発生した場合は、お知らせください。
パスワードを忘れた場合のワークフロー
このたび、PiCockpitに「パスワードを忘れたとき」の検索機能を追加しました。
注意:この操作を行うには、正しい電子メールアドレスで登録されている必要があります。お客様のアカウントへのメール送信に問題がある場合、パスワード復旧のサポートはできません。
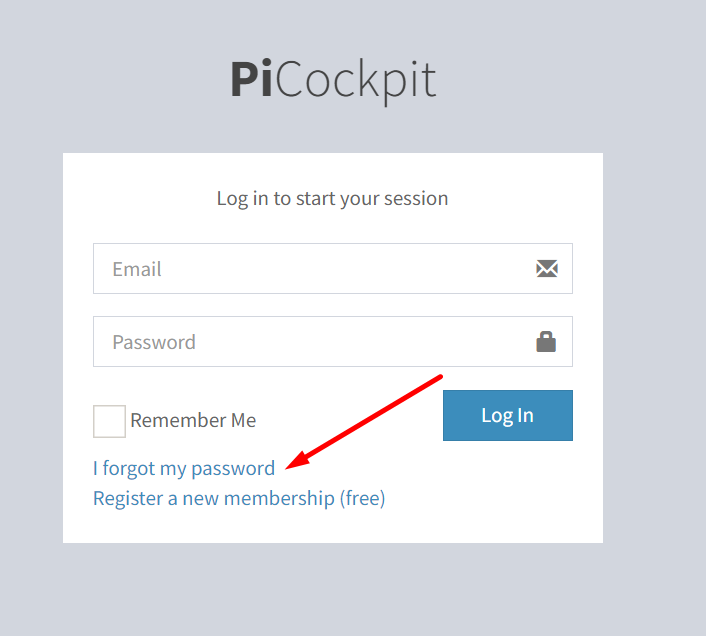
ログインページで「パスワードを忘れた」をクリックする。
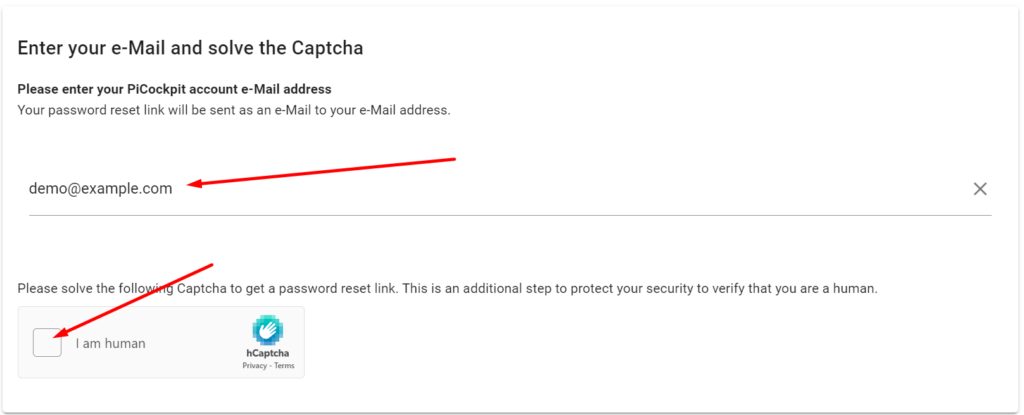
まず、PiCockpitのアカウント登録に使用したメールアドレスを入力します。Captchaが表示されます。
キャプチャを解く
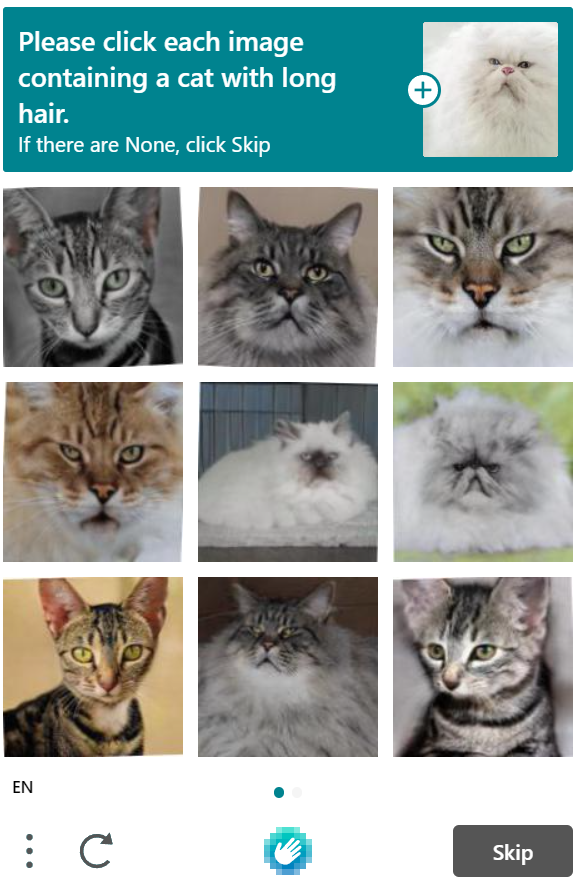
Captchaを解くと、パスワードリセットリンクが自動的に送信されます。
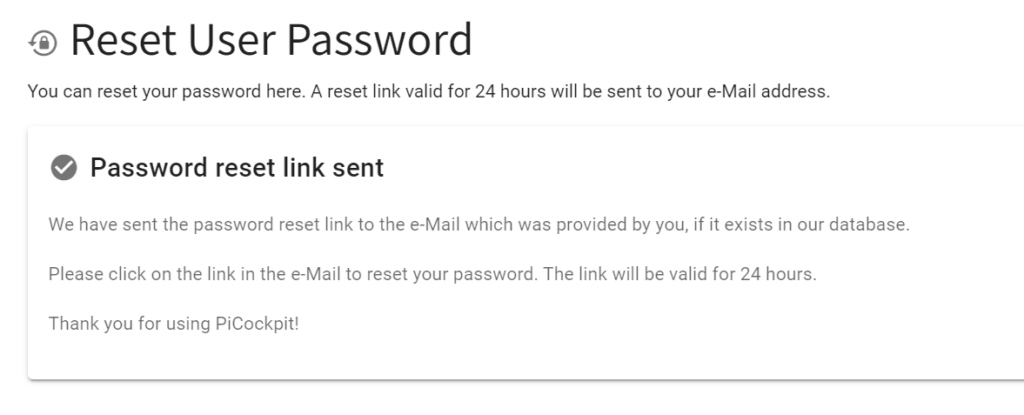
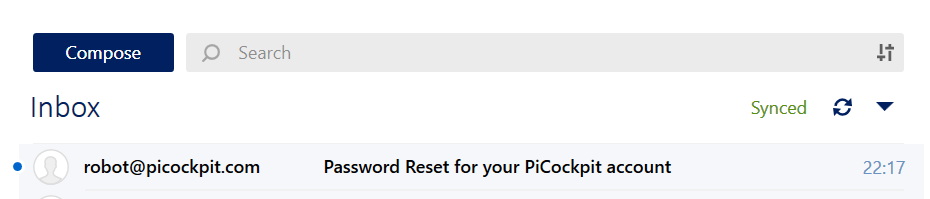
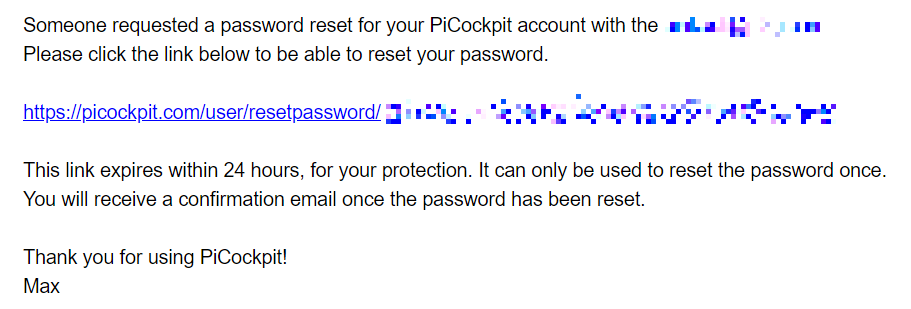
リンクをクリックするか、ブラウザにコピー&ペーストしてください(秘密鍵の大文字と小文字を区別し、一文字ずつ正確にコピーすることに注意してください)。
これで、新しいパスワードの設定ができるようになります。
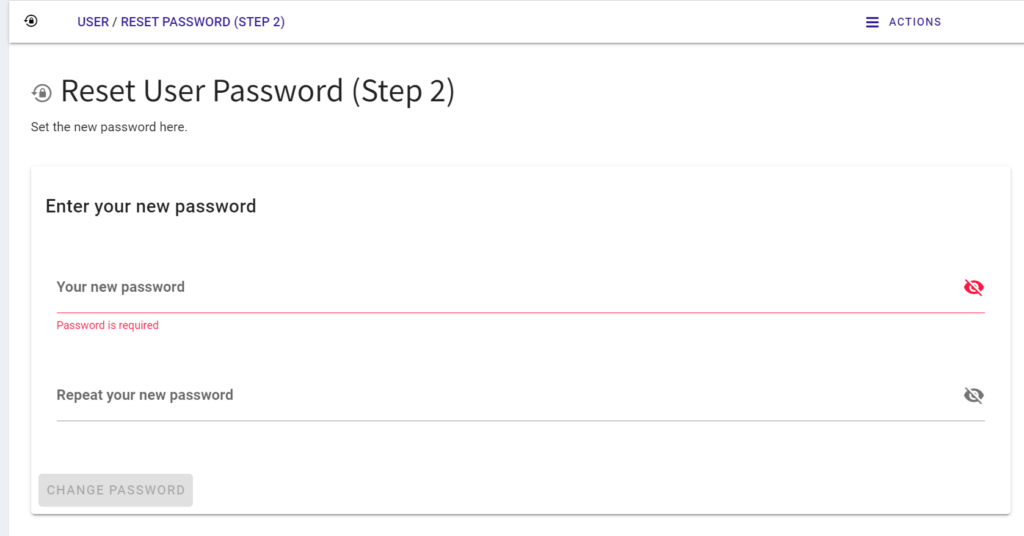
それを繰り返して、正しく入力することを確認します。
パスワードには、お客様にとってより安全ないくつかの機能が要求されるため、システムは安全なパスワードの選択を指導します。
パスワードリセット機能を使用して問題が発生した場合は、ご連絡ください。