Aplicação de definições
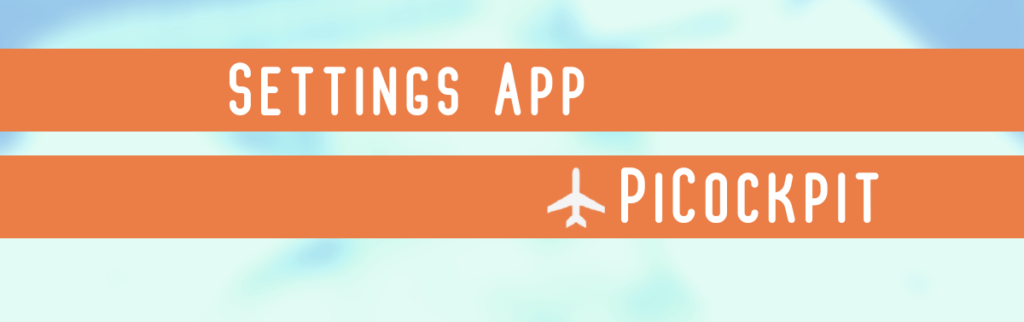
Utilizando a nossa aplicação Settings, pode configurar o seu Raspberry Pi.
A aplicação Settings permite-lhe alterar a configuração através de 9 módulos separados:
- Bota
- Demónios
- Dispositivos
- Ventilador
- Credenciais AP
- Sistema de ficheiros
- Localidade
- Rede
- X11
Aqui, vamos analisar os 9 módulos e as suas funções.
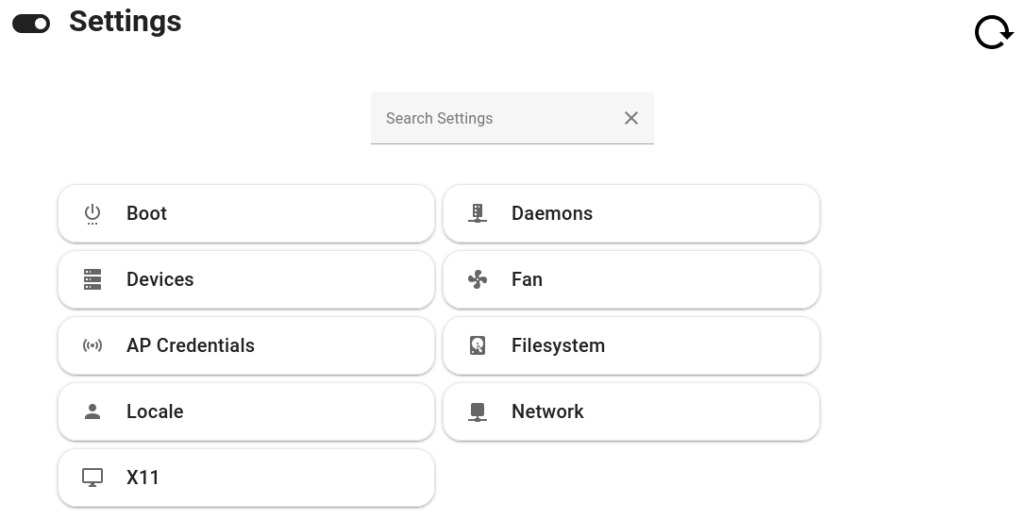
Tenha em atenção que o seu Raspberry Pi deve estar ligado e conectado à interface web para que a aplicação Settings funcione.
Bota
O módulo Boot permite-lhe configurar o splash de arranque, bem como a ordem de arranque.
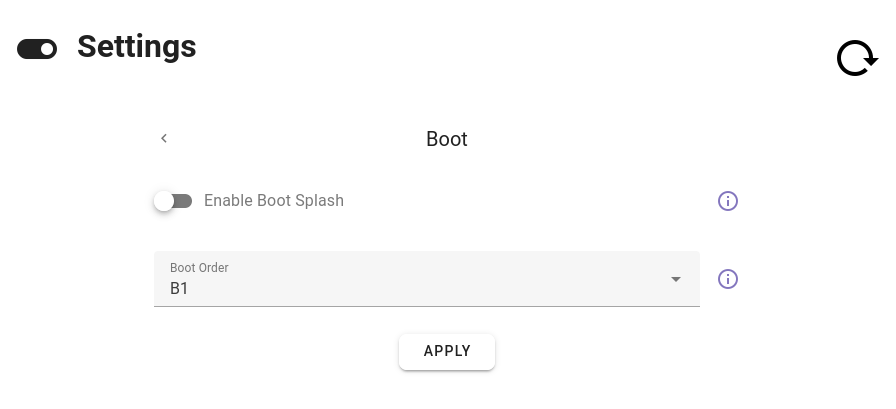
Pode ativar o Boot Splash, que lhe dará um ecrã inicial quando o Raspberry Pi arrancar.
Também pode determinar a Boot Order (Ordem de arranque), ou a ordem pela qual gostaria que o Raspberry Pi verificasse os diferentes dispositivos de armazenamento.
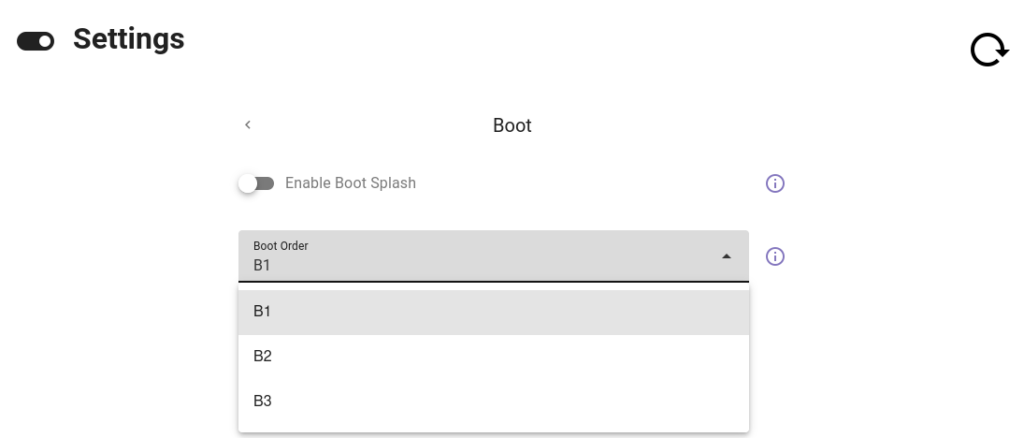
B1 refere-se ao cartão SD.
B2 refere-se a um dispositivo USB.
B3 refere-se ao arranque da rede.
Demónios
O módulo Daemons dá-lhe controlo sobre o controlo remoto. Pode ativar o SSH, ativar o acesso remoto aos seus pinos GPIO e ativar o VNC.
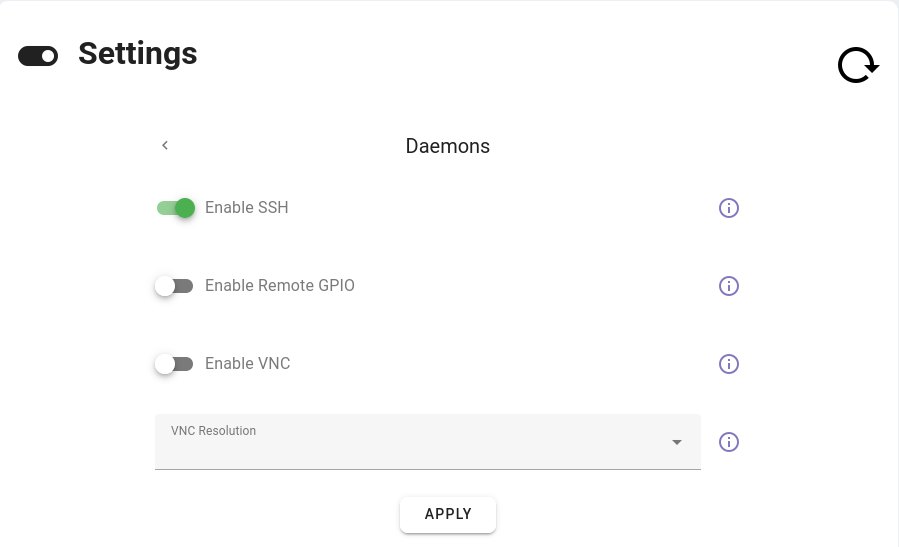
Além disso, pode determinar o tipo de resolução VNC que pretende.
O módulo Daemons oferece uma gama de 640×480 a 1920×1080.
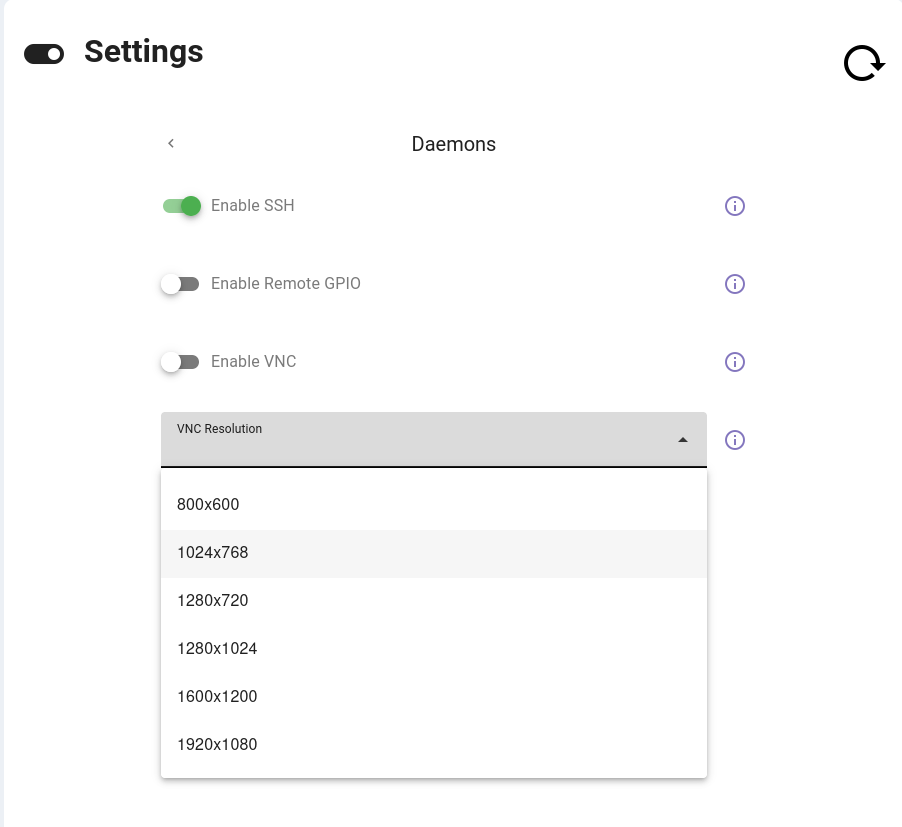
Dispositivos
O módulo Dispositivos permite-lhe realizar uma série de tarefas relacionadas com várias definições relacionadas com o hardware:
- Ativar a câmara
- Ativar a saída composta
- Ativar a sobredigitalização do ecrã
- Ativar I2C
- Ativar 1 fio
- Ativar SPI
- Alterar a quantidade de memória partilhada atribuída à GPU
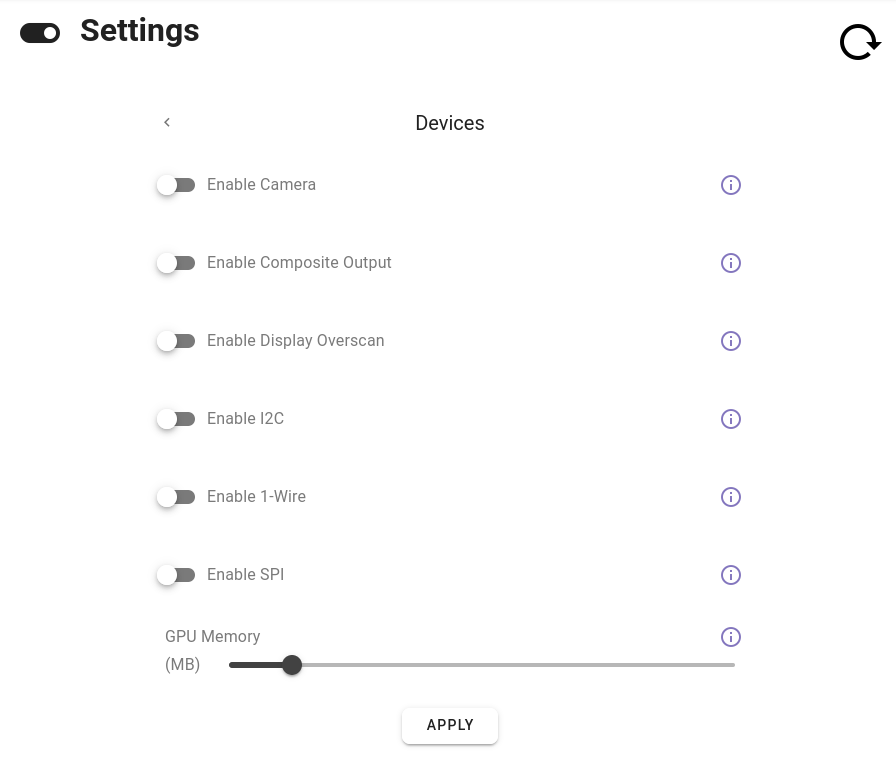
Vamos analisá-las uma a uma.
Ativar a câmara: Se tiver uma câmara compatível ligada ao seu Raspberry Pi, pode ativar a interface da câmara. Isto permite captar imagens ou vídeos.
Ativar a saída composta: A saída de vídeo composto combina todas as informações de vídeo num único sinal. Se ligar o seu Raspberry Pi a um monitor que suporte entrada composta, isto pode ser útil.
Ativar a sobredigitalização do ecrã: Alguns monitores cortam as margens do ecrã. A sobredigitalização do ecrã ajusta a área do ecrã para garantir que toda a imagem é visível.
Ativar I2C: Ao ativar o I2C, o Raspberry Pi pode comunicar com dispositivos compatíveis com I2C, como sensores e ecrãs. Temos um artigo que explica a interface I2C aqui.
Ativar 1 fio: 1-Wire é um protocolo de comunicação que permite que os dispositivos comuniquem através de um único fio. Se ativar o 1-Wire, o seu Raspberry Pi poderá comunicar com sensores ou dispositivos de memória que estejam ligados ao barramento 1-Wire.
Ativar SPI: Ao ativar o SPI, o Raspberry Pi pode comunicar com dispositivos compatíveis com SPI, como sensores e ecrãs. Temos um artigo que explica a interface SPI aqui.
Memória GPU: Este módulo permite-lhe determinar a quantidade de memória partilhada (em MB) que pretende que o Raspberry Pi atribua à GPU. O intervalo é entre 50 MB e 256 MB.
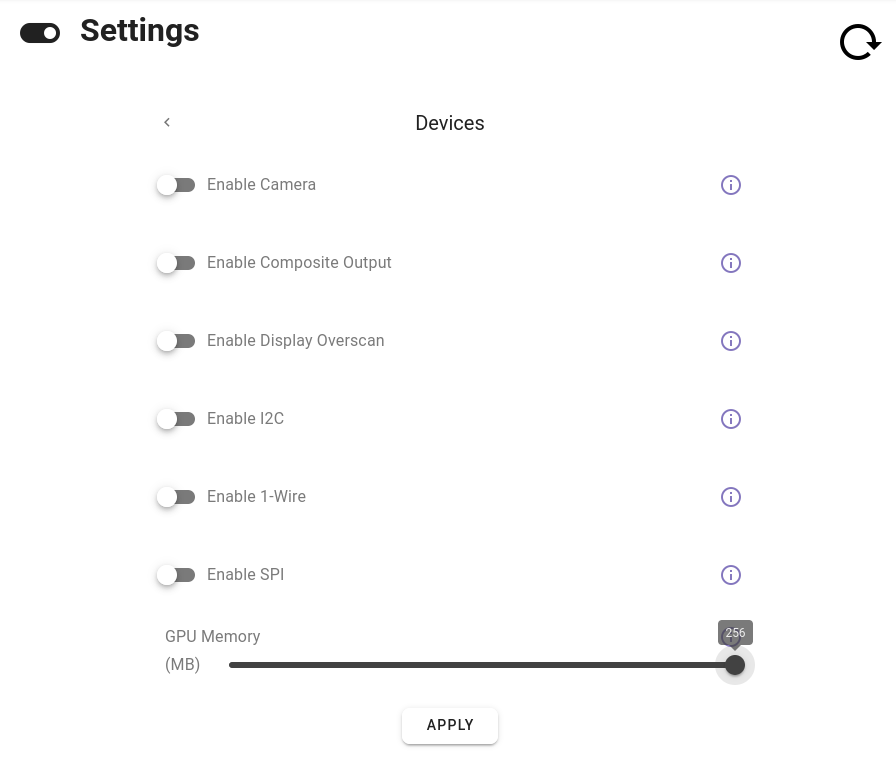
Ventilador
O módulo Fan permite-lhe ativar a ventoinha, definir o pino GPIO ao qual está ligada e determinar o limiar a que funcionará.
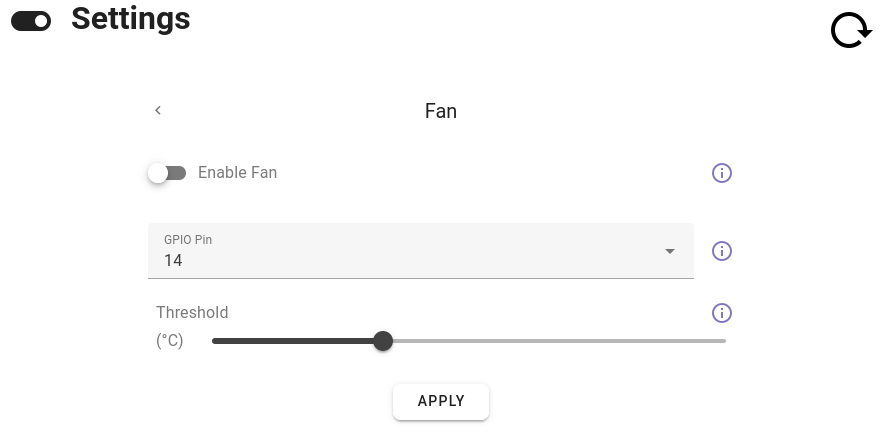
O intervalo de limiar situa-se entre 60° e 120° Celsius.
Credenciais AP
O módulo AP Credentials controla o ponto de acesso Wi-Fi do seu Raspberry Pi. Pode escolher a rede e introduzir a palavra-passe.
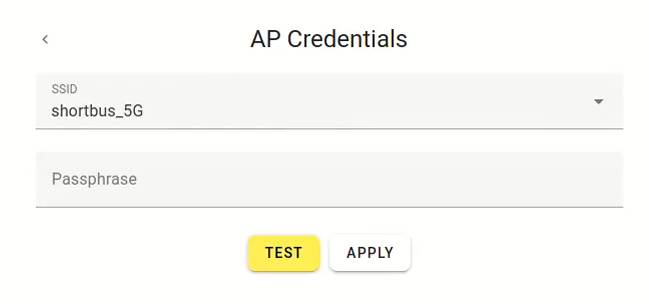
Sistema de ficheiros
O módulo Filesystem permite-lhe configurar a sobreposição do sistema de ficheiros.
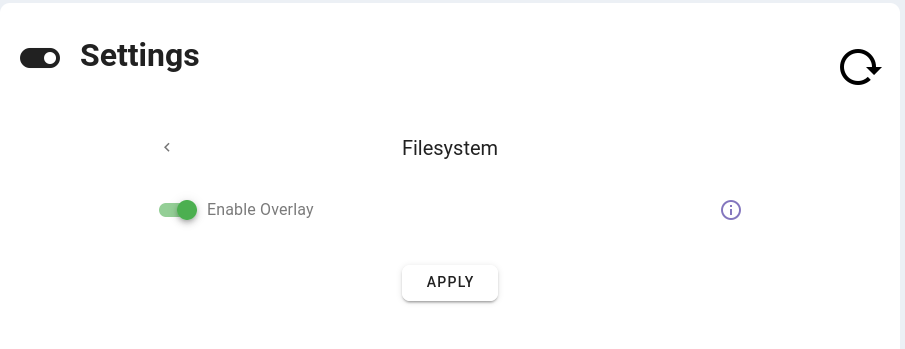
Com a sobreposição activada, o sistema de ficheiros base (que contém todos os ficheiros do sistema operativo principal) permanece apenas de leitura.
Isto é importante para a integridade e estabilidade do sistema. Só deve desativar a sobreposição do sistema de ficheiros se souber o que está a fazer.
Localidade
O módulo Locale permite-lhe configurar o seu idioma, fuso horário e preferências de teclado.
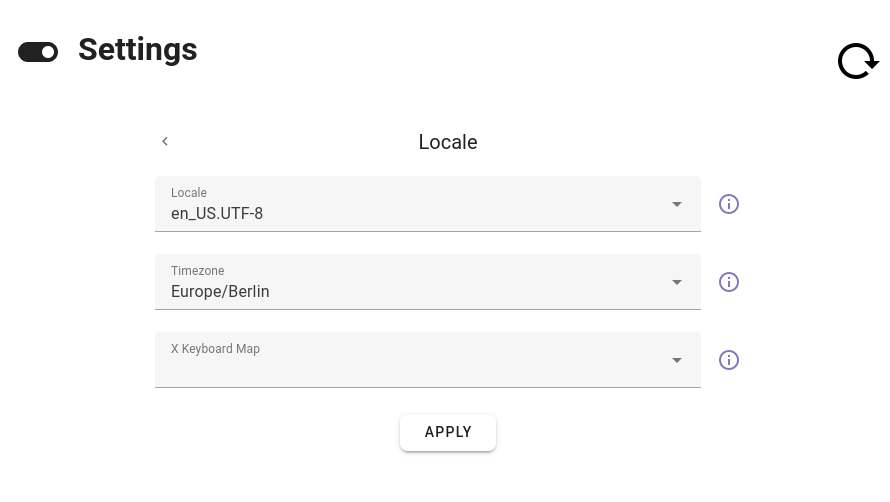
Rede
O módulo Rede permite-lhe alterar o nome de anfitrião do seu Raspberry Pi.
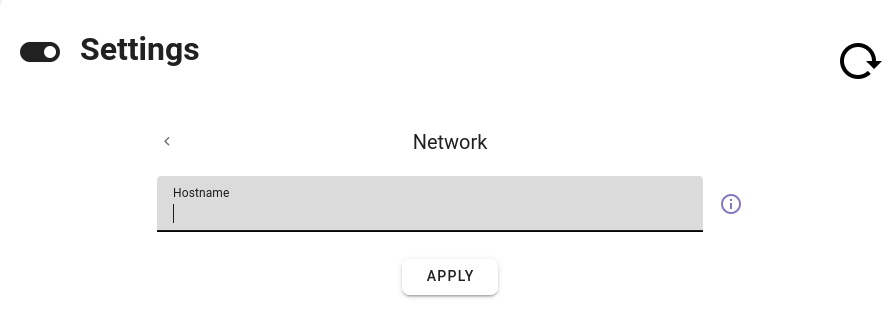
X11
O módulo X11 permite-lhe ativar o X11 Blanking.
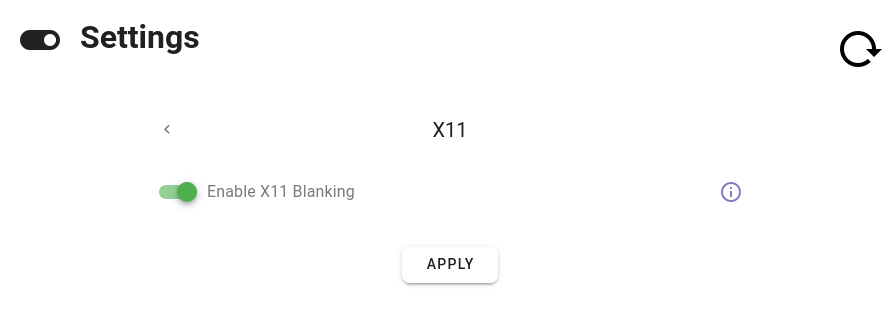
Ao ativar o X11 Blanking, configura o sistema X window para desligar o ecrã após um período de inatividade.
Conclusão
Se tiver dúvidas ou problemas, não hesite em contactar-nos para saber como fazer funcionar a aplicação Settings com o seu Raspberry Pi!