Aplicación GPIO
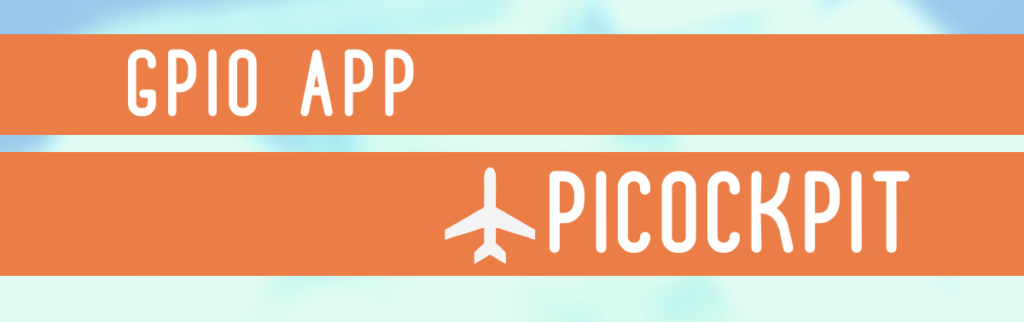
La aplicación PiCockpit GPIO le permite controlar los pines GPIO de su Pi. Hay cuatro áreas en esta aplicación:
- Entrada GPIO
- Salida GPIO (On/Off)
- Salida GPIO (Software PWM)
- I2C
Entrada GPIO
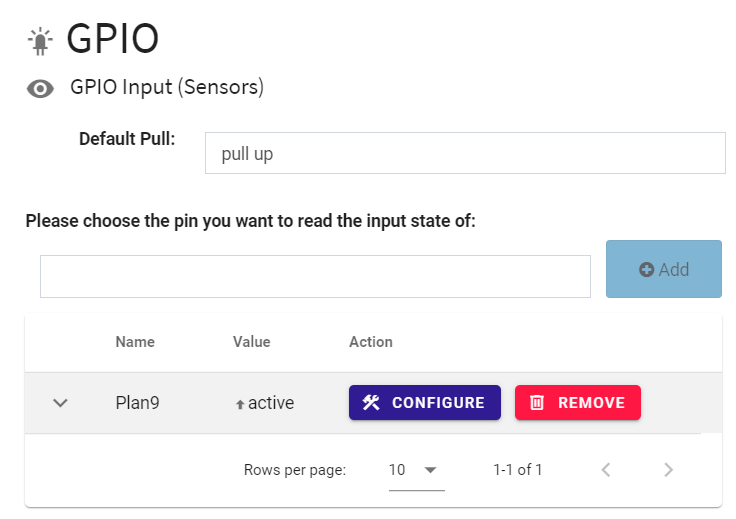
La Entrada GPIO le permite ver el estado actual de los pines (alto / bajo). Puede dar nombres personalizados a los pines y estados.
De este modo, por ejemplo, puedes fijar un alfiler a una puerta o gatera para que te muestre cuándo se abre.

El desplegable de pull por defecto permite elegir qué estado deben tener los pines aplicados eléctricamente. Es decir, si el pin no tiene una entrada externa, o la entrada externa está flotando, el pin estará ligado a un determinado estado internamente en el SoC. Si esto suena demasiado complejo, no te preocupes - básicamente significa que el pin estará alto, a menos que lo conectes a tierra externamente, o estará bajo, a menos que esté conectado a 3V3.
Advertencia: Nunca conecte los pines directamente a 3V3. Utilice siempre una resistencia para evitar cortocircuitos.
Para añadir un nuevo pin, selecciónelo en el menú desplegable situado junto a Añadir y, a continuación, haga clic en el botón Añadir botón:
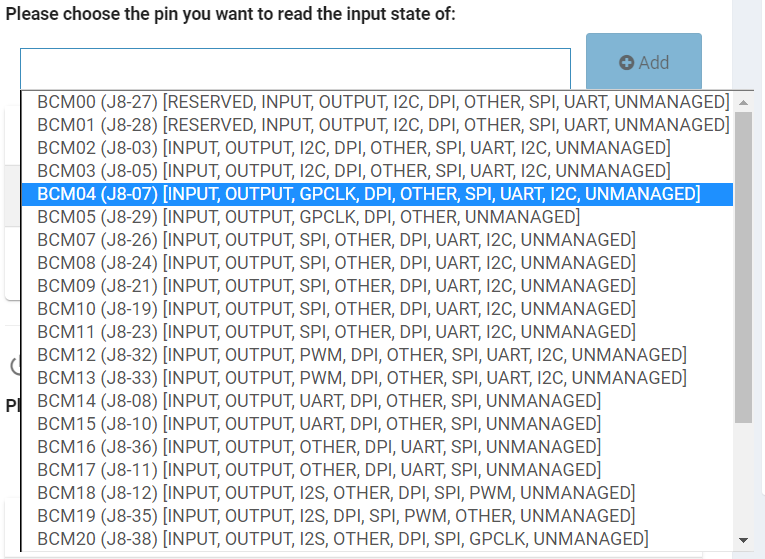
Haga clic en el botón de configuración para configurar el nuevo pin (o actualizar la configuración de un pin existente):
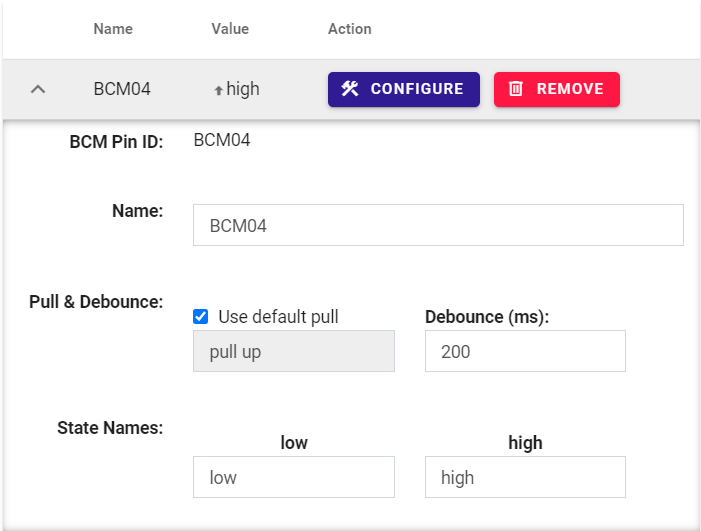
Pin ID del BCM:
Mostramos el Pin ID del BCM. Tenga en cuenta que este NO es el número físico del pin.
Nombre:
Dale un nombre personalizado al pin.
Tirar y rebotar:
Aquí se puede elegir el tirón, ya sea utilizando el tirón por defecto o estableciendo un tirón estándar.
Debounce te permite elegir un tiempo de protección durante el cual el estado del pin no se actualiza (ponlo a 0 para desactivar la función debounce). Esto es útil, ya que los interruptores mecánicos "rebotan" entre estados hasta que se estabilizan cuando los pulsas.
Nombres de estados:
Por defecto, bajo y alto son los nombres de estado que se mostrarán en PiCockpit. Puede establecerlo como desee (que describa mejor el estado real, por ejemplo, "puerta de gato abierta")
Salida GPIO (On/Off)
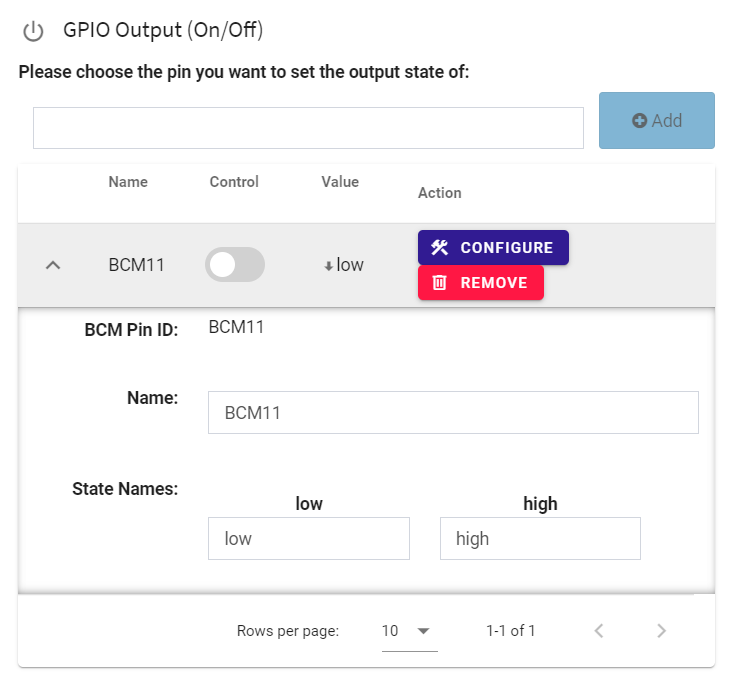
La salida GPIO On/Off permite activar y desactivar los pines. (Ten en cuenta que un Pin no puede ser utilizado como entrada y salida al mismo tiempo). Usa el control del interruptor para encender y apagar el pin:

Al hacer clic en configurar le ofrece las siguientes opciones:
- BCM Pin ID: como arriba, mostrando el BCM ID de este pin. Por favor, utilice una búsqueda para determinar de qué pin físico se trata
- Nombre: un nombre personalizado que se puede establecer, por defecto es el ID del pin del BCM
- Nombres de los estados: nombres personalizados que se pueden establecer para los estados (bajo / alto son los nombres por defecto)
Salida GPIO (Software PWM)
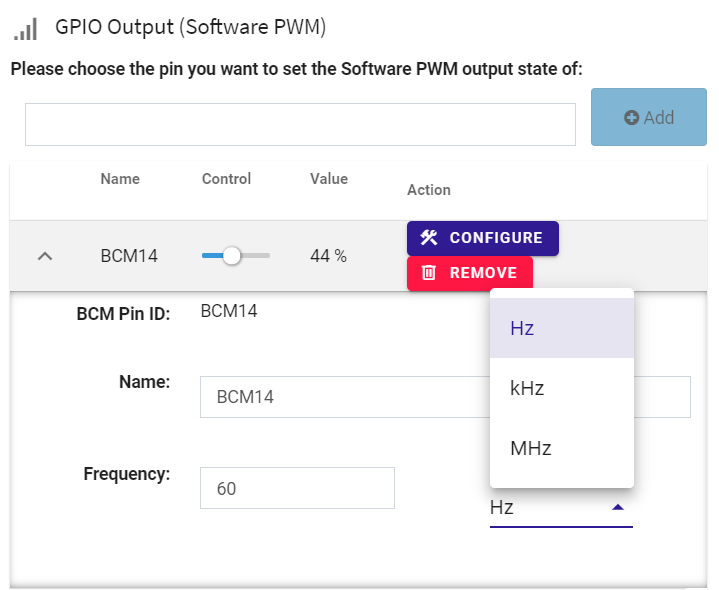
En la salida GPIO (Software PWM), puede utilizar la interfaz web de PiCockpit para atenuar los LEDs, por ejemplo.
El deslizador le permite establecer un ciclo de trabajo PWM (44 % en el ejemplo de la captura de pantalla), que determinará el brillo del LED.
El diálogo de configuración le ofrece algunas opciones avanzadas:
- BCM Pin ID: véase más arriba, el BCM Id del pin al que se dirige
- Nombre: un nombre personalizado que puedes establecer
- Frecuencia: la frecuencia a la que debe funcionar el PWM. También puede elegir entre Hz, kHz y MHz
Recomendamos un mínimo de 60 Hz para garantizar que pueda atenuar la clavija sin que el parpadeo sea molesto para el ser humano.
I2C
NUEVO: a partir de la v2.1 de PiCockpit, puede activar y desactivar I2C utilizando la interfaz web de PiCockpit. La interfaz web le advertirá, si I2C se está utilizando y no se puede apagar.
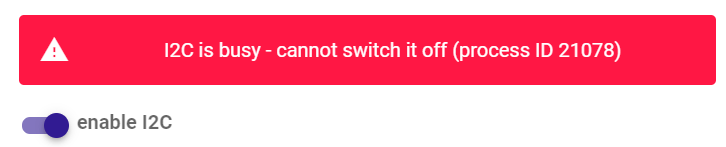
Nota: La aplicación BME688 AirQuality y la aplicación del sensor de CO2 utilizan I2C. Intentarán habilitarlo automáticamente para usted. Si el cambio de I2C no funciona, intente desactivar los sensores en ambas aplicaciones.
Reinicia todos los GPIOs incluyendo el botón I2C
Este botón eliminará todas las asociaciones GPIO de PiCockpit, y le permitirá empezar de nuevo.

Al hacer clic en él, aparecerá un cuadro de diálogo de advertencia que le pedirá que confirme la eliminación:
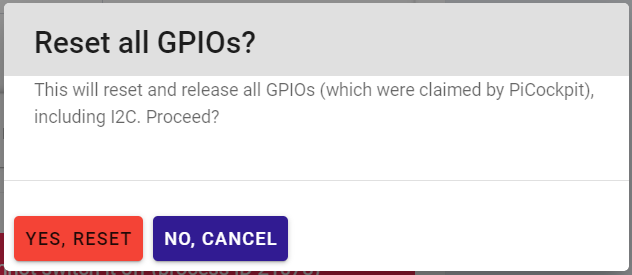
Nota: si I2C está ocupado, no podrás desactivarlo ni siquiera usando este botón de "Reset all GPIOs".
Conclusión:
Si tienes alguna pregunta o te encuentras con algún problema, no dudes en ponerte en contacto con nosotros para saber cómo poner en marcha la aplicación GPIO.