Aplicação GPIO
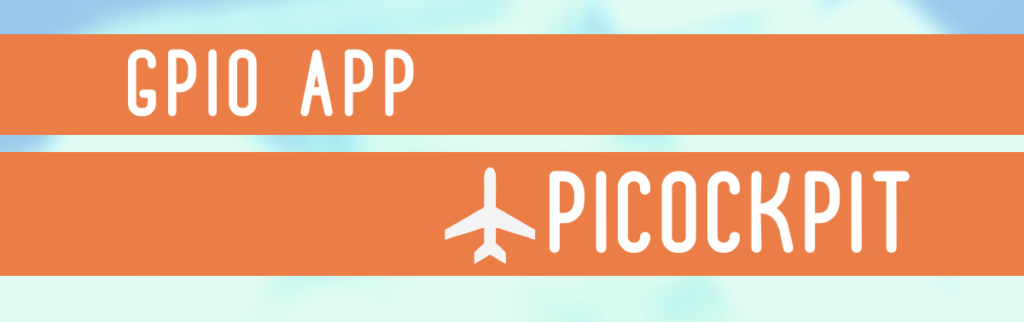
O PiCockpit GPIO App permite-lhe controlar os pinos GPIO do seu Pi. Existem quatro áreas nesta aplicação:
- Entrada GPIO
- Saída GPIO (On/Off)
- Saída GPIO (Software PWM)
- I2C
Entrada GPIO
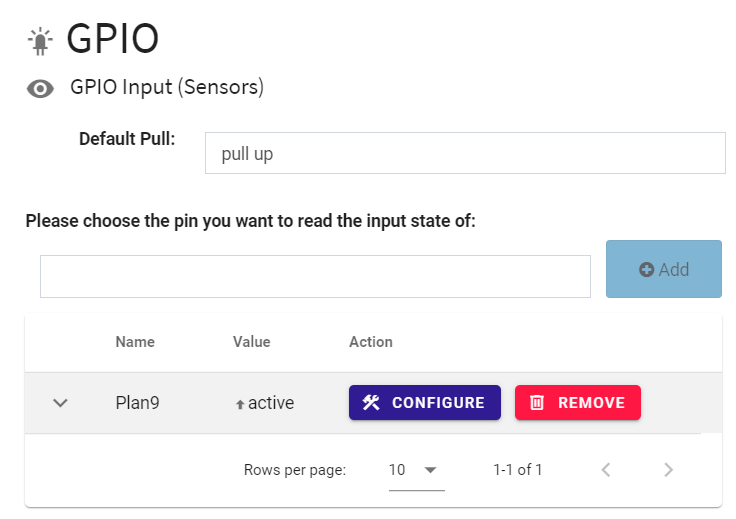
A entrada GPIO permite-lhe ver o estado atual dos pinos (alto/baixo). Pode dar nomes personalizados aos pinos e estados.
Desta forma, por exemplo, pode colocar um pino numa porta ou numa portinhola de gato, mostrando-lhe sempre que está a ser aberta.

A queda padrão permite que você escolha quais pinos de estado deveriam ter sido aplicados eletricamente a eles. Isto é, se o pino não tiver uma entrada externa, ou se a entrada externa for flutuante, o pino será amarrado a um determinado estado internamente no SoC. Se isso parecer muito complexo, não se preocupe - basicamente significa que o pino estará alto, a menos que você o aterre externamente, ou estará baixo, a menos que esteja conectado a 3V3.
Aviso: Nunca ligar os pinos diretamente a 3V3. Utilize sempre uma resistência para evitar curto-circuitos.
Para adicionar um novo pin, seleccione um pin no menu pendente junto a adicionar e, em seguida, clique no botão Adicionar ...botão:
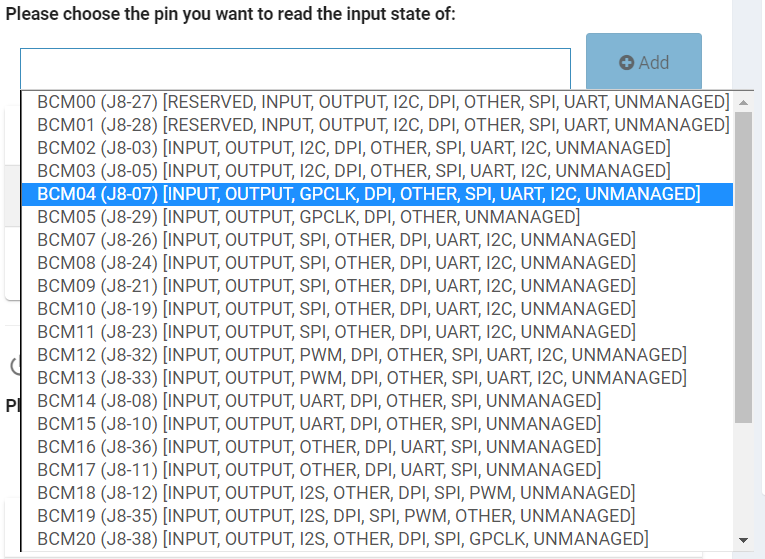
Clique no botão configure para configurar o novo pino (ou atualizar as configurações para um pino existente):
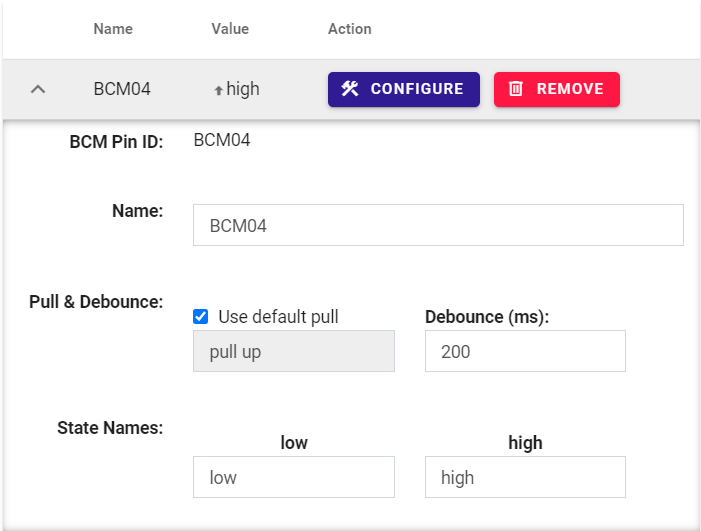
BCM Pin ID:
Nós mostramos o BCM Pin ID. Note que este NÃO é o número físico do pino.
Nome:
Dê um nome personalizado ao alfinete.
Pull & Debounce:
Aqui você pode escolher o pull - usando o pull padrão ou definir um pull padrão.
Debounce permite que você escolha um tempo de proteção durante o qual o estado do pino não é atualizado (defina isso como 0 para desativar o recurso de debounce). Isso é útil, pois os interruptores mecânicos "saltarão" entre os estados até que se instalem quando você os empurra.
Nomes de Estado:
Por padrão, baixo e alto são os nomes dos estados que serão mostrados no PiCockpit. Você pode definir isso para o que quiser (o que descreve melhor o estado real, por exemplo, "porta do gato aberta").
Saída GPIO (On/Off)
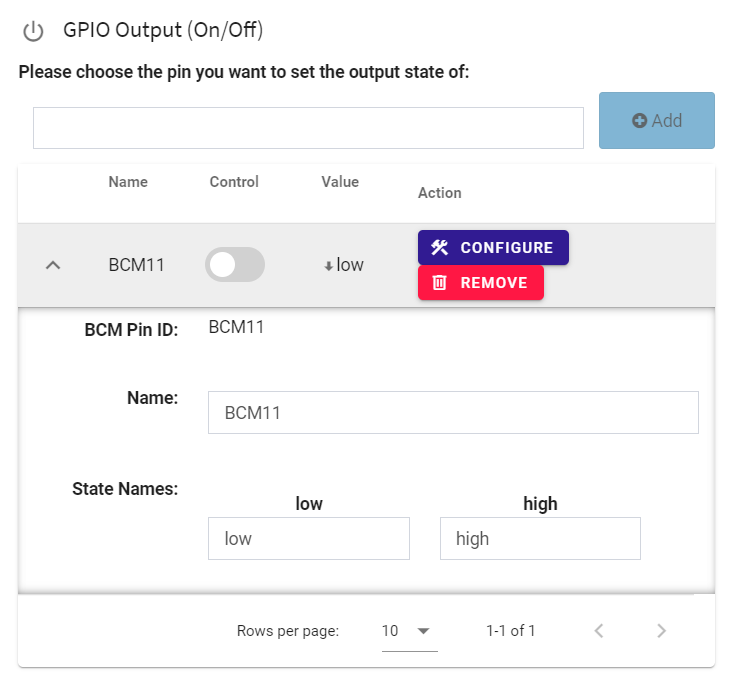
A saída GPIO On/Off permite ligar e desligar os pinos. (Note que um Pino não pode ser usado como uma entrada e saída ao mesmo tempo). Use o controle do interruptor para ligar e desligar o pino:

Clicando em configurar dá-lhe as seguintes opções:
- BCM Pin ID: como acima, mostrando o BCM ID deste pino. Por favor, use uma pesquisa para determinar que pino físico é este
- Nome: um nome personalizado que você pode definir, o padrão é o BCM pin ID
- Nomes de estados: nomes personalizados que você pode definir para os estados (baixo / alto são os nomes padrão)
Saída GPIO (Software PWM)
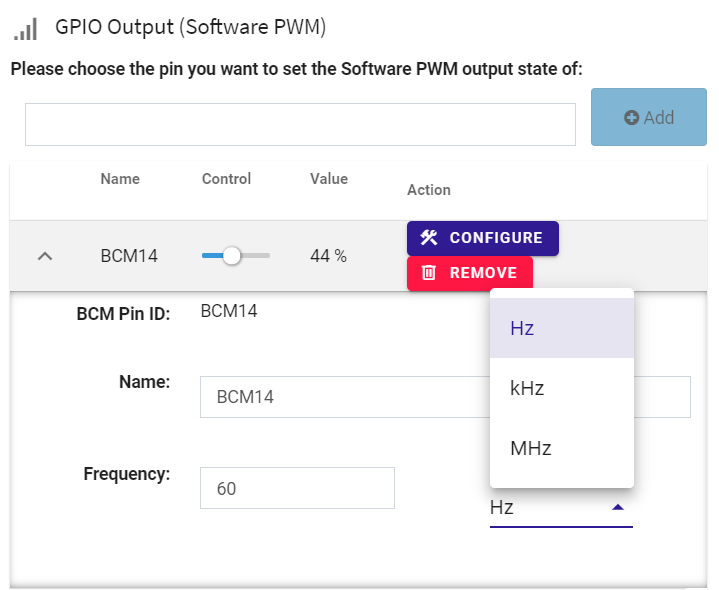
Na saída GPIO (Software PWM), você pode usar a interface web do PiCockpit para escurecer os LEDs, por exemplo.
O selector permite definir um ciclo de funcionamento PWM (44 % no exemplo de captura de ecrã), que irá determinar o brilho do LED.
O diálogo de configuração dá-lhe algumas opções avançadas:
- BCM Pin ID: ver acima, o BCM Id do pino a ser endereçado
- Nome: um nome personalizado que você pode definir
- Frequência: a frequência em que o PWM deve funcionar. Você também pode escolher entre Hz, kHz e MHz
Recomendamos um mínimo de 60 Hz para garantir que você possa escurecer o pino sem que a cintilação seja irritante para os seres humanos.
I2C
NOVO: começando com a v2.1 do PiCockpit, você pode ligar e desligar o I2C usando a interface web do PiCockpit. A interface web irá avisá-lo, se a I2C estiver a ser usada e não puder ser desligada.
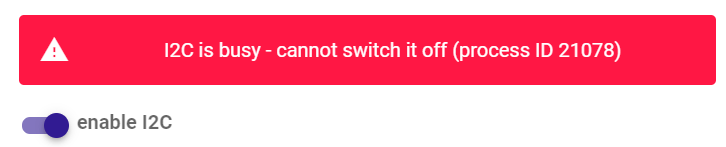
Nota: O BME688 AirQuality App e o CO2 Sensor App usam ambos I2C. Eles tentarão ativá-lo automaticamente para você. Se mudar o I2C não funcionar, tente desactivar os sensores em ambas as aplicações.
Repor todos os GPIOs incluindo o botão I2C
Este botão irá remover todas as associações GPIO do PiCockpit, e permitir que você comece de novo.

Clicando nele, aparecerá um diálogo de aviso, pedindo-lhe para confirmar a eliminação:
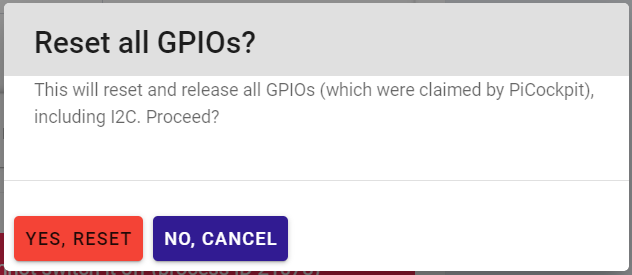
Nota: se a I2C estiver ocupada, você não poderá desativá-la mesmo usando este botão "Reset all GPIOs".
Conclusão
Se tiver dúvidas ou problemas, não hesite em contactar-nos para saber como pôr a aplicação GPIO a funcionar!