GPIO-Anwendung
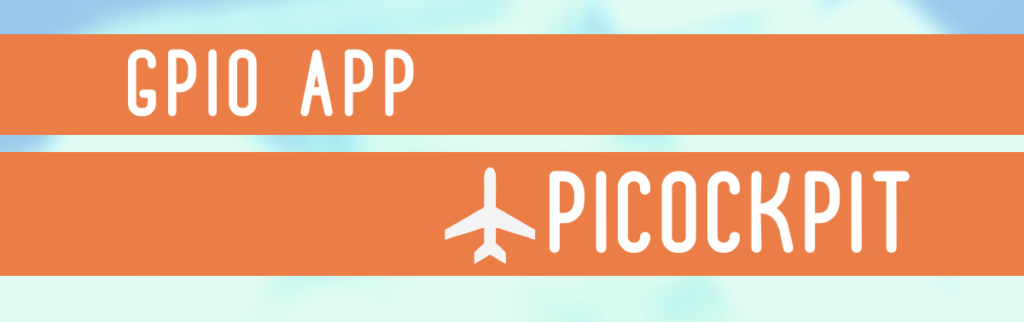
Mit der PiCockpit GPIO App können Sie die GPIO-Pins Ihres Pi steuern. Es gibt vier Bereiche in dieser App:
- GPIO-Eingang
- GPIO-Ausgang (ein/aus)
- GPIO-Ausgang (Software-PWM)
- I2C
GPIO-Eingang
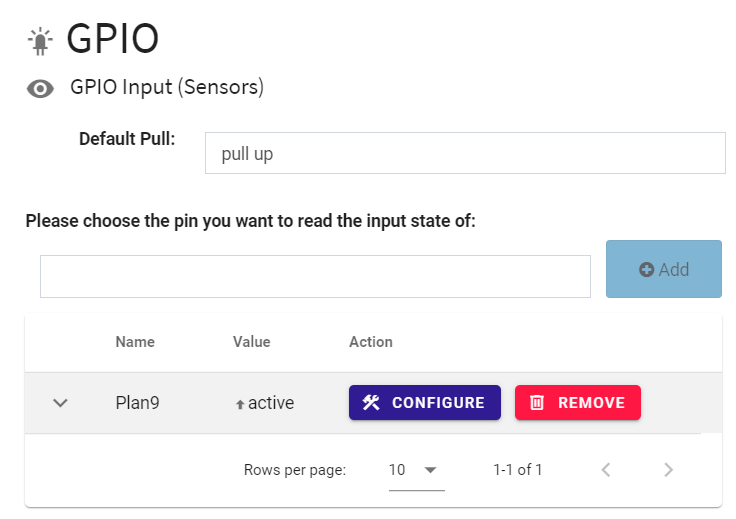
Der GPIO-Eingang ermöglicht es Ihnen, den aktuellen Status der Pins (high / low) zu sehen. Sie können den Pins und Zuständen eigene Namen geben.
Auf diese Weise könnten Sie zum Beispiel einen Stift an einer Tür oder Katzenklappe befestigen, der Ihnen anzeigt, wann sie geöffnet wird.

Mit dem Standard-Pull-Dropdown können Sie auswählen, welcher Zustand für die Pins elektrisch gelten soll. Das heißt, wenn der Pin keinen externen Eingang hat oder der externe Eingang potentialfrei ist, wird der Pin intern im SoC an einen bestimmten Zustand gebunden. Wenn das zu kompliziert klingt, keine Sorge - es bedeutet im Grunde, dass der Pin high ist, wenn er nicht extern geerdet wird, oder er ist low, wenn er nicht mit 3V3 verbunden ist.
Warnung: Schließen Sie die Stifte niemals direkt an 3V3 an. Verwenden Sie immer einen Widerstand, um Kurzschlüsse zu vermeiden.
Um eine neue Stecknadel hinzuzufügen, wählen Sie eine Stecknadel aus dem Dropdown-Menü neben Hinzufügen aus, und klicken Sie dann auf die Schaltfläche Hinzufügen Taste:
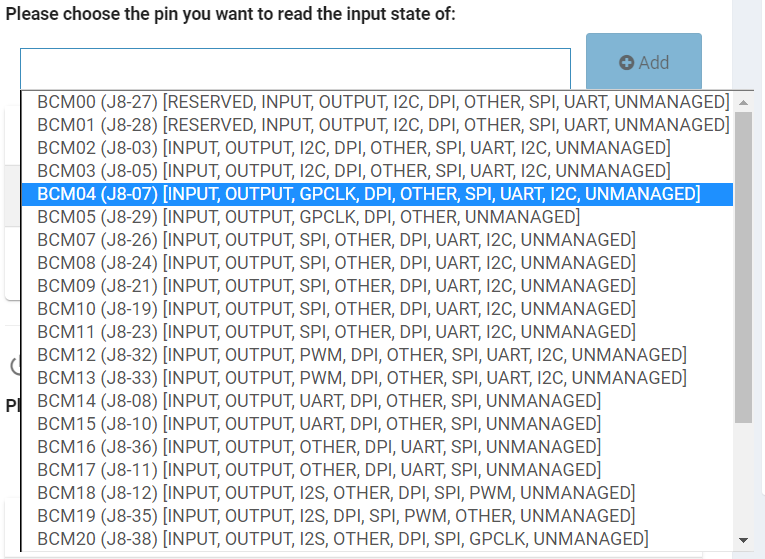
Klicken Sie auf die Schaltfläche Konfigurieren, um den neuen Pin einzurichten (oder die Einstellungen für einen vorhandenen Pin zu aktualisieren):
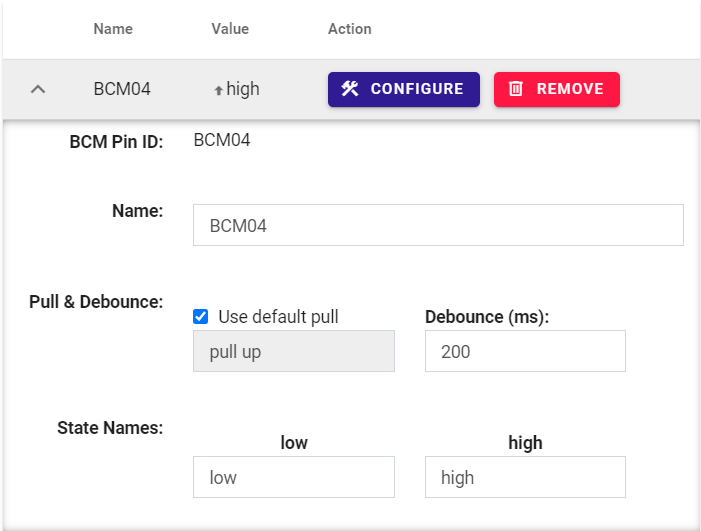
BCM Pin ID:
Wir zeigen die BCM Pin ID. Beachten Sie, dass dies NICHT die physische Nummer des Pins ist.
Name:
Geben Sie der Anstecknadel einen eigenen Namen.
Pull & Debounce:
Hier können Sie die Zugkraft wählen - entweder die Standardzugkraft verwenden oder eine Standardzugkraft einstellen.
Mit Debounce können Sie eine Schutzzeit wählen, während der der Zustand des Pins nicht aktualisiert wird (setzen Sie diesen Wert auf 0, um die Entprellungsfunktion zu deaktivieren). Dies ist nützlich, da mechanische Schalter zwischen verschiedenen Zuständen hin- und herspringen, bis sie sich bei Betätigung beruhigen.
Namen der Staaten:
Per Default sind low und high die Zustandsnamen, die in PiCockpit angezeigt werden. Sie können dies auf jeden beliebigen Wert setzen (der den tatsächlichen Zustand besser beschreibt, z.B. "Katzentür offen")
GPIO-Ausgang (ein/aus)
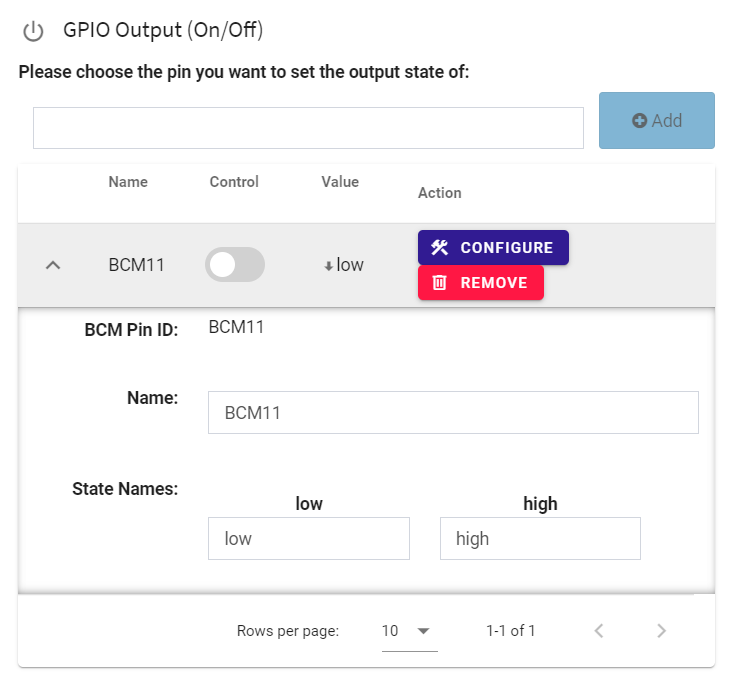
GPIO Output On/Off ermöglicht es Ihnen, Pins ein- und auszuschalten. (Beachten Sie, dass ein Pin nicht gleichzeitig als Eingang und Ausgang verwendet werden kann). Verwenden Sie die Schaltersteuerung, um den Pin ein- und auszuschalten:

Anklicken von konfigurieren bietet Ihnen die folgenden Optionen:
- BCM Pin ID: wie oben, zeigt die BCM ID dieses Pins. Bitte verwenden Sie einen Lookup, um zu ermitteln, welcher physische Pin dies ist
- Name: ein benutzerdefinierter Name, den Sie festlegen können, standardmäßig wird die BCM-Pin-ID verwendet
- Zustandsnamen: benutzerdefinierte Namen, die Sie für die Zustände festlegen können (die Standardnamen sind niedrig/hoch)
GPIO-Ausgang (Software-PWM)
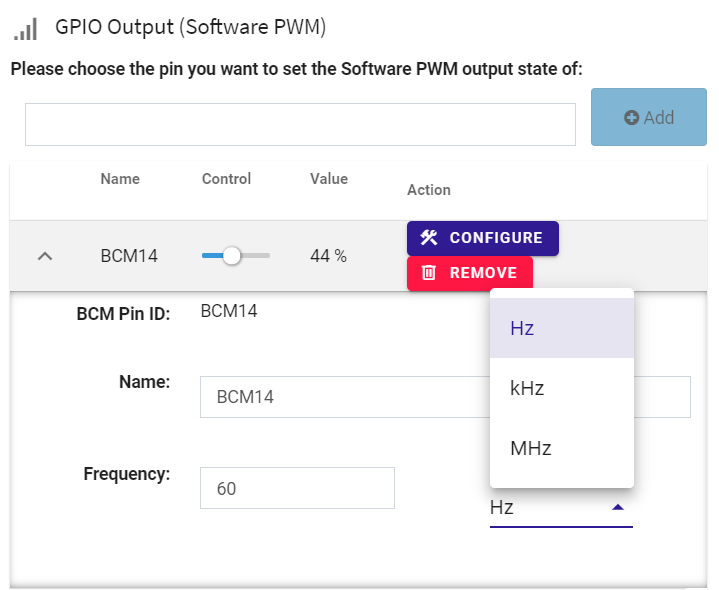
Unter GPIO Output (Software PWM) können Sie das PiCockpit Webinterface nutzen, um z.B. LEDs zu dimmen.
Mit dem Schieberegler können Sie ein PWM-Tastverhältnis einstellen (44 % im Beispiel im Screenshot), das die Helligkeit der LED bestimmt.
Der Konfigurationsdialog bietet Ihnen einige erweiterte Optionen:
- BCM Pin ID: siehe oben, die BCM Id des angesprochenen Pins
- Name: ein benutzerdefinierter Name, den Sie festlegen können
- Frequenz: die Frequenz, mit der die PWM laufen soll. Sie können auch zwischen Hz, kHz und MHz wählen.
Wir empfehlen mindestens 60 Hz, um sicherzustellen, dass Sie den Pin dimmen können, ohne dass das Flackern für Menschen störend ist.
I2C
NEU: ab v2.1 von PiCockpit können Sie I2C über das PiCockpit Webinterface ein- und ausschalten. Das Webinterface warnt Sie, wenn I2C verwendet wird und nicht ausgeschaltet werden kann.
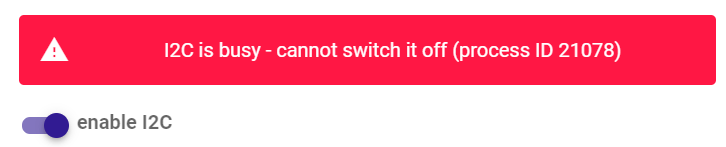
Hinweis: Die BME688 AirQuality App und die CO2 Sensor App verwenden beide I2C. Sie werden versuchen, es automatisch für Sie zu aktivieren. Wenn das Umschalten von I2C nicht funktioniert, versuchen Sie, die Sensoren in beiden Apps zu deaktivieren.
Zurücksetzen aller GPIOs einschließlich der I2C-Taste
Mit dieser Schaltfläche werden alle GPIO-Zuordnungen aus PiCockpit entfernt und Sie können von vorne beginnen.

Wenn Sie darauf klicken, erscheint ein Warnhinweis, in dem Sie aufgefordert werden, den Löschvorgang zu bestätigen:
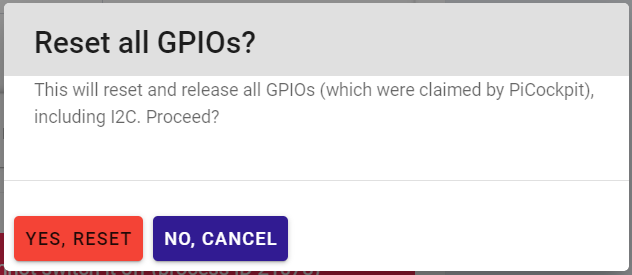
Hinweis: Wenn I2C belegt ist, können Sie es nicht deaktivieren, selbst wenn Sie diese Schaltfläche "Reset all GPIOs" verwenden.
Schlussfolgerung
Wenn Sie Fragen haben oder auf Probleme stoßen, zögern Sie nicht, uns zu kontaktieren, um zu erfahren, wie Sie die GPIO-App zum Laufen bringen können!