Aide ! Mon Raspberry Pi ne se connecte pas au WiFi !
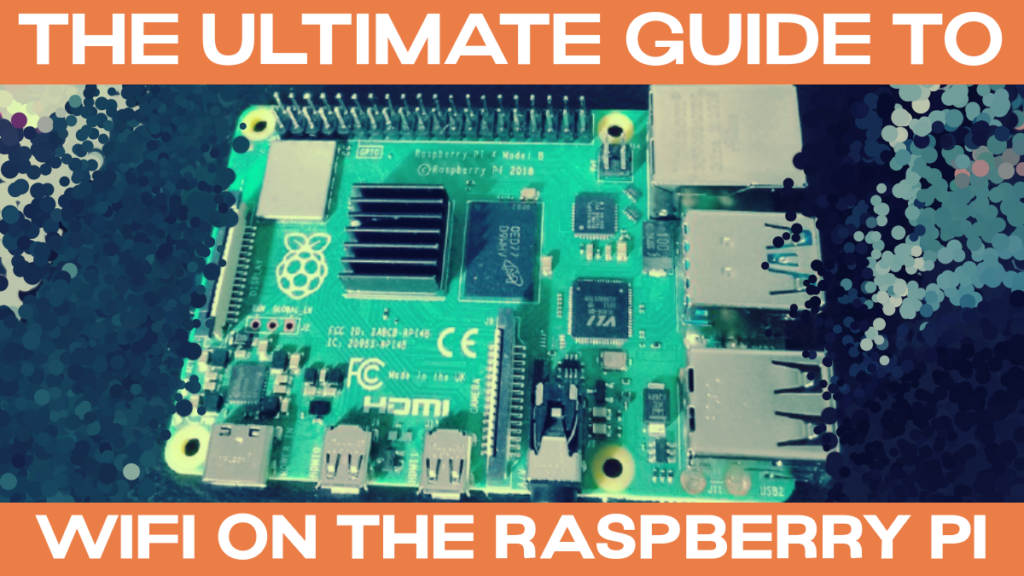
L'un des problèmes les plus courants que vous pouvez rencontrer avec votre Raspberry Pi est qu'il ne se connecte pas au WiFi. De nouveaux articles ont été publiés sur les forums Raspberry Pi tous les jours pour résoudre ces problèmes.
Ici, nous compilons toutes les réponses (ainsi que quelques-unes de nos propres réponses) dans un guide ultime pour réparer le WiFi sur votre Raspberry Pi !
Vous avez branché votre Raspberry Pi et il a démarré. Pourquoi ne se connecte-t-il pas ?
Commençons par une rapide liste de contrôle pour nous assurer que tout est en ordre. Veillez à ce que les points suivants soient respectés :
- le routeur est allumé ✓
- le Pi est suffisamment proche du routeur pour capter un signal ✓
- le mot de passe est correct ✓
- sérieusement, le mot de passe est correct ✓
- le routeur et le Pi ont redémarré et il n'y a toujours pas de connexion ✓
Si vous avez vérifié deux fois et vous êtes assuré que vous avez pris soin de ces points, il est temps d'examiner les autres causes possibles du problème.
Configuration de votre système d'exploitation
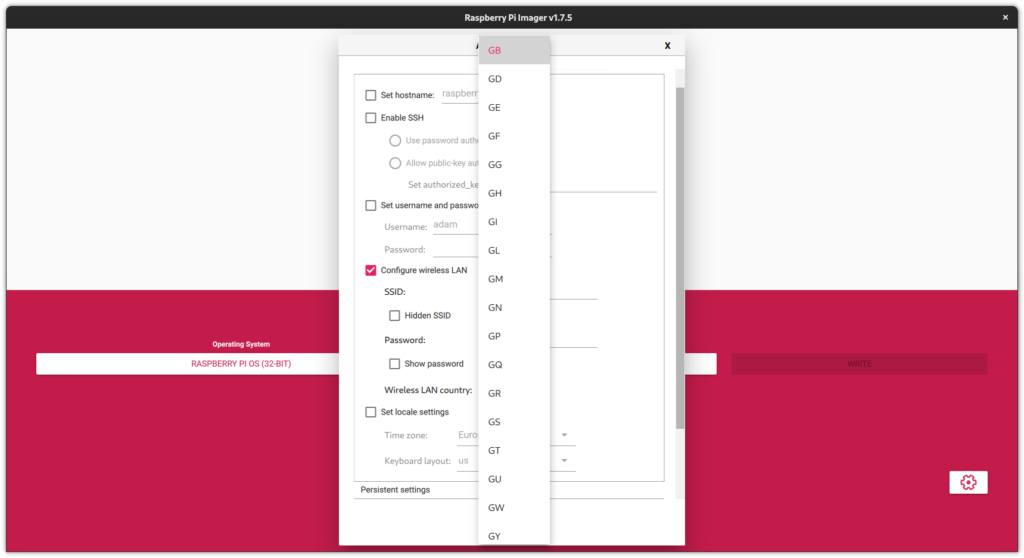
Sur cette image, vous pouvez voir que vous devez configurer le réseau local sans fil (Local Area Network, alias WiFi) avec un nom et un mot de passe. SSID, ou Service Set Identifier, est une façon élégante de dire "le nom du réseau".
Mais vous devez également configurer le pays.
Par exemple, GB pour la Grande-Bretagne, JP pour le Japon, US pour les États-Unis et DE pour l'Allemagne.
Ceci est extrêmement important, car les canaux WiFi ont des spécifications différentes d'un pays à l'autre.
Saviez-vous que l'utilisation de Le canal 14 du WiFi est en fait illégal dans la plupart des pays du monde.mais autorisé au Japon ?
Par conséquent, vérifiez à nouveau et assurez-vous que vous avez réglé votre Raspberry Pi OS sur le pays correct !
Votre configuration WiFi
Il existe un milliard de façons de dépanner votre configuration. Mais j'aimerais passer en revue quelques unes qui sont particulièrement utiles.
Ouvrez un terminal et exécutez :
iwconfigLe terminal vous fournira un grand nombre d'informations, mais vous devez vous intéresser principalement à wlan0.
Il devrait vous indiquer des informations telles que le SSID, la fréquence, le débit binaire, etc. Toutes ces informations seront utiles pour résoudre le problème.
Vous pouvez également courir :
rfkill list allLa liste de contrôle des fréquences radio vous indiquera si l'une de vos connexions sans fil est bloquée par un logiciel ou un matériel. Si, pour une raison quelconque, quelque chose est bloqué et que vous souhaitez le débloquer, vous pouvez lancer le programme :
rfkill unblock all
Si votre WiFi était bloqué, il devrait maintenant fonctionner !
Si ce n'est pas le cas, continuons.
Votre Supplicant WPA
Le supplicant WPA est un utilitaire logiciel fourni avec le système d'exploitation Raspberry Pi pour gérer votre connexion WiFi. Et, en effet, c'est peut-être le supplicant WPA qui est à l'origine de vos problèmes.
Pour ce faire, il faut ouvrir le terminal et lancer la commande
sudo nano /etc/wpa_supplicant/wpa_supplicant.confVous obtiendrez un résultat semblable à celui-ci :
ctrl_interface=DIR=/var/run/wpa_supplicant GROUP=netdev
update_config=1
network={
ssid=" The name of your network "
psk= the password to the network
}Vérifiez à nouveau et assurez-vous que tout est en ordre. Si ce n'est pas le cas, modifiez le nom ou le mot de passe (ou quelque chose dans la description du texte) et appuyez sur Ctrl + x suivi de y, puis appuyez sur Entrée.
Voilà pour le Supplicant WPA.
S'il ne fonctionne toujours pas, il se peut que vous ayez un problème de gestion de l'alimentation.
Votre gestion de l'énergie
Si votre problème est que votre Raspberry Pi se connecte correctement et qu'il perd ensuite la connexion, cela peut être lié à la gestion de l'alimentation.
La gestion de l'énergie est un utilitaire conçu pour aider le Raspberry Pi à conserver son efficacité énergétique. Cependant, cela l'amène également à affaiblir la connexion WiFi du Pi.
La solution est de courir :
iwconfig | grep "Power Management"S'il est indiqué que la gestion de l'énergie est activée, vous devez alors exécuter la commande
sudo iw wlan0 set power_save offCela désactivera temporairement la gestion de l'alimentation. Cependant, si vous redémarrez votre Raspberry Pi, la gestion de l'alimentation reviendra.
Pour que cela devienne permanent, il faut donc aller sur le terminal et taper :
sudo nano /etc/rc.localFaites défiler jusqu'en bas et, ci-dessus "exit 0", tapez la commande de tout à l'heure :
sudo iw wlan0 set power_save offLa gestion de l'énergie est maintenant désactivée de façon permanente et votre connexion WiFi est stable.
Votre connexion Ethernet
Si votre WiFi s'éteint dès que vous branchez un câble Ethernet, la solution consiste à désactiver le processus d'arrière-plan connu sous le nom de "ifplugd".
La solution la plus rapide est de supprimer "ifplugd" du Raspberry Pi en exécutant :
sudo apt-get purge ifplugd Votre Pi devrait maintenant pouvoir se connecter sans problème à l'Internet via le WiFi et l'Ethernet.
Cependant, il se peut aussi que vous ayez un problème avec le Bluetooth.
Votre connexion Bluetooth
Le WiFi fonctionne généralement à deux fréquences différentes : 2,4 GHz et 5 GHz.
Bluetooth fonctionne généralement à une seule fréquence : 2,4 GHz.
Par conséquent, si vous utilisez le WiFi 2,4 GHz et le Bluetooth dans le même espace, vous risquez de provoquer accidentellement des interférences entre les deux.
Vous saurez à quelle fréquence fonctionne votre WiFi si, comme je l'ai suggéré plus haut, vous l'exécutez :
iwconfigSi votre Bluetooth et votre WiFi provoquent des interférences, il y a deux options.
Le plus simple serait de les éloigner l'un de l'autre.
Une autre option consisterait à passer votre fréquence WiFi à 5 GHz, mais cela réduirait la portée de votre réseau WiFi. Vous devrez donc faire preuve de prudence.
Il y a toujours un autre endroit où se tourner pour réparer le WiFi sur votre Raspberry Pi.
Votre chaleur
Comme pour tout ce qui concerne le Raspberry Pi, la chaleur peut également affecter la connexion WiFi.
En effet, si votre Pi dépasse régulièrement les 50° Celsius (122° Fahrenheit), cela peut très bien entraîner des problèmes.
Vous ne serez pas surpris d'apprendre que nous avons déjà écrit un certain nombre d'articles sur les moyens de garder votre Pi au frais :
- Un boîtier pour Raspberry Pi qui fait office de dissipateur thermique
- Broches du ventilateur du Raspberry Pi
- Comment vérifier la température du processeur du Raspberry Pi
Vous devriez donc les consulter si vous cherchez à refroidir votre Pi. Cela évitera à votre Pi de surchauffer et de déstabiliser la connexion WiFi.
Conclusion

Et voilà, le guide ultime pour réparer toutes les choses qui pourraient empêcher votre Raspberry Pi de se connecter au WiFi :
- Configuration de votre système d'exploitation
- Votre configuration WiFi
- Votre suppliant WPA
- Votre gestion de l'énergie
- Votre connexion Ethernet
- Votre connexion Bluetooth
- Votre chaleur
Faites-nous savoir dans les commentaires ci-dessous si vous avez un problème WiFi que nous n'avons pas résolu avec l'une de ces solutions - cette liste est en constante expansion pour couvrir tous les problèmes WiFi possibles !
"Проще всего было бы раздвинуть их на большее расстояние друг от друга."
Кого "их" ?
"Всегда есть еще одно место, куда можно обратиться, чтобы починить WiFi на Raspberry Pi."
А это что за ребус ?
Извини ! Mне кажется, что это проблема перевода с английского.
1. их = разные устройства, использующие Bluetooth и WiFi
2. одно место = еще одна причина (другими словами, тепло)
Спасибо, я потом сам понял, что это перевод)
初めまして。
Raspberry PI 4です。買って64Bit版を入れて3日目につながらなくなりました。不思議なのは32BIT版をインストールしても最初からつながりませんでした。基盤(Wifi)チップが焼けたのかもしれないです。
上記どれを試してもダメでした。eth0はつながりますので、有線でやってます。
Je vous remercie d'avoir vérifié tous les paramètres et même si la connexion wifi a fonctionné initialement, après avoir rafraîchi Firefox, elle n'a pas fonctionné.
Bonjour, j'ai exécuté toutes les commandes et même si au départ la connexion wifi fonctionnait, après avoir actualisé Firefox, elle a cessé de fonctionner. Pouvez-vous m'aider ?
J'ai fait tout ce qu'il fallait et j'ai vérifié la connexion WLAN depuis au moins un jour.
Ok. Li e fiz tudo quanto explicava mas parece que no fundo a explicação deve estar no aquecimento do raspberry 5 8gb que adquiri. Tenho uma caixa com refrigeração mas isso não obsta a que o raspberry aqueça demasiado. Vou experimentar desligando-o e amanhã, quando estiver completamente frio ligo-o a experimentar. Se não conseguir vou ter que o ligar via cabo. Muito obrigado.