Raspberry Pi Zero 2のバッテリー駆動時間、最適化、セットアップ
Raspberry Piをバッテリー駆動する方法
プラグアンドプレイを体験するための最も簡単な方法は、携帯電話の充電用に作られたパワーバンクを使うことだ。すべてが機能するので最も簡単だが、カスタマイズ性は最も低い。

よりカスタマイズ可能なソリューションがお望みなら、以下をご検討ください。 パワーブースト1000ベーシック これは1.8Vからの電圧昇圧を可能にし、2本のニッケル水素電池または1本のリチウム電池でRaspberry Pi Zero 2 Wを駆動できることを意味します。
Pi Zero 2を使ったバッテリー駆動アプリケーションの例
Raspberry Pi Zero 2をバッテリーで使用することは、以下のような用途に適している、
- レトロゲームのエミュレーション:レトロフラッグGPiケース 7インチスクリーンのカスタムビルド
- コンセントから遠いIoT/自動化機器(気象センサー、汚染検出器、動物カメラ、植物散水装置、ペット給餌器)
- 電子ペーパーディスプレイ:デジタル名札、株価ティッカー、ToDoリスト
稼働時間の記録方法

稼働時間を記録するには、以下のパッケージをインストールしてください。 アップタイムド.
ターミナルを開いて実行する:
sudo apt-get install uptimedインストール後、サービスを起動して実行する必要がある:
systemctl enable uptimedでは
systemctl start uptimed私たちは、どれくらいのバッテリーの稼働時間を期待できるかを確立しようとしているので、uptimedの設定ファイルがデフォルトよりもはるかに短いロギング間隔を許可していることを確認することが重要です。
デフォルトでは、uptimedは1時間ごとにログに書き込むだけで、1時間未満の記録は記録しない。
これを変更するには、設定ファイルを変更する必要がある。デフォルトでは
ターミナルで
sudo nano /etc/uptimed.conf以下の変数を変更する:
更新間隔=60
log_minimum_uptimed = 60
デフォルトでは、どちらの変数も1時間(3600秒または1時間)に設定されている。60秒に設定することで、バッテリーの稼働時間を分単位で記録することができる。
アイドルランタイム
上映時間30時間12分
Raspberry Pi Zero 2Wに5000mAのパワーバンクをアタッチメントなしで、Raspberry Pi OSで動かしてみた(2021-10-31)。全てデフォルトです。
これは、デフォルトのRaspberry Pi Zero 2 Wで得られる最良のバッテリー寿命を表している。
ストレス・ランタイム
現実には、HDMIやGPIOの何かなど、特定のアタッチメントを付けている可能性が高い。だから、次のテストでは、最悪のシナリオを見つけるためのより良い方法を見つけることになるだろう。
上映時間:6時間54分
ストレステストを実行するために、次のコマンドを実行した。
stress-ng –cpu 4 –cpu-method fftcpu-method fftと-cpu 4を使用した。 Raspberry Piフォーラムの結論に基づくその結果、同チームはより高い負荷の1つを引き出していることが判明した。
このコマンドを実行すると、CPUの使用率が100%まで上昇した。
最適化
Raspberry Pi Zero 2 Wのさまざまなコンポーネントをオフにすることで、さらに消費電力を抑えることができます。
以下は、あなたが有効にできる節電方法です:
LEDを消灯する:5mA1
WiFiをオフにする: 11mA-187mA2
レガシードライバ使用+HDMI無効:21mA+17mA 2
LED消灯
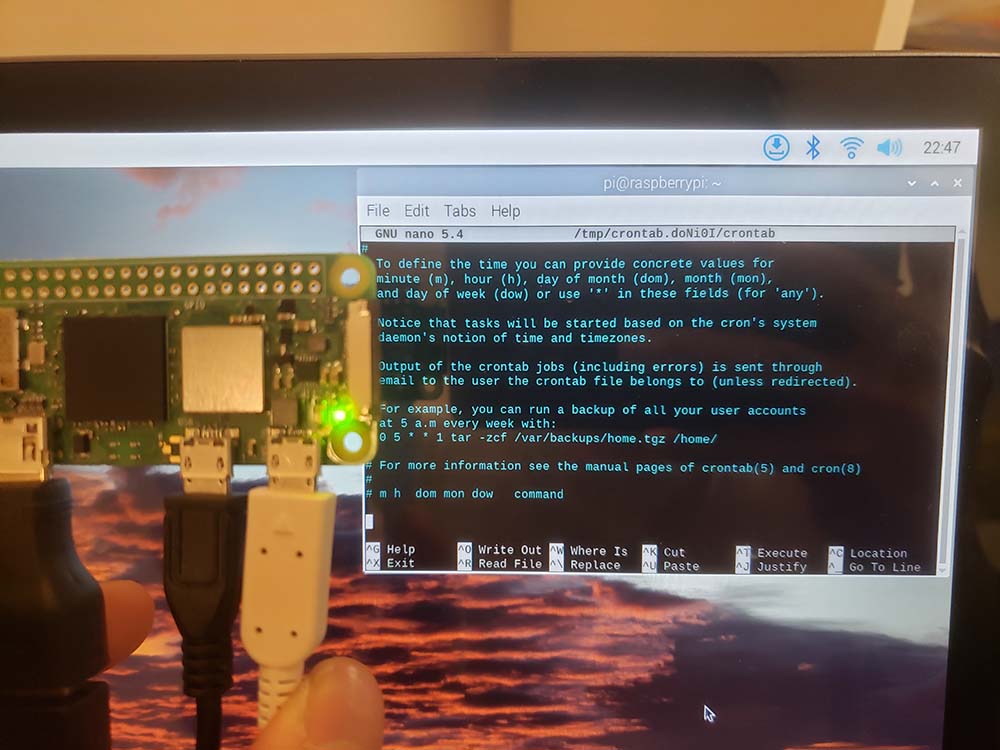
LEDをオフにすれば5mA節約できます。その方法を紹介しよう。
一度だけ実行したい場合は、ターミナルでこのコマンドを実行する必要がある:
echo none | sudo tee /sys/class/leds/led0/triggerしかし、再起動時にLEDを永久に消灯させたい場合は、ターミナルを開いて次のように入力する:
sudo crontab -eファイルに入ったら、一番下までスクロールし、以下の行を入力する:
@reboot echo none | sudo tee /sys/class/leds/led0/trigger &次回以降の再起動後、Pi Zero 2 Wの緑色のLEDはOSが起動するまで点灯し続け、そこで消灯します。
WiFiをオフにする
同じ意味で、次のコマンドを実行すれば、WiFiを永久にオフにすることができる。
sudo rfkill block wifi再起動時にこのコマンドを実行するには、ターミナルを開いて次のように入力します。
sudo crontab -e一番下までスクロールし、次の行を入力する。
@reboot sudo rfkill block wifi &再起動すると、起動時にWiFiが無効になっていることが確認できるはずです。
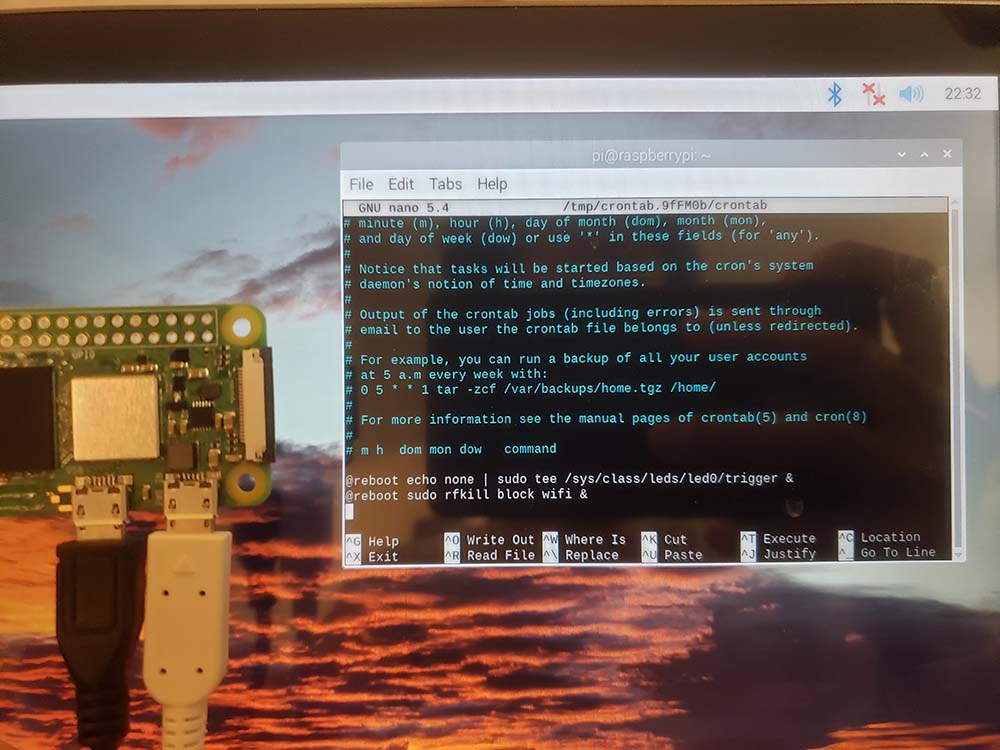
レガシードライバを使用し、HDMIを無効にする
バッテリー駆動の機器を作った場合、モニターを使わない可能性の方が高い。
あるいは、Raspberry Pi Zero 2 Wをヘッドレスモードで動作させるつもりかもしれません。これもHDMIを無効にする理由の一つです。
ここで矛盾しているのは、SSH経由でPi Zero 2をコントロールするためにHDMIを無効にするためには、WiFiを有効にしなければならず、そのために電力を消耗してしまうということだ。というわけで、戦い方を選びましょう。
レガシーGLドライバーを有効にする
HDMIを無効にする前に、レガシグラフィックスドライバを使用する必要があります。
ターミナルを開いて実行する:
sudo raspi-configそして、次のようにします。 詳細オプション -> GLドライバー -> レガシー
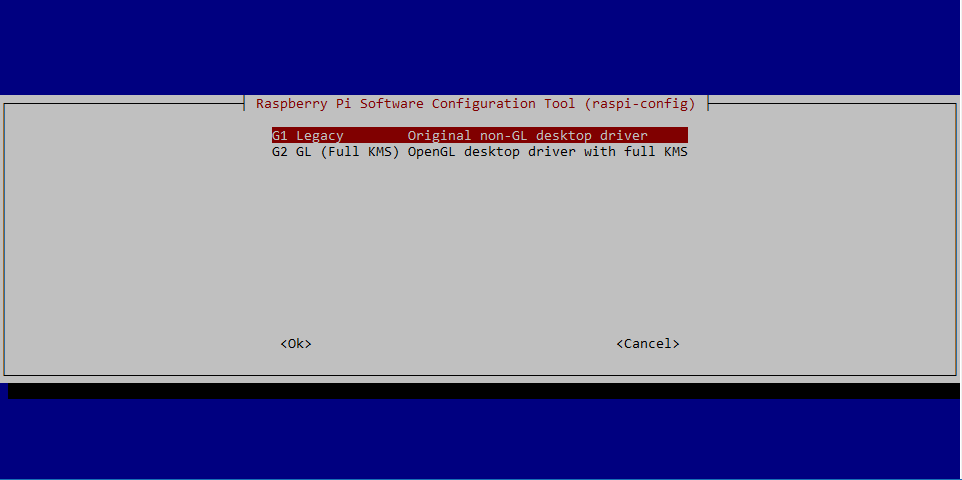
これで、コマンドを実行してHDMIを無効にすることができます:
sudo nano /etc/rc.localexit 0」という行のすぐ上に、次のように入力する。 /usr/bin/tvservice -o
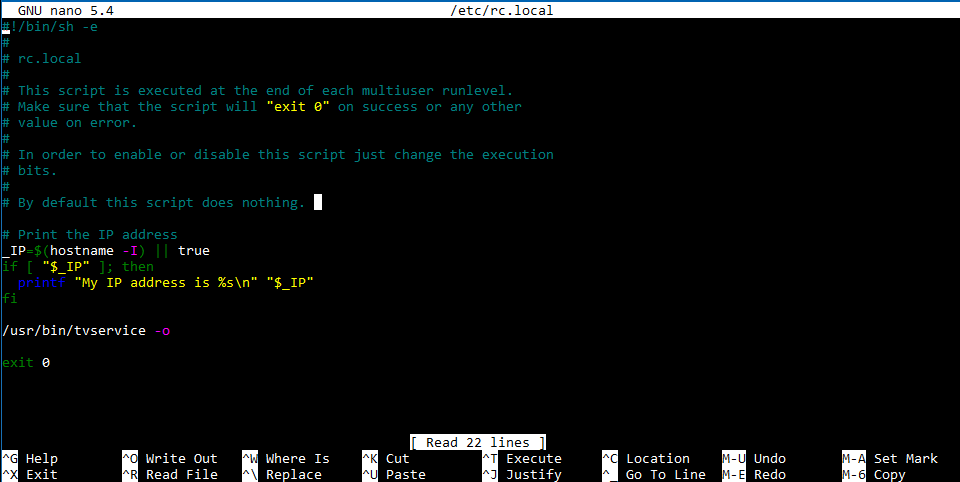
HDMIを再び有効にするには、この行を削除すればいい。私はSSH経由で行った。
コアを無効にする
上記のヒントはすべてアイドル時の消費電力を削減するものですが、コアを無効にすることで最大消費電力を制限することもできます。
これを行うには、ターミナルを開き、次のように入力する:
sudo nano /boot/cmdline.txtタイプイン maxcpus=1 を最初の行に入力し、CTRL + Xを押してファイルを保存し、Yを押して保存する。
そして再起動する。
再起動後、以下のコマンドを実行することで、変更がうまくいったかどうかを確認できます。 リスプ ターミナルで
Off-line CPU(s) list:1-3 "と表示されれば、うまくいって1つのコアで動作していることになる。
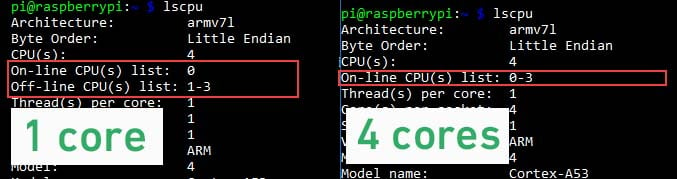
Raspberry Pi Zero 2でできることをもっと知りたい方は、以下をご覧ください。 本記事.