Einstellungen App
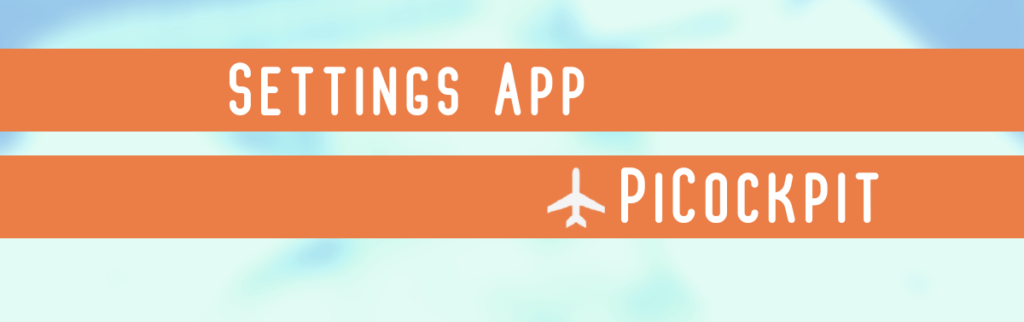
Mit unserer Einstellungs-App können Sie Ihren Raspberry Pi konfigurieren.
Die Einstellungs-App ermöglicht es Ihnen, die Konfiguration über 9 separate Module zu ändern:
- Boot
- Dämonen
- Geräte
- Fan
- AP-Berechtigungsnachweise
- Dateisystem
- Schauplatz
- Netzwerk
- X11
Im Folgenden werden wir alle 9 dieser Module und ihre Funktionen erläutern.
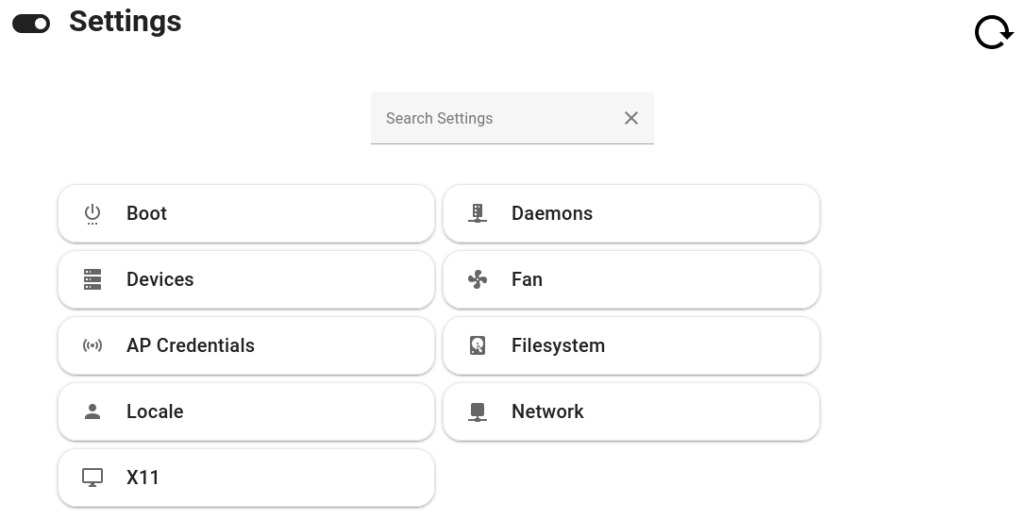
Bitte beachten Sie, dass Ihr Raspberry Pi eingeschaltet und mit dem Webinterface verbunden sein muss, damit die Einstellungs-App funktioniert.
Boot
Mit dem Boot-Modul können Sie den Boot-Splash sowie die Boot-Reihenfolge konfigurieren.
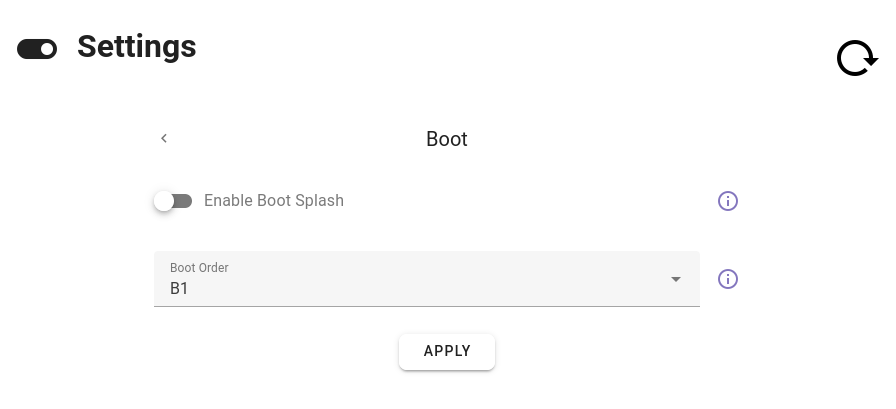
Sie können Boot Splash aktivieren, wodurch Sie einen Splash-Screen erhalten, wenn Ihr Raspberry Pi startet.
Sie können auch die Boot-Reihenfolge festlegen, d. h. die Reihenfolge, in der Ihr Raspberry Pi verschiedene Speichergeräte überprüfen soll.
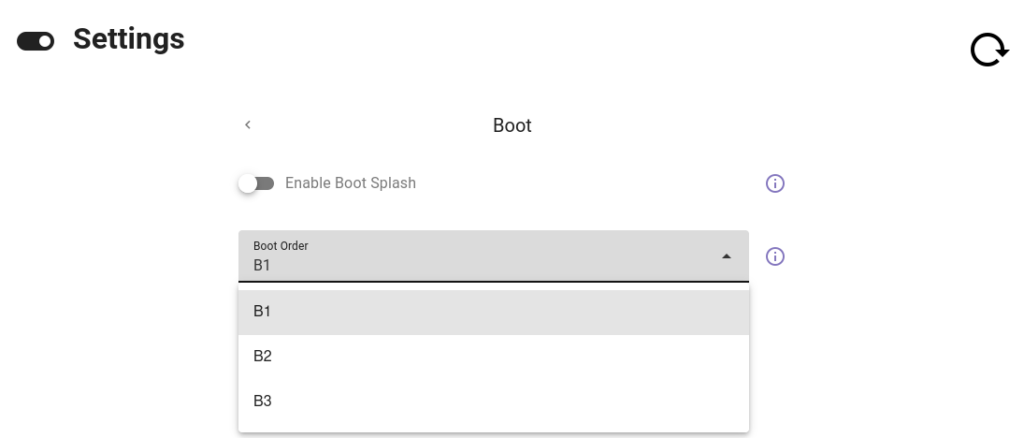
B1 bezieht sich auf die SD-Karte.
B2 bezieht sich auf ein USB-Gerät.
B3 bezieht sich auf Network Boot.
Dämonen
Das Daemons-Modul gibt Ihnen die Kontrolle über die Fernsteuerung. Sie können SSH aktivieren, den Fernzugriff auf Ihre GPIO-Pins ermöglichen und VNC aktivieren.
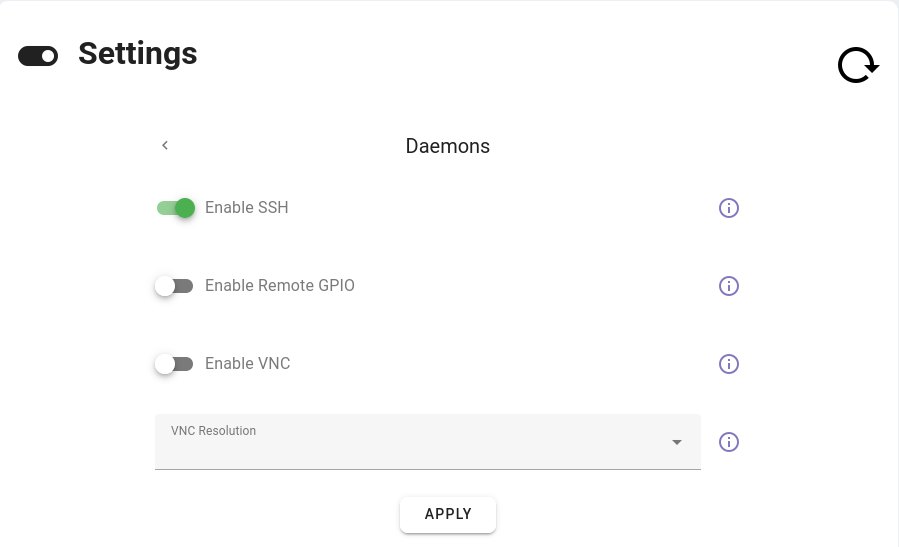
Außerdem können Sie festlegen, welche Art von VNC-Auflösung Sie wünschen.
Das Modul Daemons bietet einen Bereich von 640×480 bis 1920×1080.
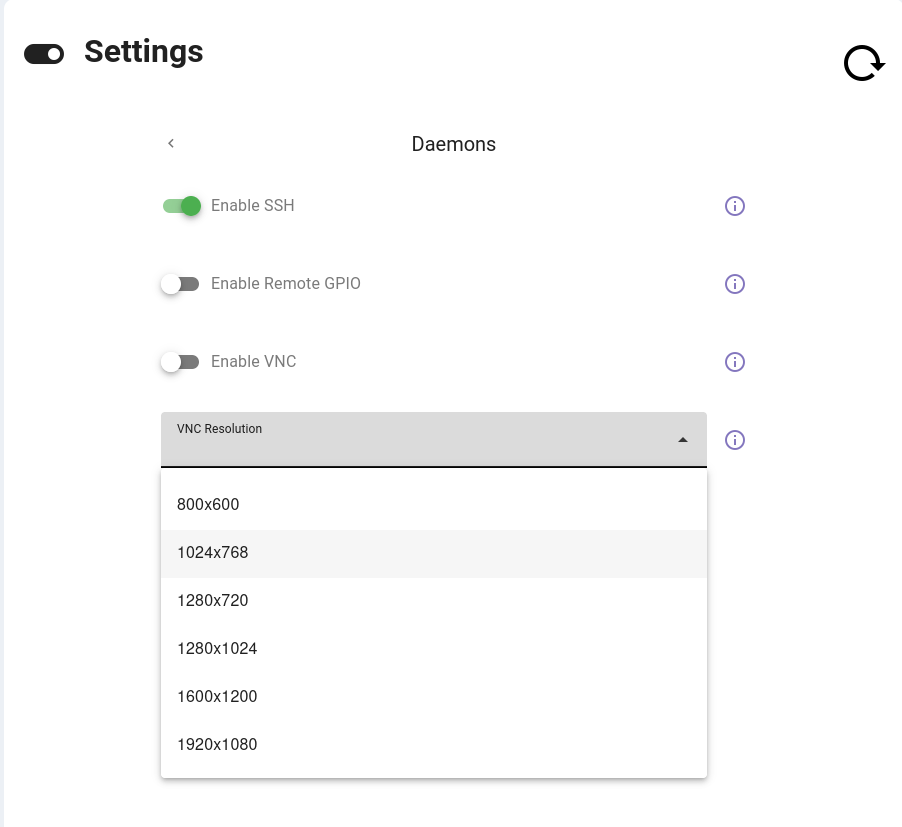
Geräte
Mit dem Modul Geräte können Sie eine Reihe von Aufgaben im Zusammenhang mit verschiedenen hardwarebezogenen Einstellungen durchführen:
- Kamera einschalten
- Aktivieren des Composite-Ausgangs
- Overscan der Anzeige aktivieren
- I2C freigeben
- Aktivieren 1-Draht
- SPI freigeben
- Ändern Sie die Menge des der GPU zugewiesenen gemeinsamen Speichers
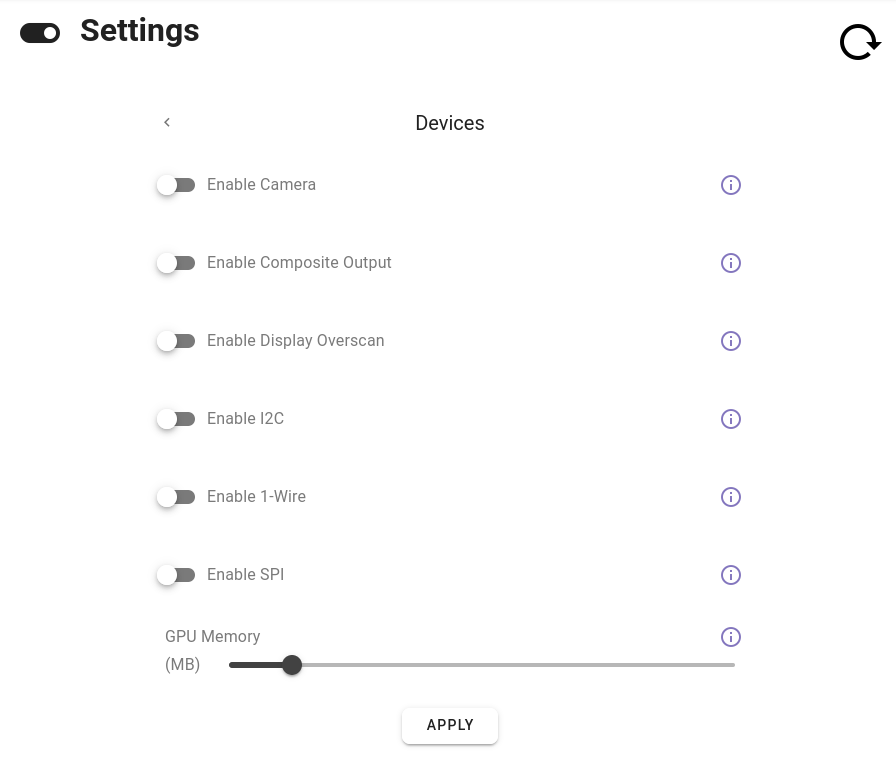
Gehen wir diese nacheinander durch.
Kamera einschalten: Wenn Sie eine kompatible Kamera an Ihren Raspberry Pi angeschlossen haben, können Sie Ihre Kamera-Schnittstelle aktivieren. Dies ermöglicht die Aufnahme von Bildern oder Videos.
Aktivieren Sie den Composite-Ausgang: Der Composite-Videoausgang fasst alle Videoinformationen in einem einzigen Signal zusammen. Wenn Sie Ihren Raspberry Pi an einen Monitor anschließen, der Composite-Eingang unterstützt, kann dies nützlich sein.
Display-Overscan aktivieren: Bei manchen Monitoren werden die Ränder der Anzeige abgeschnitten. Display Overscan passt den Anzeigebereich an, um sicherzustellen, dass das gesamte Bild sichtbar ist.
I2C freigeben: Wenn Sie I2C aktivieren, kann Ihr Raspberry Pi mit I2C-kompatiblen Geräten, wie z. B. Sensoren und Displays, kommunizieren. Wir haben einen Artikel, der die I2C-Schnittstelle hier erklärt.
1-Draht freigeben: 1-Wire ist ein Kommunikationsprotokoll, das es Geräten ermöglicht, über eine einzige Leitung zu kommunizieren. Wenn Sie 1-Wire aktivieren, kann Ihr Raspberry Pi mit Sensoren oder Speichergeräten kommunizieren, die mit dem 1-Wire-Bus verbunden sind.
SPI freigeben: Wenn Sie SPI aktivieren, kann Ihr Raspberry Pi mit SPI-kompatiblen Geräten wie Sensoren und Displays kommunizieren. Wir haben hier einen Artikel, der die SPI-Schnittstelle erklärt.
GPU-Speicher: Mit diesem Modul können Sie festlegen, wie viel gemeinsamen Speicher (in MB) Ihr Raspberry Pi der GPU zuweisen soll. Der Bereich liegt zwischen 50 MB und 256 MB.
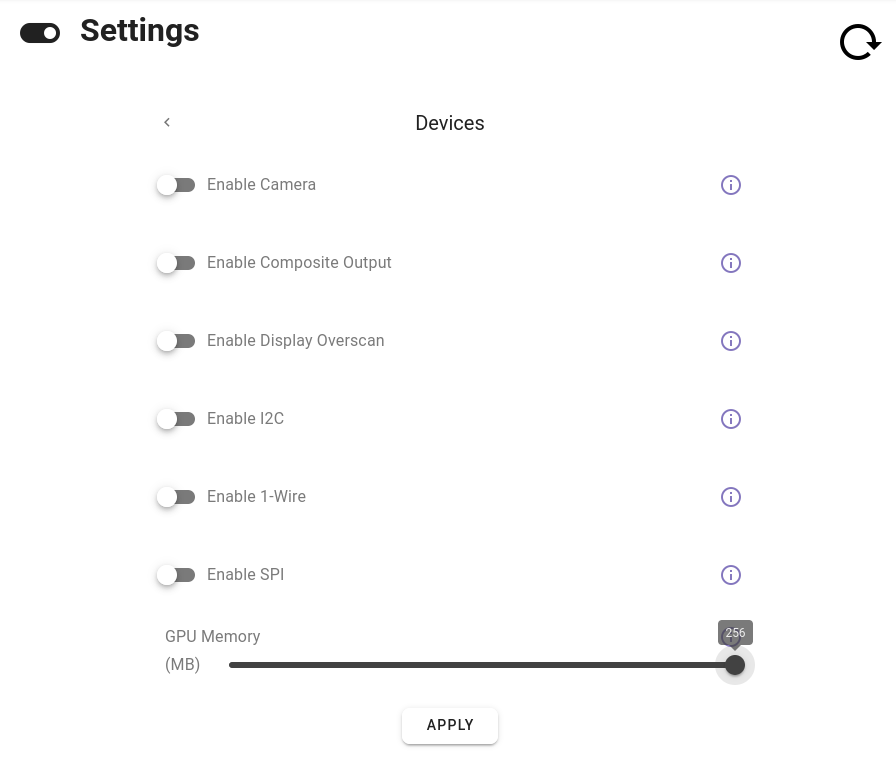
Fan
Mit dem Lüftermodul können Sie den Lüfter aktivieren, den GPIO-Pin festlegen, an den er angeschlossen ist, und den Schwellenwert bestimmen, bei dem er läuft.
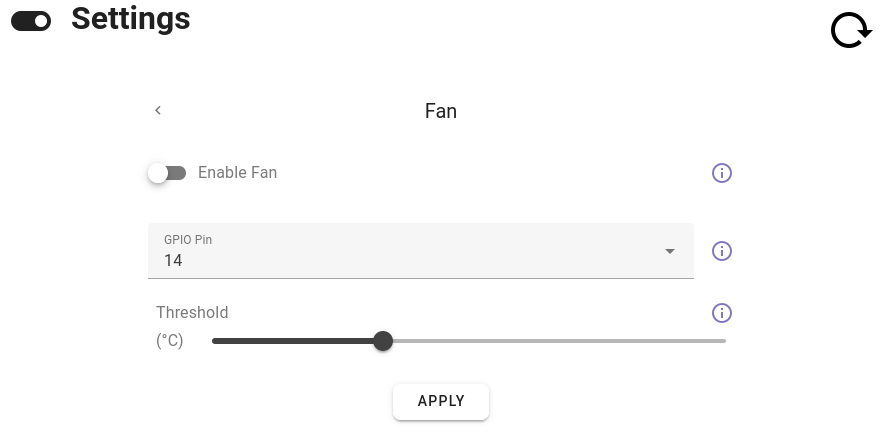
Der Grenzwertbereich liegt zwischen 60° und 120° Celsius.
AP-Berechtigungsnachweise
Das Modul AP Credentials kontrolliert den Wi-Fi-Zugangspunkt Ihres Raspberry Pi. Sie können das Netzwerk auswählen und das Passwort eingeben.
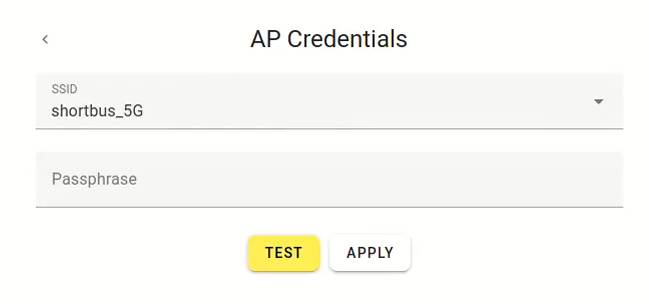
Dateisystem
Mit dem Modul Dateisystem können Sie das Overlay des Dateisystems konfigurieren.
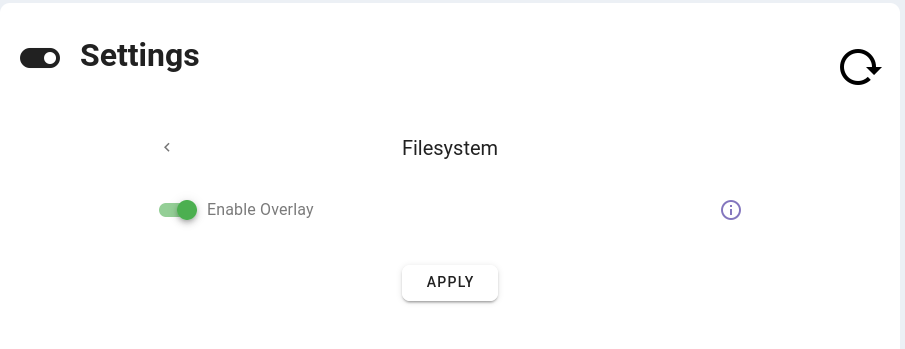
Wenn das Overlay aktiviert ist, bleibt das Basisdateisystem (das alle Kerndateien des Betriebssystems enthält) schreibgeschützt.
Dies ist wichtig für die Integrität und Stabilität des Systems. Sie sollten das Dateisystem-Overlay nur deaktivieren, wenn Sie wissen, was Sie tun.
Schauplatz
Mit dem Modul Locale können Sie Ihre Sprache, Zeitzone und Tastatureinstellungen konfigurieren.
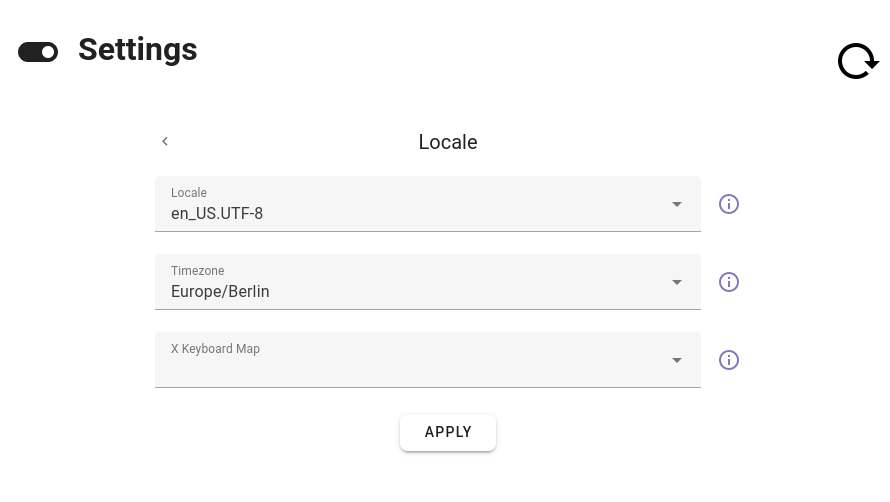
Netzwerk
Mit dem Netzwerkmodul können Sie den Hostnamen Ihres Raspberry Pi ändern.
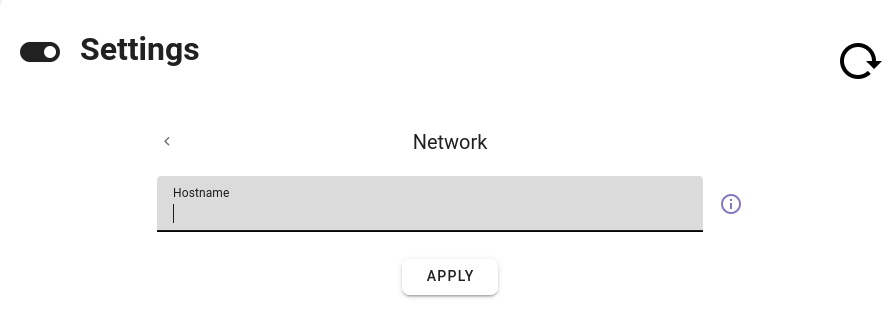
X11
Mit dem X11-Modul können Sie die X11-Ausblendung aktivieren.
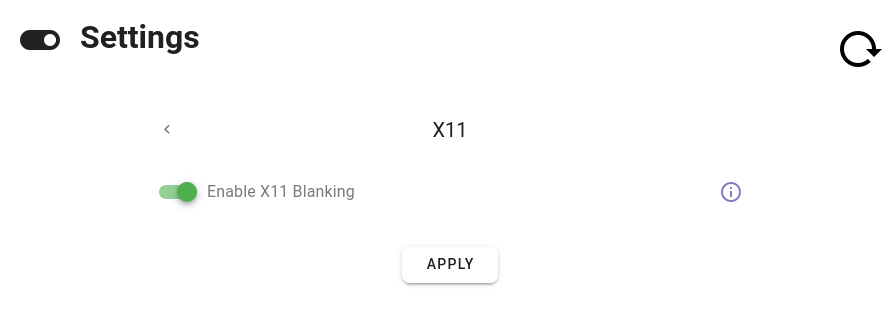
Wenn Sie X11 Blanking aktivieren, konfigurieren Sie das X Window System so, dass es den Bildschirm nach einer gewissen Zeit der Inaktivität ausschaltet.
Schlussfolgerung
Wenn Sie Fragen haben oder auf Probleme stoßen, zögern Sie nicht, uns zu kontaktieren, um zu erfahren, wie Sie die Settings App mit Ihrem Raspberry Pi zum Laufen bringen!