Application GPIO
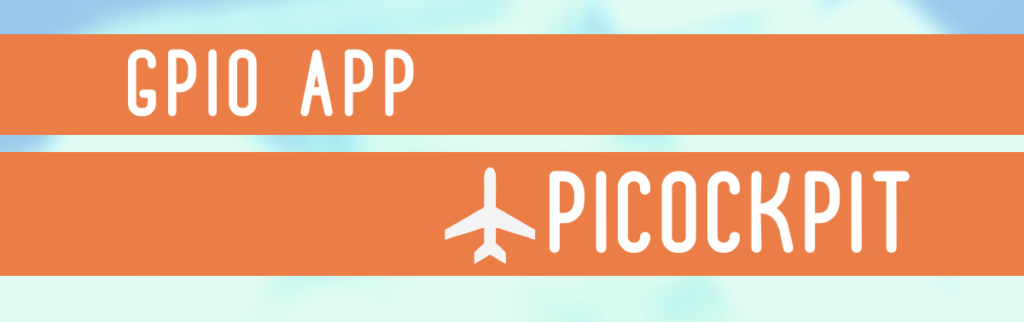
L'application PiCockpit GPIO vous permet de contrôler les broches GPIO de votre Pi. Cette application comporte quatre zones :
- Entrée GPIO
- Sortie GPIO (On/Off)
- Sortie GPIO (PWM logiciel)
- I2C
Entrée GPIO
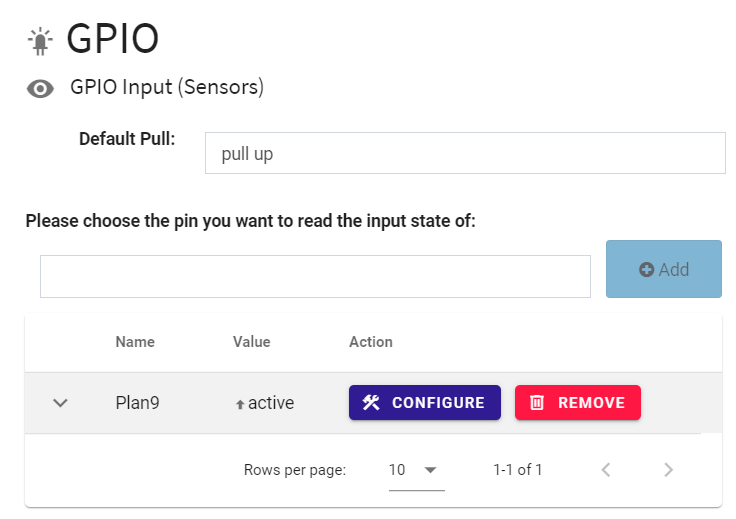
L'entrée GPIO vous permet de voir l'état actuel des broches (haut / bas). Vous pouvez donner des noms personnalisés aux broches et aux états.
Ainsi, vous pouvez par exemple fixer une épingle à une porte ou à une chatière, qui vous indiquera à quel moment elle est ouverte.

La liste déroulante de tirage par défaut vous permet de choisir l'état que les broches doivent avoir sur le plan électrique. En d'autres termes, si la broche n'a pas d'entrée externe, ou si l'entrée externe est flottante, la broche sera liée à un certain état en interne dans le SoC. Si cela semble trop complexe, ne vous inquiétez pas - cela signifie essentiellement que la broche sera haute, à moins que vous ne la mettiez à la masse de manière externe, ou qu'elle sera basse, à moins qu'elle ne soit connectée à 3V3.
Avertissement : Ne jamais connecter les broches directement à 3V3. Utilisez toujours une résistance pour éviter les courts-circuits.
Pour ajouter une nouvelle épingle, sélectionnez une épingle dans le menu déroulant situé à côté de Ajouter, puis cliquez sur le bouton Ajouter. bouton :
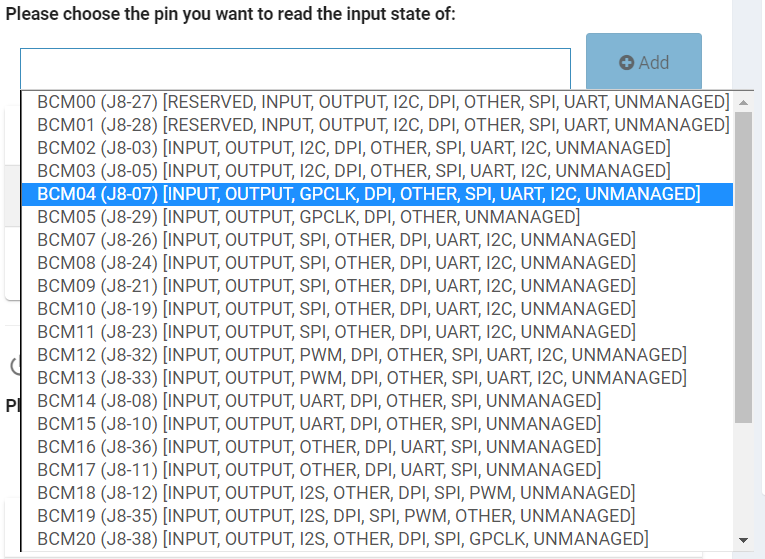
Cliquez sur le bouton de configuration pour configurer le nouveau pin (ou mettre à jour les paramètres d'un pin existant) :
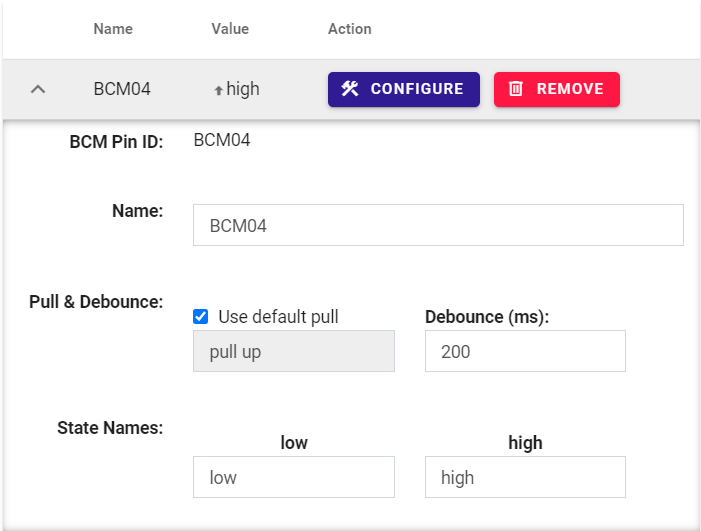
BCM Pin ID :
Nous montrons l'ID de la broche BCM. Notez que ce n'est PAS le numéro physique de la broche.
Nom :
Donnez un nom personnalisé à l'épingle.
Pull & Debounce :
Ici, vous pouvez choisir le tirage - soit en utilisant le tirage par défaut, soit en définissant un tirage standard.
Debounce vous permet de choisir un temps de protection pendant lequel l'état de la broche n'est pas mis à jour (mettez-le à 0 pour désactiver la fonction debounce). Ceci est utile, car les interrupteurs mécaniques "rebondissent" entre les états jusqu'à ce qu'ils se stabilisent lorsque vous les poussez.
Noms des États :
Par défaut, low et high sont les noms des états qui seront affichés dans PiCockpit. Vous pouvez les définir comme vous le souhaitez (ce qui décrit mieux l'état réel, par exemple "porte du chat ouverte").
Sortie GPIO (On/Off)
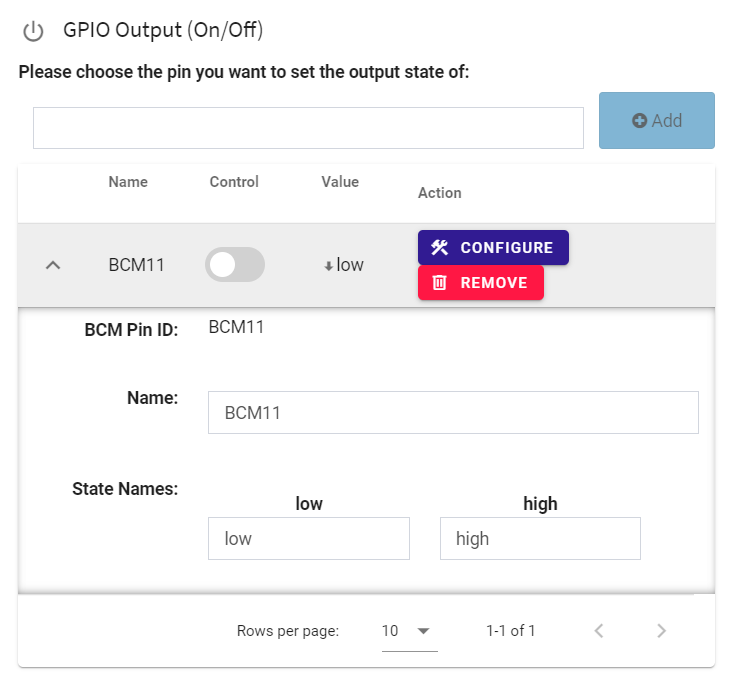
GPIO Output On/Off vous permet d'activer et de désactiver les broches. (Notez qu'une broche ne peut pas être utilisée comme une entrée et une sortie en même temps). Utilisez la commande de commutation pour activer et désactiver la broche :

En cliquant sur configurer vous offre les options suivantes :
- BCM Pin ID : comme ci-dessus, montrant l'ID BCM de cette broche. Veuillez utiliser une recherche pour déterminer de quelle broche physique il s'agit.
- Nom : un nom personnalisé que vous pouvez définir, par défaut l'ID de la broche BCM.
- Noms des états : noms personnalisés que vous pouvez définir pour les états (bas / haut sont les noms par défaut).
Sortie GPIO (PWM logiciel)
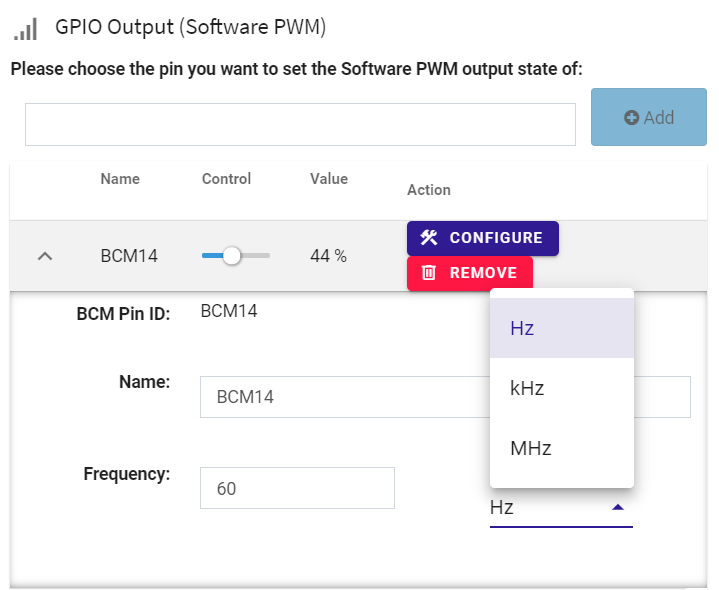
Dans GPIO Output (Software PWM), vous pouvez utiliser l'interface web de PiCockpit pour faire varier l'intensité des LED, par exemple.
Le curseur vous permet de définir un rapport cyclique PWM (44 % dans l'exemple de la capture d'écran), qui déterminera la luminosité de la LED.
La boîte de dialogue de configuration vous offre quelques options avancées :
- BCM Pin ID : voir ci-dessus, l'identifiant BCM de la broche adressée.
- Nom : un nom personnalisé que vous pouvez définir
- Fréquence : la fréquence à laquelle le PWM doit fonctionner. Vous pouvez également choisir entre Hz, kHz et MHz.
Nous recommandons un minimum de 60 Hz pour garantir que vous puissiez faire varier l'intensité du pin sans que le scintillement soit gênant pour les êtres humains.
I2C
NOUVEAU : à partir de la version 2.1 de PiCockpit, vous pouvez activer et désactiver l'I2C en utilisant l'interface web de PiCockpit. L'interface web vous avertira si l'I2C est utilisé et qu'il ne peut être désactivé.
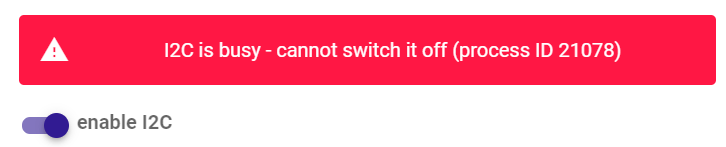
Remarque : L'application AirQuality et l'application CO2 Sensor du BME688 utilisent toutes deux I2C. Elles essaieront de l'activer automatiquement pour vous. Si la commutation I2C ne fonctionne pas, essayez de désactiver les capteurs dans les deux applications.
Remise à zéro de tous les GPIOs y compris le bouton I2C
Ce bouton supprimera toutes les associations GPIO de PiCockpit, et vous permettra de recommencer.

En cliquant dessus, vous verrez apparaître une boîte de dialogue d'avertissement, vous demandant de confirmer la suppression :
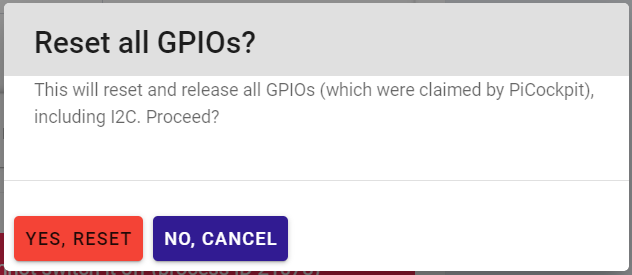
Note : si I2C est occupé, vous ne pourrez pas le désactiver même en utilisant ce bouton "Reset all GPIOs".
Conclusion
Si vous avez des questions ou si vous rencontrez des problèmes, n'hésitez pas à nous contacter pour savoir comment faire fonctionner l'application GPIO !