App GPIO
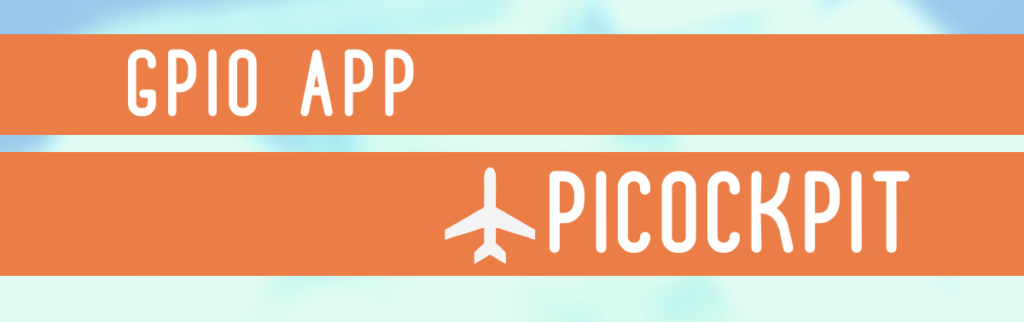
L'applicazione PiCockpit GPIO vi permette di controllare i pin GPIO del vostro Pi. Ci sono quattro aree in questa app:
- Ingresso GPIO
- Uscita GPIO (On/Off)
- Uscita GPIO (Software PWM)
- I2C
Ingresso GPIO
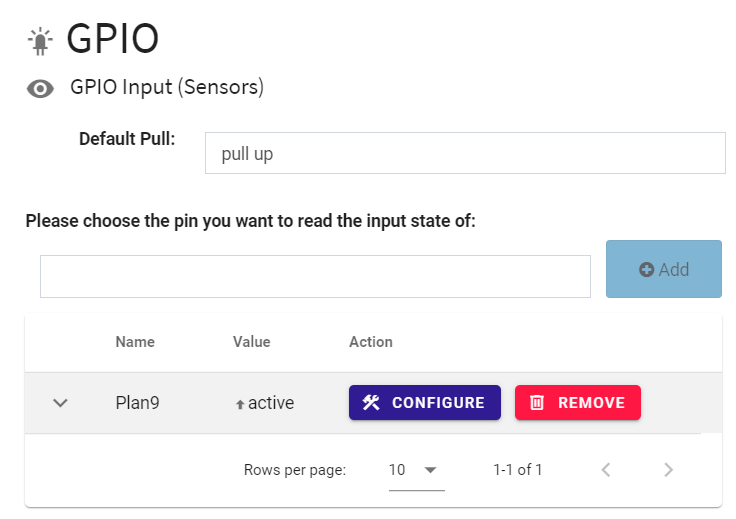
L'ingresso GPIO consente di visualizzare lo stato corrente dei pin (alto/basso). È possibile assegnare nomi personalizzati ai pin e agli stati.
In questo modo, ad esempio, si può fissare un perno a una porta o a una gattaiola, per vedere quando viene aperta.

Il drop down di default pull permette di scegliere quale stato i pin devono avere applicato elettricamente. Cioè, se il pin non ha un ingresso esterno, o l'ingresso esterno è flottante, il pin sarà legato ad un certo stato internamente nel SoC. Se questo suona troppo complesso, non preoccupatevi - significa fondamentalmente che il pin sarà alto, a meno che non lo mettiate a terra esternamente, o sarà basso, a meno che non sia collegato a 3V3.
Attenzione: Non collegare mai i pin direttamente a 3V3. Utilizzare sempre una resistenza per evitare cortocircuiti.
Per aggiungere un nuovo pin, selezionare un pin dal menu a discesa accanto ad Aggiungi, quindi fare clic sul pulsante Aggiungi. pulsante:
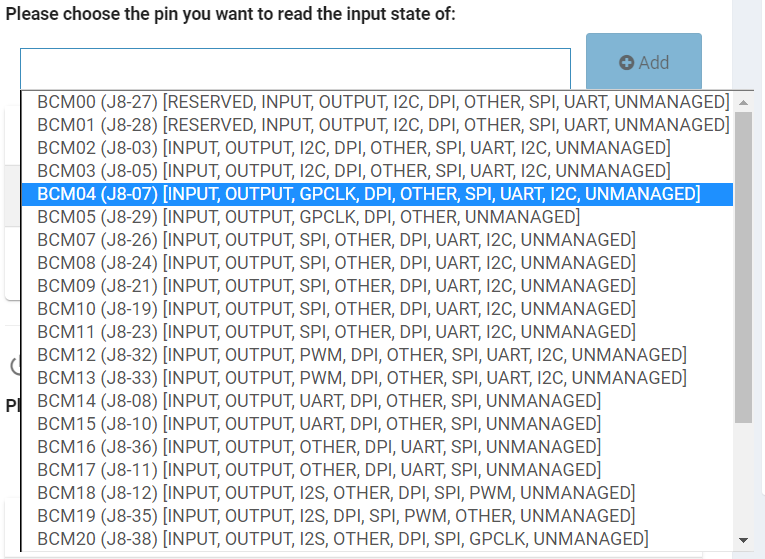
Clicca sul pulsante configura per impostare il nuovo pin (o aggiornare le impostazioni di un pin esistente):
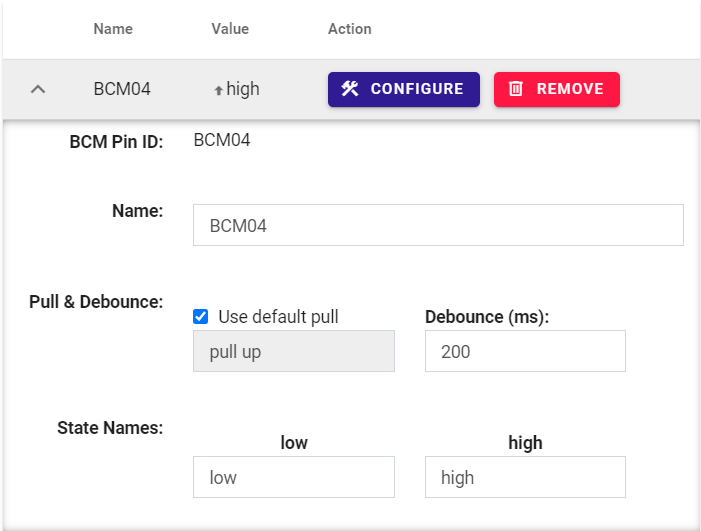
ID pin del BCM:
Mostriamo l'ID del pin del BCM. Notate che questo NON è il numero fisico del pin.
Nome:
Dai al pin un nome personalizzato.
Pull & Debounce:
Qui potete scegliere il tiro - o usare il tiro di default o impostare un tiro standard.
Il debounce vi permette di scegliere un tempo di protezione durante il quale lo stato del pin non viene aggiornato (impostatelo a 0 per disattivare la funzione di debounce). Questo è utile, poiché gli interruttori meccanici "rimbalzano" tra gli stati fino a stabilizzarsi quando li premete.
Nomi di stato:
Per Default low e high sono i nomi degli stati che verranno mostrati in PiCockpit. Potete impostarli a qualsiasi cosa vogliate (che descriva meglio lo stato attuale, ad esempio "porta del gatto aperta")
Uscita GPIO (On/Off)
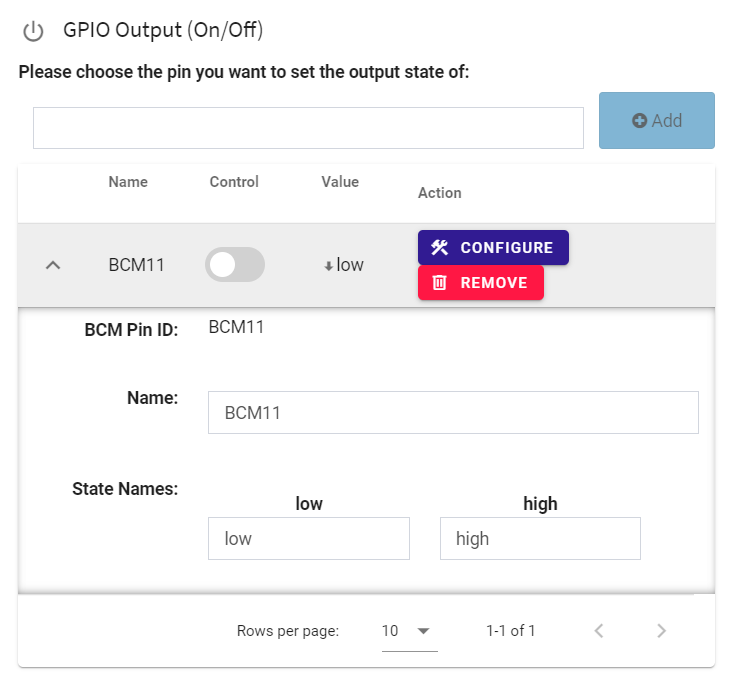
GPIO Output On/Off permette di accendere e spegnere i Pin. (Si noti che un pin non può essere usato come ingresso e uscita allo stesso tempo). Usate il controllo dell'interruttore per accendere e spegnere il pin:

Cliccando su configurare vi dà le seguenti opzioni:
- BCM Pin ID: come sopra, mostra l'ID BCM di questo pin. Si prega di utilizzare una ricerca per determinare quale pin fisico è questo
- Nome: un nome personalizzato che si può impostare, di default l'ID del pin BCM
- Nomi degli stati: nomi personalizzati che puoi impostare per gli stati (basso / alto sono i nomi predefiniti)
Uscita GPIO (Software PWM)
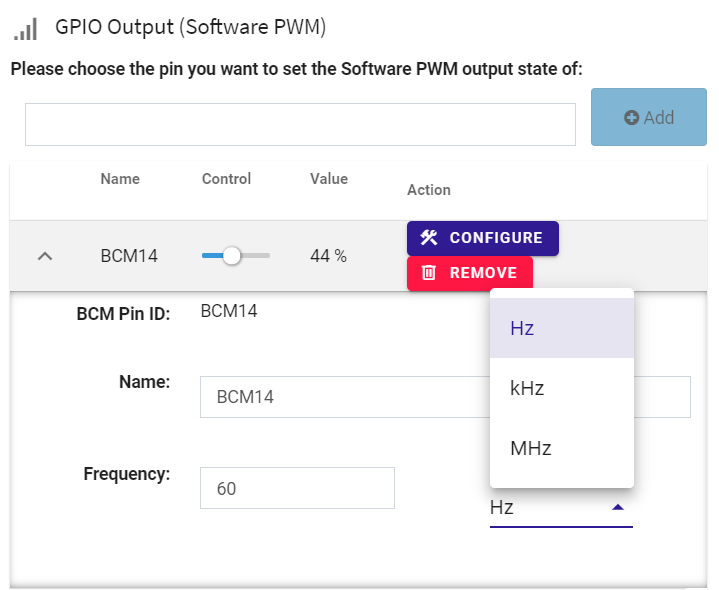
In GPIO Output (Software PWM), è possibile utilizzare l'interfaccia web di PiCockpit per oscurare i LED, per esempio.
Il cursore permette di impostare un duty cycle PWM (44 % nell'esempio dello screenshot), che determinerà la luminosità del LED.
La finestra di dialogo di configurazione offre alcune opzioni avanzate:
- BCM Pin ID: vedi sopra, il BCM Id del pin che viene indirizzato
- Nome: un nome personalizzato che puoi impostare
- Frequency: la frequenza a cui il PWM dovrebbe funzionare. Puoi anche scegliere tra Hz, kHz e MHz
Raccomandiamo un minimo di 60 Hz per garantire che si possa oscurare lo spillo senza che lo sfarfallio sia fastidioso per gli esseri umani.
I2C
NOVITÀ: a partire dalla v2.1 di PiCockpit, puoi attivare e disattivare I2C usando l'interfaccia web di PiCockpit. L'interfaccia web vi avviserà se I2C è in uso e non può essere spento.
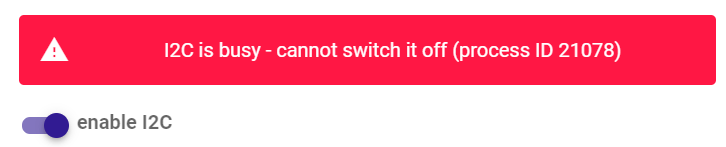
Nota: L'applicazione BME688 AirQuality App e l'applicazione CO2 Sensor App usano entrambe I2C. Cercheranno di abilitarlo automaticamente per te. Se la commutazione I2C non funziona, prova a disabilitare i sensori in entrambe le app.
Resettare tutti i GPIO compreso il pulsante I2C
Questo pulsante rimuoverà tutte le associazioni GPIO da PiCockpit, e vi permetterà di ricominciare da capo.

Facendo clic su di esso, apparirà una finestra di dialogo di avvertimento che vi chiederà di confermare l'eliminazione:
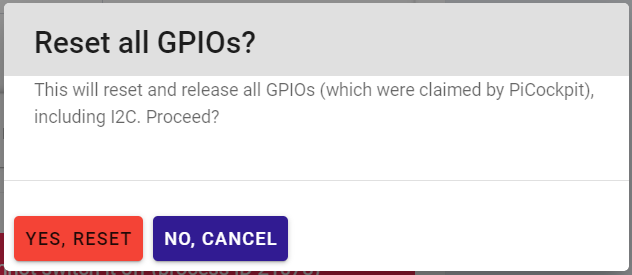
Nota: se I2C è occupato, non sarete in grado di disabilitarlo anche usando questo pulsante "Reset all GPIOs".
Conclusione
In caso di domande o di problemi, non esitate a contattarci per sapere come far funzionare l'app GPIO!