Linuxシェルコマンドの究極のリスト
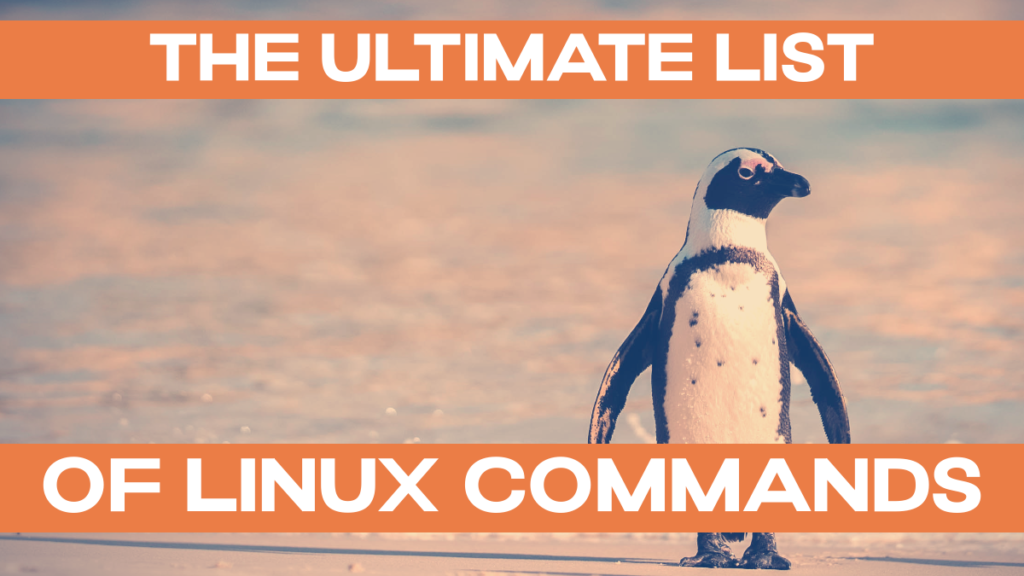
これは、あまり知られていないLinuxのシェルコマンドをまとめたものですが、本当に便利なものばかりです。便利とは、時間を節約したり、今までできなかったことをするための追加ツールを提供したりすることであり、また、楽しいことでもあります。また、追加すべきツールがありましたら、コメントでお知らせください。
インストール手順は、Debianベースのシステムを対象としていますが、Raspberry Pi OS上でのテストも行っています。 Raspberry Pi 4 / 1GB.他のシステムでも同じですが、単純にこれらのコマンドを試してみてください。
sudo !!!
これは、前のコマンドを sudo の前置詞付きで実行します。コマンドの前にsudoを付けるのを忘れたときなどに便利です。
apt-get update
sudo !!インストールする必要はありません。sudoがシステムに入っていれば、これで動くはずです。sudoと感嘆符の間のスペースに注意してください。
sudoで準備したコマンドはbashの履歴にも追加されるので、矢印キーの「↑」を入力して繰り返すことで、便利にアクセスすることができます。 (上のアニメーションで実演しています。 sudo !!! はお客様の履歴には残りません。)
タック(猫の後ろ姿)
この便利な命令は、よく知られている弟分のcatと一緒に組み込まれています。ファイルを渡すと、ファイルの行順を逆にして、最後の行を最初に表示します。
tac /etc/magicこのコマンドは、ログファイルを見るときなどにとても便利なはずです。
tldr - manpages, simplified!
manページは便利ですが、時に非常に長くなります。気がついたらマンページを見ずにググっていたということはありませんか?それは単に、コマンドが提供する全ての機能ではなく、日常的に使用できる実例を知りたいからではないでしょうか? tldrは "コンソールコマンドのための共同チートシート "を提供します。
TL;DR。 tldr は、Linuxコマンドの簡単な要約を得るためのツールです。
もあります。 PDF版(tldr.sh) 現在利用可能なすべてのtldrページを含む
tldrのインストール
note: このためには、Linuxシステムにnpm / node.jsがインストールされている必要があります。
npm install -g tldrtldrの使用
シンプルタイプ tldr の後に、目的のコマンドを入力してください。初回の実行時には、tldrはキャッシュを更新し、インデックスを作成しますが、これには少し時間がかかります。例えば、gzipに関するtldrのページを見るには、次のように実行します。
tldr gzipコントリビューションとTldrの代替案
もしあなたがtldrに貢献したいのであれば GitHub - tldr-pages/tldr: 📚 コンソールコマンドのための共同チートシートとしています。 その貢献度のガイドライン.
いくつかの選択肢があります。
- チート
- ブロページ ("Just get to the point")。
- ナビ - 対話形式でチートシートを閲覧し、実行したいコマンドを構築できる
- cheat.sh - は、何もインストールせずに、curlを使って
how2 - stackoverflow from the terminal
tldrやcousinsは、目的のコマンドが既に分かっている場合にはとても便利です。しかし、やるべきことはわかっていても、その方法がわからない場合はどうすればいいのでしょうか?私たちは皆、ブラウザがどれほど気を散らすかを知っています。 ツールhow2 は、コマンドラインを離れることなく、すぐに回答を得ることができます。
how2インストール
システムにnode.jsとnpmパッケージマネージャがインストールされている必要があります。
sudo npm install -g how-2how2の使い方
how2 mount an NTFS drive in Raspbian答えに問題がなければ、Enterキーを押してhow2を終了します。そうでなければ、スペースキーを押して選択肢を増やします。キーボードの矢印キーで移動し、Escキーで終了します。
howdoi - コーディングに関する質問の答えをコマンドラインから得ることができます。
同様に、ブラウザを使わずに、コマンドラインでコーディングの質問に答えたい場合は、以下をご覧ください。 ハウツー:
インストール方法
sudo apt-get update
sudo apt-get install libxml2-dev libxslt-dev python3-lxml python-lxml python-dev
sudo pip3 install howdoiどうやって
howdoi howdoi
howdoi use tensorflow in python
howdoi -c shut down the system with Pythonのです。 -c フラグを指定すると、色付きの出力が有効になります。デフォルトではhowdoiはGoogleを使って検索しますが、bingやduckduckgoを使うこともできます。
autojump - ファイルシステムをより速くナビゲートする方法
オートジャンプ は、コマンドラインから最も頻繁に訪れるディレクトリをデータベース化し、ディレクトリ名の一部を指定するだけでそのディレクトリにジャンプできるようにします。繰り返し cd をターゲットディレクトリに入れることはできません。
autojumpインストール
sudo apt-get update
sudo apt-get install autojumpポリシー上の理由から、ログインしない対話型シェルでは ~/.bashrc に、ログイン型シェルでは ~/.bash_profile に autojump を手動で追加する必要があります。
nano ~/.bashrcを作成し、下に次の行を追加します。
. /usr/share/autojump/autojump.sh注:この設定を適用するためには、ターミナルを再度開くか、SSHで再接続する必要があります。
オートジャンプの使用
autojumpには便利なショートカット "j "が付いていて、入力の手間を省くことができます。autojumpを使い始めるには、ディレクトリのパスをあらかじめ指定しておく必要があります。普通にナビゲートすると、例えば
cd /etc/python訪問したディレクトリのキャッシュを構築した後(autojumpが頻度を記録します!)、名前の一部を入力することでそれらのディレクトリにジャンプできるようになります。
j pytautojumpに似たツール
autojumpと似たようなアプリケーションがいくつかあります。
mtr - pingとtracerouteを組み合わせたものです。
mtrは、Raspberry Piからホストまでのネットワークパケットの経路を表示します。この機能は、ネットワークの診断や、レイテンシーの分析などに役立ちます。また、インターネットがどのように機能しているのか、あるホストから別のホストへとパケットを渡しているのかを見るのも面白いですね。
MTRの設置
sudo apt-get update
sudo apt-get install mtrmtrの使い方
mtrmtrは、ネットワークの経路を分析するために、意図的にTTL(time to live)を低くしたパケットを送信し、それを増やし続けます。パケットロスや応答時間の急激な増加は、多くの場合、リンクの不良(または単に過負荷)を示しています。
bat: コードファイルをシンタックスハイライトで表示
猫のクローンはたくさんあります。 batは翼のある猫のクローン.翼の下にはいくつかの追加機能があり、catの強力な代替品となっています。
- 多くのプログラミング言語やマークアップ言語に対応した構文の強調表示
- gitとの統合による変更点の表示
- オプションで、印刷不可能な文字を表示することができます。 -A フラグ)
デフォルトでは、batは自分の出力をページャーにパイプします(例えば 少ない)では、出力が1画面に収まらない場合は
バット設置
のです。 bat GitHubページ さまざまなLinuxシステム(Windowsも含む)のインストール方法を紹介しています。
batは現在、Debianの「sid」(不安定版)バージョンでのみ利用可能です。Raspberry Pi OSにインストールするには、以下のサイトにアクセスしてください。 https://github.com/sharkdp/bat/releasesをクリックし、適切なパッケージをダウンロードします。(32ビットのRaspberry Pi OSをお使いの場合はbat_*.armhf.debを、64ビットの場合はbat_*_arm64.debを使用します。x86 / AMD64システムで設定する場合は、これらのパッケージも利用できます。)
cd /tmp
wget https://github.com/sharkdp/bat/releases/download/v0.17.1/bat_0.17.1_armhf.deb
sudo apt-get install ./bat_0.17.1_armhf.debバットの使い方
を使うだけです。 バット を使うように 猫:
bat example.pyシンタックスハイライトは、ファイルの最初の行から判断されます(理想的には、#!/bin/shのようなシェバング)。
asciinema & svg-term-cli: シェルのインタラクションからSVGムービーを作る。
注:これは アスキーネマアスキーシネマではありません。
を使うことができます。 OBSスタジオ を使って画面をキャプチャーし、YouTube用のムービーを作成して、シェルをアピールすることができます。しかし--動画だからこそのデメリットもあります。
- サイズ
- 解像度は固定
アスキーネマ を使えば、これらをテキストストリームとして取り込み、いわゆるアスキーキャストとして公開することができます。彼らが提供するちょっとしたJavaScriptのスニペットを含めることで、あなたのページにそれらを埋め込むことができます。チェックアウト アスキーキャストの例 今回のブログ記事のために記録しました。
と一緒に使うと svg-term-cliSVGアニメーションを作成することができます。これらのムービーはベクターアニメーションで、シェルでのインタラクションに最適です。動画ファイルよりもサイズが小さく、画質を落とさずにズームすることができます。さらに、JavaScriptは必要ありません。ただし、これらのアスキーキャストをたくさん使用する場合は、JavaScriptのオプションを使用することをお勧めします - そうしないと、ページのパフォーマンスが低下します。
アスキーネマのインストール
ここでは asciinemaのインストール手順へのリンク今回は、Raspberry Pi OS(Debian)用のものをご紹介します。
sudo apt-get update
sudo apt-get install asciinemaさらに、あなたは asciinema.orgにアカウントを作成する。 - メールのアドレスを入力して、Raspberry Piにインストールしたasciinemaとリンクさせてください。
asciinema authこのURLにアクセスして、ログインした状態で、ローカルのasciinemaインストールをasciinema.orgアカウントにリンクさせます。これにより、録画の管理(タイトルの設定、説明の編集、公開の設定)ができるようになり、録画が7日後に自動的にアーカイブされてしまうのを防ぐことができます。
svg-term-cliのインストール
注意:これにはnode.jsと パッケージングマネージャーnpm を動作させる必要があります。これは、アスキーキャストからアニメーションの.SVGファイルを作成したい場合にのみ必要です。
sudo npm install -g svg-term-cliアスキーネマの使い方
録音を開始するには、次のように入力します。
asciinema recこれにより、新しいシェルのインスタンスが生成され、端末とのやり取りの記録が開始されます。記録を終了するには Ctrl + D またはタイプ 出口
asciinemaは、録音したものをasciinema.orgにアップロードするかどうかを尋ねてきます(押してください)。 エンターを押して)、またはローカルに保存することができます。 Ctrl + C).後者の場合、a .キャスト ファイルが一時ディレクトリに作成されます。
アスキーネマ:収録終了
asciinema: press to upload to asciinema.org, to save local
asciinema: asciicastを/tmp/tmp21kux252-ascii.castに保存しました。
また、使用する出力ファイルを指定することもできます。
asciinema rec /tmp/example.castsvg-term-cliのオプション-widthおよび-heightは、出力を単純にクロップします。
asciinemaにファイルをアップロードするには、これで実行できます。
asciinema upload /tmp/example.cast見る このページでは、より詳しいアスキーネマの使い方をご紹介します。.
svg-term-cliを使ってasciinema .castファイルを.svgファイルに変換する。
1つのオプション(パフォーマンス上の理由から推奨)は、asciinema.orgで.castファイルをホストすることです。 そのページにはよく書かれている.ここでは、録画したものをアニメーション化した.svgファイルに変換するオプションをご紹介します。
svg-term --in /tmp/tmp21kux252-ascii.cast --out /tmp/example.svg注:WordPressでは、セキュリティ上の理由から、SVGのアップロードがデフォルトで無効になっています。があります。 SVGを安全にアップロードするためのプラグイン.
exa: lsのモダンな代替品
lsは色を表示させることができますが、exaは本当に最適な方法で色を使用し、追加情報でサポートしてくれます。
例えば、ツリービューが組み込まれており、ファイルの情報を階層に沿って表示します。また、exaは異なるファイルタイプを認識し、それらを異なる色で表示します。さらに、Gitにも対応しており、ステージングされた状態とされていない状態を標準のビューで見ることができます。
エクサのインストール
sudo apt-get update
sudo apt-get install exaエクサを使って
exaexa は ls と同様に動作します。 -l をクリックすると、ファイルやディレクトリの詳細が表示されます。 -T をクリックすると、サブディレクトリを含むツリービューが表示されます。 -Tl をクリックすると、ツリー表示と詳細表示が組み合わされて表示されます。を参照してください。 EXAドキュメント をご覧ください。
shuf: ファイルの行をランダムにする
例えば、ファイル内のエントリをシャッフルして、ランダムなリスト(ユーザーやアクティビティなど)を作成したいとします。このツールは(すでにプリインストールされているはずですが)運がいいですね。
shuf example.txtリグ:偽のIDの作成
時々、あなたのIDでサインアップすることを強要するページがあります。このようなページは巧妙で、例えば、あなたの都市があなたの郵便番号と一致するかどうかをチェックします。 rigは、地理的にある程度正しいはずの無制限の偽のIDをオンデマンド(US)で提供することで、この課題に対処することができます。 rig自体は、適切な名前の「fake」MSDOSアプリケーションに基づいています。
リグの設置
sudo apt-get update
sudo apt-get install rigリグの使い方
rigbrowsh - モダンなテキストベースのブラウザ
を知っています。 リンクスlynxは、2020年現在、1992年に開始され、現在も維持されている最も古いWebブラウザです。
しかし、lynxでは対応できない場合もあります。YouTubeの動画を再生したい、JavaScriptを使ってWebページにアクセスしてコンテンツをレンダリングしたい、などなど。
あなたは幸運です。 ブロウシュこの一風変わったコマンドラインツールのコレクションの中でも、特に目玉となっているのが、完全にモダンなテキストベースのブラウザです。バックエンドにFirefoxを使用し、ヘッドレスモードでページを表示します。
このアプリケーションを実行するにはPi 4を推奨しますが、それでもかなり遅く感じるでしょう。でも、これは楽しいし、もっとパワフルなシステムを持っているユーザーにも役立つと思いますよ。
browshのインストール
のページにアクセスしてください。 browsh ダウンロード のページにアクセスして、適切なパッケージを入手してください。例えば、Debian ARMv7の場合。
cd /tmp
wget https://github.com/browsh-org/browsh/releases/download/v1.6.4/browsh_1.6.4_linux_armv7.deb
sudo apt-get install ./browsh_1.6.4_linux_armv7.debまた、Firefoxをお持ちでない方は、自動的にFirefoxが起動します。
browshを使って
browsh https://google.comを準備します。 待つ かなりの量になります。
ブラウンシュは 良いドキュメント.いくつかのヒントがあります。
- 使用 Ctrl+q to exit browsh
- 矢印キーでスクロール
- バックスペースで歴史を遡る
- ctrl + l はURLバーに注目
browshはタブブラウジングにも対応しています。という面白い技術にも対応しています。 モッシュ これにより、ラグのある回線でも、より高速で予測可能なシェルを実現しています。
nohup: SSHセッションを終了した後も、アプリケーションの実行を継続する
これを「no hangup」と覚えています。通常、SSHセッションを抜けるときには、セッション内で動作していたアプリケーションが SIGHUP シグナルが表示されます。その結果、通常はアプリケーションが終了してしまいます。
例えば、ビデオの変換やサーバーの起動など、バッチ処理を行う場合には、そのようなことはしたくないと思うことがあります。
コマンドの前には ノウハウ を使うと、シェルが閉じられたり、SSHが切断されたりしても、実行し続けることができます。私は通常、これにアンパサンド(&)を使用して、バックグラウンドでコマンドを開始します。
nohup ./myscript.sh &lolcat: シェルの出力をカラー化します。つまり、本当に色をつけるのです。
世界に、特に貝殻に色がないと感じることはありませんか?悩む必要はありません。lolcatが救いの手を差し伸べます。
ロウソクのインストール
sudo apt-get update
sudo apt-get install lolcatロウソクを使って
lolcatは、catのように、シェルでファイルを出力することができます。
lolcat /etc/magicまた、catのように標準入力から読み込んだり、入力をパイプで送ったりすることができ、生活にちょっとした彩りを与えてくれます。
man lolcat | lolcat
sudo apt-get update | lolcatcal:内蔵カレンダー
Linuxには、カレンダーが内蔵されているなど、ちょっとしたサプライズがあります。
cal現在の月の前月と翌月も表示したい場合は、次のように入力します。
cal -3結論
皆さん、お待たせしました!Linuxコマンドの究極のリストだ!
プログラミングのヒントをお探しですか?私たちの記事 "Python REPLを使った9つのトリック“!
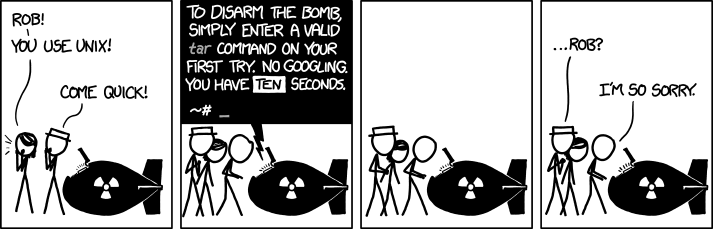
[もしあなたがまだ究極のLinuxターミナル・コマンドをマスターしていないのなら、このようなサイバーデッキを構築することでインスピレーションを得られること請け合いだ。