Raspberry Pi上のTigerVNCとRealVNC Bookworm OS
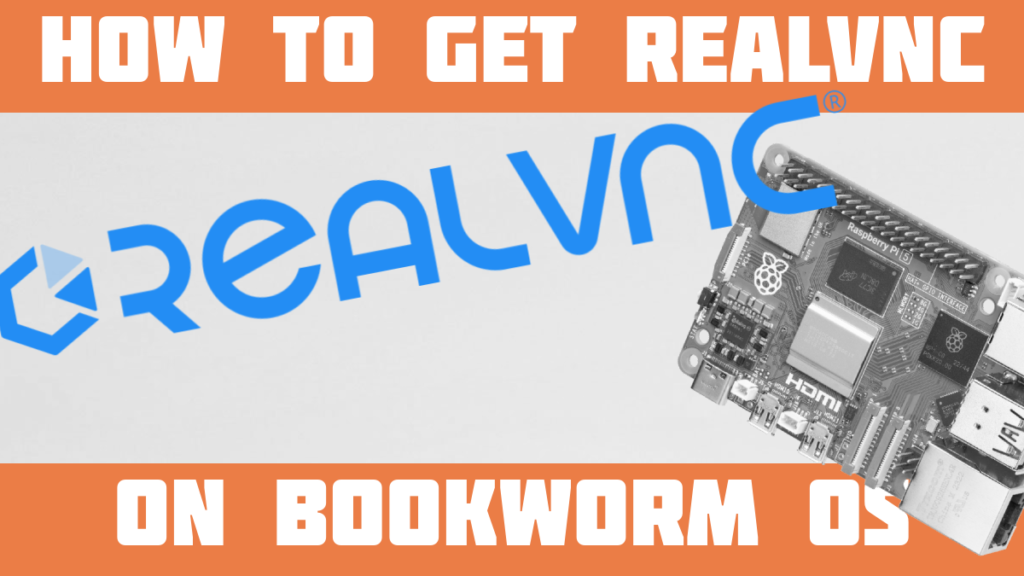
Bookworm OSのリリース以来、Raspberry PiにVNCサーバーをセットアップするのに苦労している人を何人も見てきた。
そこで、この機会にRealVNCをインストールする方法を紹介しようと思う。RealVNCからの乗り換えについては Bookworm OSについての記事もっと詳しく知りたい方は、こちらへ。
ここでは、まず何が問題なのかを説明し、新しいセットアップに対処する方法について2つの選択肢を紹介する。一つはTigerVNCをインストールする。もうひとつはWaylandをX11に戻してからRealVNCを設定する方法です。
ブックワームOSのVNC
もしあなたがVNCサーバーとクライアントの世界に慣れていないのなら、簡単に説明しよう。
Virtual Network Computing (VNC)サーバーを使えば、デスクトップのグラフィカル・ユーザー・インターフェースにリモートでアクセスできる。
ターミナルへのリモートアクセスにはSSHを使うことができるが、GUIへのリモートアクセスにはVNCサーバーとクライアント(「ビューワー」とも呼ばれる)を使うことができる。
Raspberry PiでRaspberry Pi Configurationを開き、VNCをオンにする。これでRealVNCサーバーが表示される。そしてもう片方のコンピュータで RealVNC ビューアーを完全にコントロールできる。
従来、例えばラズベリーパイのブルズアイOSでは、このように表示される:
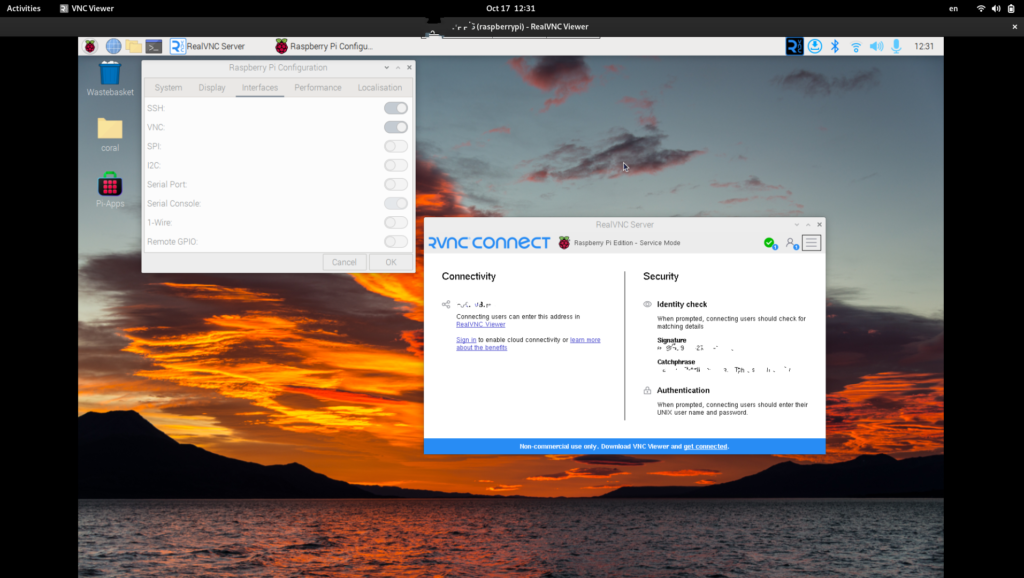
しかし、ラズベリーパイのブルズアイOSの新しいアップデートにより、次のようになりました。 ラズベリーパイ ブックワームOSVNCの設定が変わった。
その理由は、Bookworm OSはウィンドウ・マネージャーとしてX11を使わなくなり、代わりにデフォルトのディスプレイ・サーバーとしてWaylandに依存しているからだ。しかし、RealVNCはX11にのみ最適化されている。
より深いレベルでは、Waylandへの移行に伴い、(次のような方法で) ウェイファイヤー・コンポジター)、Bookworm OSは現在WayVNCに依存している。WayVNCはRealVNC(まだ).
ということは、2つの異なる選択肢が残されていることになる。
Raspberry Pi は現在、以下のインストールを推奨しています。 TigerVNC をサーバーとクライアントとして使用します。まずはその方法を紹介しよう。
あるいは、次の方法もある。 まだ あなたが望むなら、RealVNCを入手してください。その方法も説明しよう。
TigerVNCをインストールする
TigerVNCも人気のあるVNCサーバー&クライアントだ。
ブックワームOSでは、アプリケーションメニュー→環境設定→ラズベリーパイの設定→インターフェイスでVNCをクリックし、有効にしてください。
VNCはセキュリティ上のリスクがあるため、デフォルトでは無効になっている。
さて、Bullseye OSでは、VNCを有効にするとツールバーにRealVNCのシンボルがポップアップする。しかし、Bookworm OSでは、ツールバーに何も表示されない。
sudo apt update && sudo apt upgrade
sudo apt install tigervnc-standalone-serverその後、設定ファイルを編集する必要がある。これには
sudo nano /etc/tigervnc/vncserver-config-mandatoryそこから、"$localhost should the TigerVNC server only listen on localhost incoming VNC connections "と表示されるまでスクロールダウンする必要があります。$localhost = "no "の前にある "# "を削除して、以下のようにします:
# $localhost should the TigerVNC server only listen on localhost for
# incoming VNC connections
#
# $localhost = "yes";
$localhost = "no";そして ctrl-x そして y をクリックして、vncs-server-config-mandatory ファイルとして保存します。
それから走れ:
sudo tigervncpasswdそしてパスワードを設定する(最低6文字必要)。表示専用のパスワードを入力するかどうか尋ねられたら、次のように入力する。 n.
これでTigerVNCサーバーの設定は完了です。
これで走れる:
tigervncserverそしてパスワードの入力を求め、サーバーのポート(通常は5901のようなもの)を教えてくれる。
それでは、メインコンピューターに目を向けてみましょう。Raspberry Piのサーバーにアクセスするには、TigerVNCビューアをダウンロードしておく必要がある。
TigerVNCサーバーを開くと、以下のアプリケーションが表示される:
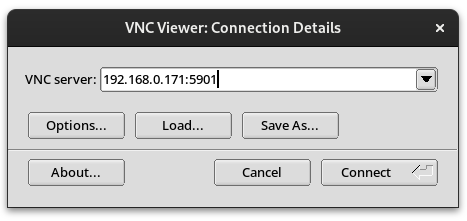
Raspberry PiのIPアドレスとポート番号を入力してください。これでクライアントが開き、準備は完了です。
これでBookworm OSのデスクトップにリモートアクセスできるようになります。
RealVNCをインストールする
しかし、代わりにRealVNCをインストールしたい場合はどうすればいいのだろう?
その場合、Bookworm OSをWaylandからX11に戻すことができる。
そのためにはターミナルを開き、こう入力する必要がある:
sudo raspi-configすると、次のような画面がポップアップ表示される:
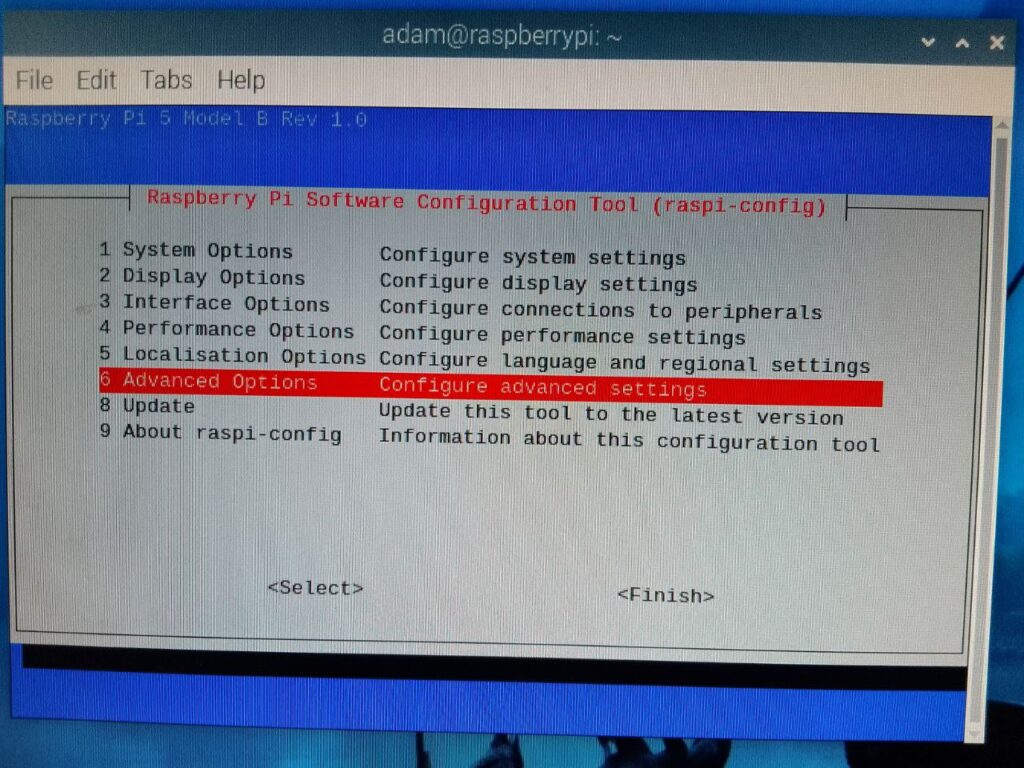
次に、X11に切り替える必要があるので、詳細オプションまでスクロールダウンする必要がある。
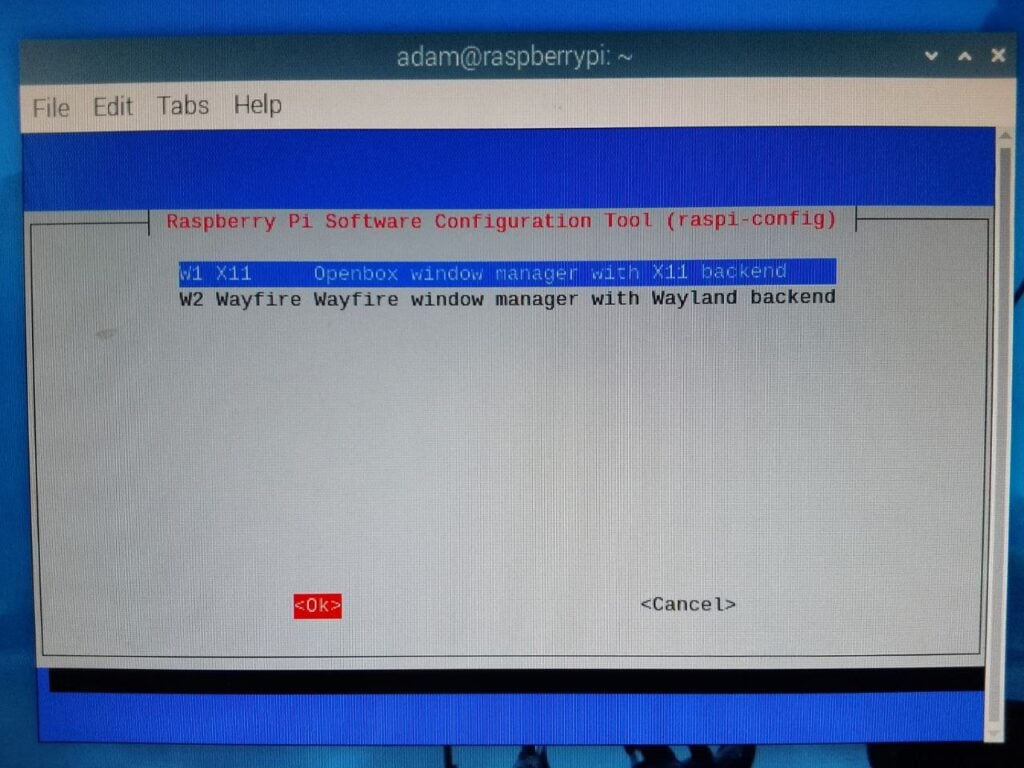
そして <終了 をクリックし、Raspberry Piを再起動します。
あとは、Bullseye OSで行うのと同じように、アプリケーションメニュー→環境設定→ラズベリーパイの設定→インターフェースをクリックし、VNCをクリックするだけだ。
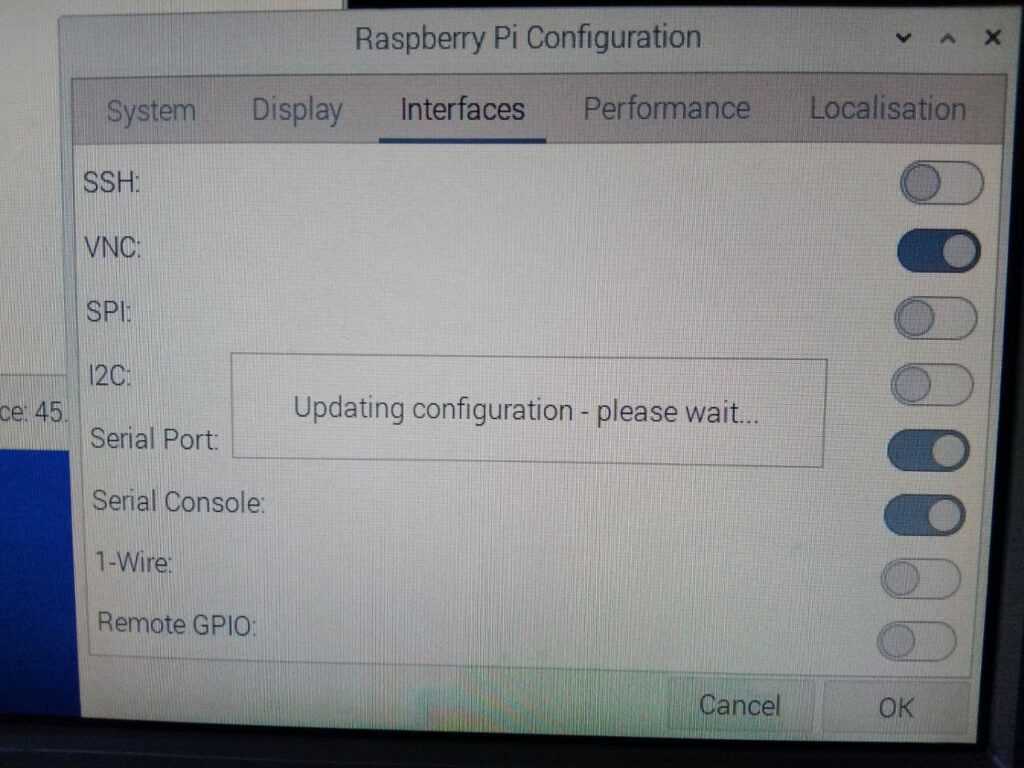
これで自動的にRealVNCが有効になる。これで設定は完了だ:
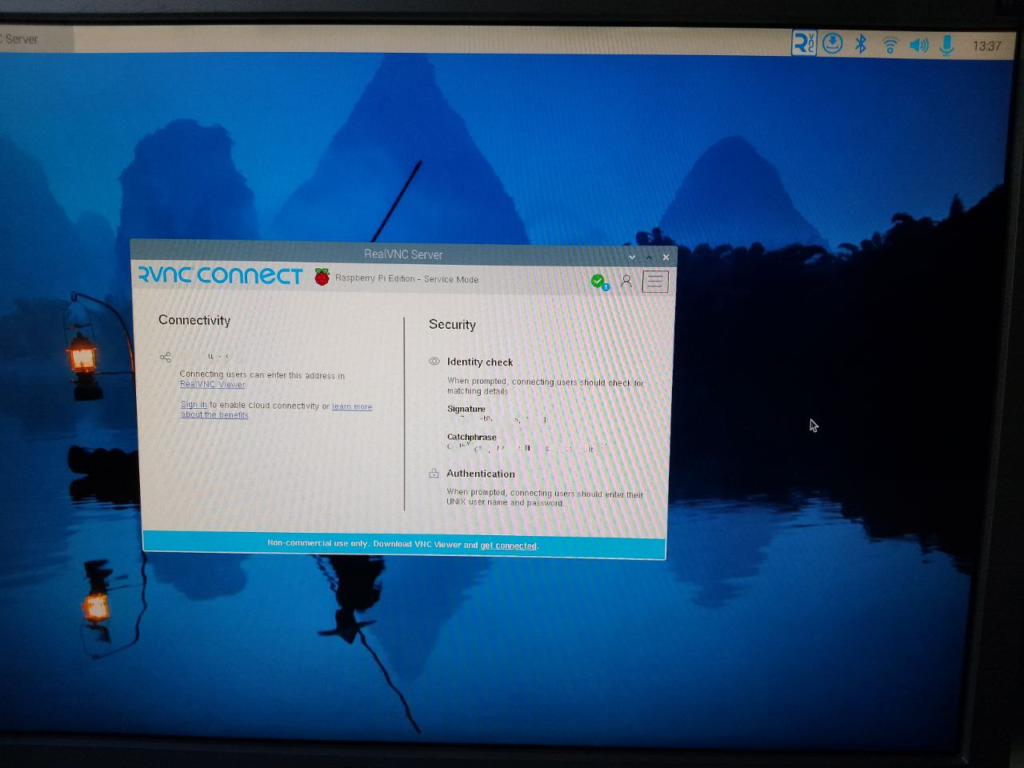
あとはメインコンピューターにRealVNCビューアーがあれば、Raspberry Pi Bookworm OSのデスクトップにリモートアクセスするのに問題はない!
Raspberry Pi 5に興味がある方は、コンテストをご覧ください!
コンテスト&ニュースレター
Raspberry Pi 5を10月23日まで待たなければならないことがどれほどもどかしいか、私たちは知っている。
だから、一刻も早く、皆さんに遊んでいただけるようにしたかったのです。
そこで、コンテストを設定した: Raspberry Pi 5で思いつく最もクレイジーなことは何ですか?

あなたのアイデアがそれを破壊しないのであれば、私たちにあなたのアイデアを送ってください。そして、それについての記事を書きます!
当選者の発表はこちらと buyzero.de 10月23日
最優秀アイデア(弊社が決定)には、Raspberry Pi 5のフルキットが当たります。これには、27W USB-C Power Delivery(PD)電源、Raspberry Pi 5ケース、SDカード、Raspberry Pi 5が含まれます。EU圏内は送料無料です。
次点者にはRaspberry Pi 5(EU圏内送料無料)が贈られる。
あなたのアイデアをぜひお寄せください。詳細は以下のリンクから: ラズベリーパイ5が当たる!
結論
他にもVNCサーバーやクライアントを設定することができる。
そしてもちろん、完全なデスクトップが必要ないのであれば、ターミナルからSSHを使う方がはるかに速く、軽量なオプションだ。
VNCを何に使っていますか?具体的なプロジェクトは?
下のコメントで教えてください!
TigerVNCをインストールし、RealVNC for Androidでアクセスすることができる。プライマリデスクトップを見る方法はありますか?
次に、再起動するたびにサーバーを起動する必要があるのですが、自動的に起動する方法はありますか?
これはtightvncをベースにしたtigervncの通常の動作のようだ:新しいデスクトップが作成される。
raspi-configでwayfire(wayland)が選択されていることを確認し、vncを有効にすることでデフォルトのデスクトップを得ることができた。 Bookworm for Piの推奨ソフトウェアに含まれていたwayvncが起動した。 視聴するには、クライアントでtigervncを使う必要があった。 弱点としては、wayvncでは音がクライアントに伝わらないので、それが必要な場合は、記事にあるようにX11+realvncにする必要がある。
本当にありがとう。
GUIへのアクセス方法がわからず、何日もヘッドレスRapsberry Pi 4Bから抜け出せなかった!
リモートでGUIにアクセスすることを期待して、Fedora IoTをインストールしたこともあったが、さらに困難な未知の領域が待ち受けていた。結局、マイクロSDに再びRaspberry Pi Bookworm OSをフラッシュすることにした。
これは私にとってはとても効果的だった!この方法を見つけるのに何日も費やしてしまった。Raspberry Pi OS Bookwormを使う人にとって最も重要なことは、Bookworm OSはデフォルトのディスプレイ・サーバーとしてX11を使わず、代わりにWaylandを使うということだ。
他のVNCアプリケーションを試して失敗した後、私はX11に切り替えて、raspi-configツールからラズベリーパイのVNCサーバーを有効にし、Real VNC Viewerを使ってWindows OSからアクセスすることにした。
このブログ記事で救われた!本当にありがとう!
私はWaylandをインストールし、X11に変換しました。raspi-config realvnc serverのインストールは簡単でした。サーバーの認証にVNCのパスワードを設定し、PWを設定しました。しかし、ビューアはサーバーとの接続を確立することができません:3.3 VNC Viewerでは、設定されたセキュリティタイプがサポートされていません。
サーバーのバージョンは7.5.1、ビューワのバージョンは7.7.0です。Bookwormには7.7.0へのアップデートはありません。Joseph Mwemaのサーバーとビューアーのバージョンを教えてください。
TigerVNCは私のために動作しません。こんな素敵なメッセージが表示される。「サーバーとの通信中に予期せぬエラーが発生しました。再接続を試みてください。
ヘッドレスの解像度」をさまざまな設定にしてみたが、まったく違いはなかった
2回目のリブート後に同じことが起こった。メニューの "Rasperry Pi Configuration "でVNCを無効にし、Tiger vncserverをインストールした。接続するとデスクトップが表示されるが、メニューバーには "現在の "デスクトップは表示されない。
それでもメニュ・バーを見ようとする。
彼らはVNCを削除し、破壊した。くだらないtiger-whateverを使うことを強要し、私が9年間使ってきたワークフローを台無しにした。よくやった
この記事は、KI が作成したものですが、とても簡単なもので、Raspberry にインストールした Tigervnc でも、realvnc でも動作します。
私はKIを使わずにすべてを書きました。何が問題なのですか、ダイアナ?
PIにリモートアクセスするためにポートを開いたりする必要がないので、RealVNCを使う必要があった。でも、RealVNCを直すために自分で試した結果、この解決策を見つけることができてよかったです。ありがとう。
再起動後もtigervncserverの自動実行を維持するには?
ありがとうございます。
Win-11マシンにTigerVNCクライアントをインストールし、RPiにTigerVPNサーバーをインストールしたところだ。
とてもうまくいった! そこで私は愚かにも、RealVNCをPiから取り外すことにした。
Piに接続しようとすると、次のようなエラーが出る:
"10......:5901への接続に失敗しました"
"ソケットに接続できません: ターゲットが積極的に拒否したため、接続できませんでした (10061)"
明らかにRealVNC以外も削除しています。 どうすればVNCを復元できますか?
待ってくれ!
ヘッドレス・セッション(PuTTY使用)すらできない
SSHがダウンしているようだ。 何か提案はありますか?
以前の私の懇願は無視してください。
TigerVNCとSSHは、セキュリティ・オプションとラズパイ設定をいじり、何度か再起動を繰り返した結果、再び問題なく動いているようだ。
でも、いずれはうまくいくと思っていたでしょ?
何が問題だったのかは聞かないでほしい。もう二度とRealVNCを削除しようとは思わない!
おそらくオフトピックな話になると思うが、PiのヘッドレスやWayland(対X11)を使っている人には、リモートでデスクトップを見るためにダミーモニター(HDMI版)が必要だとわかった。 マイクロHDMIからHDMIへの短いアダプターも忘れずに購入してください! ダミーモニターを追加すると、TigerVNCは問題なく使えるようになった。