TigerVNC e RealVNC su Raspberry Pi Bookworm OS
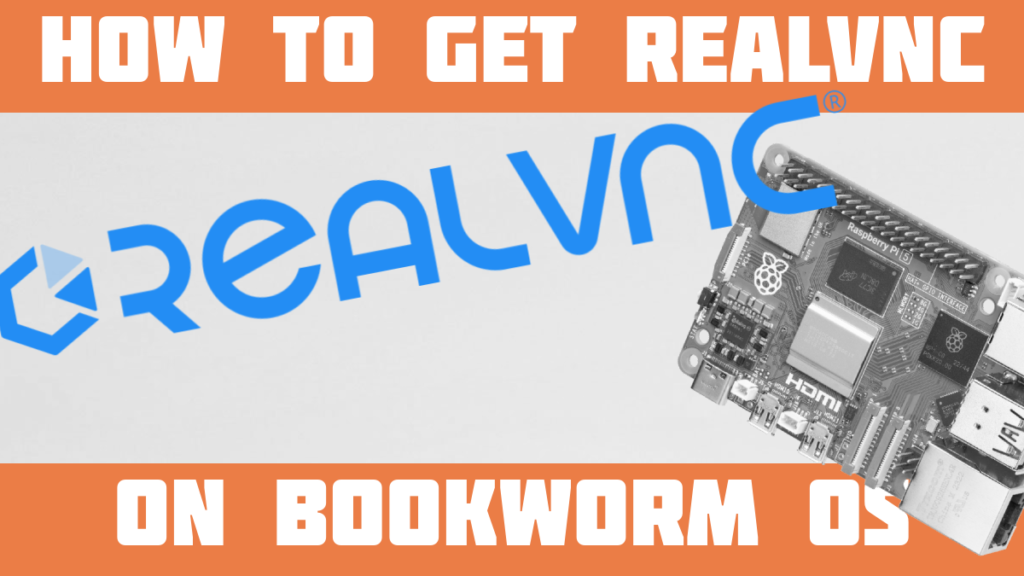
Da quando è stato rilasciato Bookworm OS, ho visto diverse persone che hanno avuto difficoltà a configurare un server VNC sul loro Raspberry Pi.
Ho quindi pensato di cogliere l'occasione per condividere con voi come installare RealVNC sul vostro. Abbiamo parlato del passaggio da RealVNC in il nostro articolo su Bookworm OSse siete interessati ad avere maggiori dettagli.
Qui spiegherò innanzitutto qual è il problema e poi vi darò due opzioni su come gestire la nuova configurazione. Una è installare TigerVNC. La seconda è passare da Wayland a X11 e configurare RealVNC.
VNC su Bookworm OS
Se siete nuovi al mondo dei server e dei client VNC, permettetemi di spiegarvelo brevemente.
Un server VNC (Virtual Network Computing) consente di accedere in remoto all'interfaccia grafica di un desktop.
Mentre è possibile utilizzare SSH per accedere da remoto al terminale, è possibile utilizzare un server e un client VNC (chiamato anche "viewer") per accedere da remoto alla GUI.
Quindi, sul vostro Raspberry Pi, andate su Configurazione Raspberry Pi e attivate VNC. In questo modo si ottiene la visualizzazione del server RealVNC. Poi, sull'altro computer, si scarica il file RealVNC e quindi avete il pieno controllo.
Tradizionalmente, su Raspberry Pi Bullseye OS, ad esempio, l'aspetto è simile a questo:
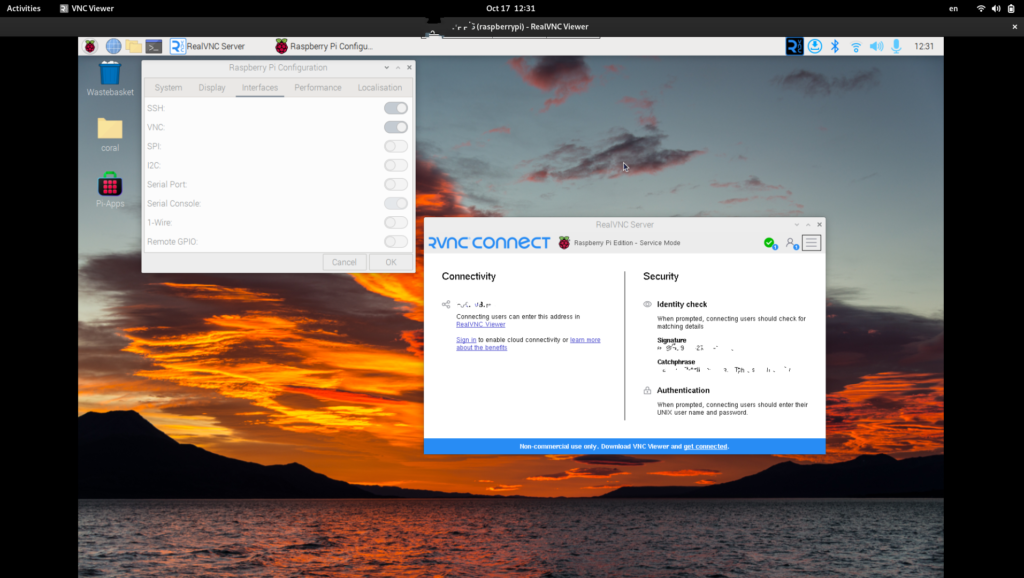
Tuttavia, con il nuovo aggiornamento di Raspberry Pi Bullseye OS a Raspberry Pi Bookworm OSLa configurazione di VNC è cambiata.
Il motivo è che Bookworm OS non utilizza più X11 come window manager, ma si affida a Wayland come display server predefinito. RealVNC, tuttavia, è ottimizzato solo per X11.
A un livello più profondo, con il passaggio a Wayland (usando il compositore Wayfire), Bookworm OS si affida ora a WayVNC. E non è completamente compatibile con RealVNC (eppure).
Quindi vi restano un paio di opzioni diverse.
Attualmente Raspberry Pi consiglia di installare TigerVNC come server e client. Vi mostrerò quindi come fare per prima cosa.
In alternativa, però, si può ancora ottenere RealVNC, se lo desiderate. Vi spiegherò come fare anche questo.
Installare TigerVNC
TigerVNC è un altro popolare server e client VNC.
Quindi, su Bookworm OS, basta andare nel menu applicazioni -> preferenze -> configurazione di raspberry pi -> interfacce e poi fare clic su VNC in modo che sia abilitato.
VNC è disattivato per impostazione predefinita, perché rappresenta un rischio per la sicurezza.
Ora, su Bullseye OS, quando si attiva VNC, sulla barra degli strumenti appare il simbolo di RealVNC. Con Bookworm OS, invece, non compare nulla sulla barra degli strumenti.
sudo apt update && sudo apt upgrade
sudo apt install tigervnc-standalone-serverA questo punto è necessario modificare il file di configurazione. A tale scopo, si può andare su:
sudo nano /etc/tigervnc/vncserver-config-mandatoryDa lì, è necessario scorrere verso il basso fino a vedere "$localhost dovrebbe il server TigerVNC ascoltare solo le connessioni VNC in entrata su localhost". È necessario cancellare "#" prima di $localhost = "no", in modo da ottenere un aspetto simile a questo:
# $localhost should the TigerVNC server only listen on localhost for
# incoming VNC connections
#
# $localhost = "yes";
$localhost = "no";E poi è necessario premere ctrl-x e y per salvarlo come file vncserver-config-mandatory.
Poi correre:
sudo tigervncpasswdE impostate la password (deve essere di almeno 6 caratteri). Quando viene chiesto se si desidera inserire una password di sola visualizzazione, digitare n.
Ora avete impostato le configurazioni per il server TigerVNC.
Ora potete correre:
tigervncserverVi chiederà la password e vi dirà la porta del server (in genere qualcosa come 5901).
Passiamo ora al computer principale. Per accedere al server del Raspberry Pi è necessario aver scaricato il visualizzatore TigerVNC.
Aprite il server TigerVNC e vedrete la seguente applicazione:
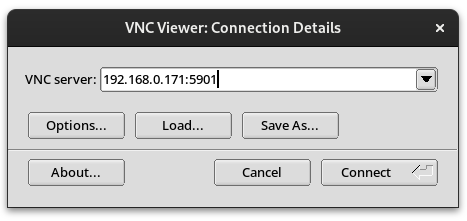
È necessario digitare l'indirizzo IP del Raspberry Pi seguito dal numero di porta, come si può vedere qui sopra. In questo modo si aprirà il client e il gioco è fatto.
Ora dovreste essere in grado di accedere al desktop di Bookworm OS da remoto.
Installare RealVNC
Ma se invece si vuole installare RealVNC?
In questo caso, è possibile ripristinare il sistema operativo Bookworm da Wayland a X11.
A tal fine è necessario aprire un terminale e digitare:
sudo raspi-configViene quindi visualizzata la seguente schermata:
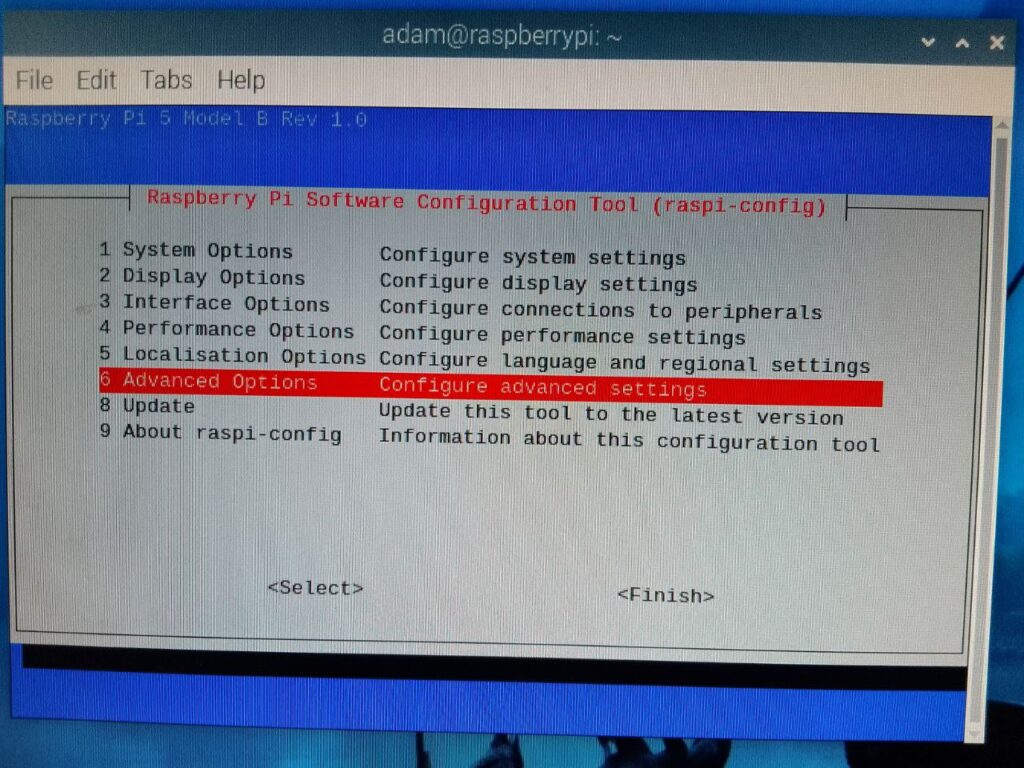
Poi è necessario scorrere verso il basso fino a Opzioni avanzate, perché è necessario passare a X11.
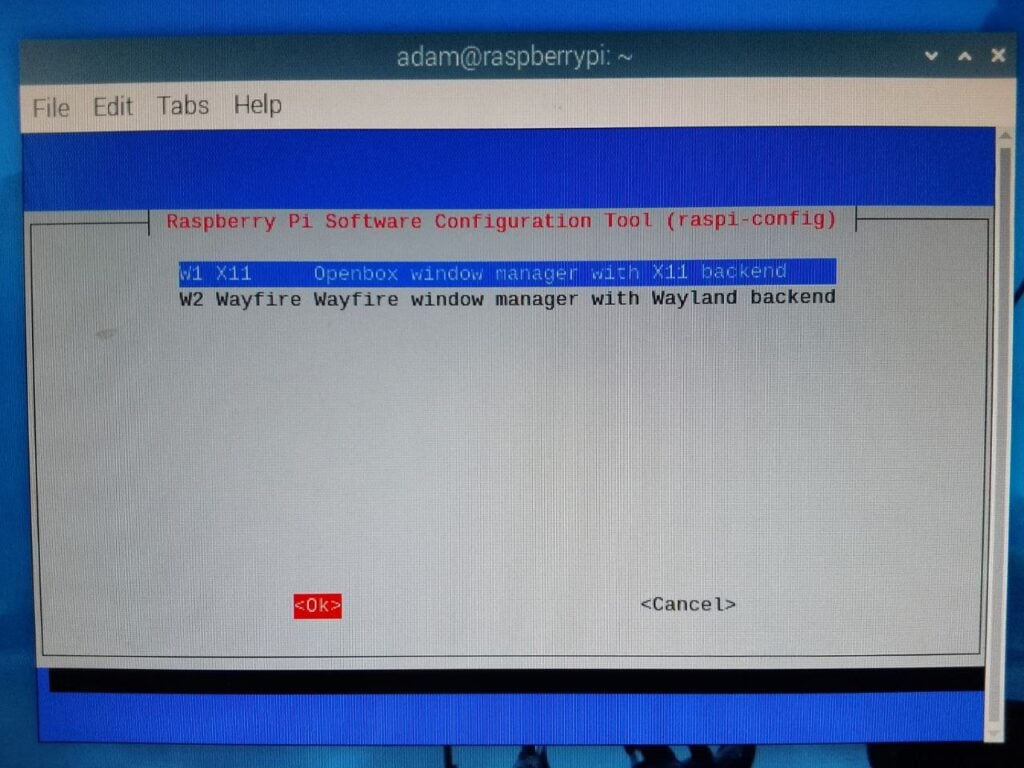
E poi si dovrà premere <finish> e riavviare il Raspberry Pi.
Ora tutto quello che dovete fare è esattamente quello che fate su Bullseye OS: menu applicazioni -> preferenze -> configurazione di raspberry pi -> interfacce e poi cliccate su VNC.
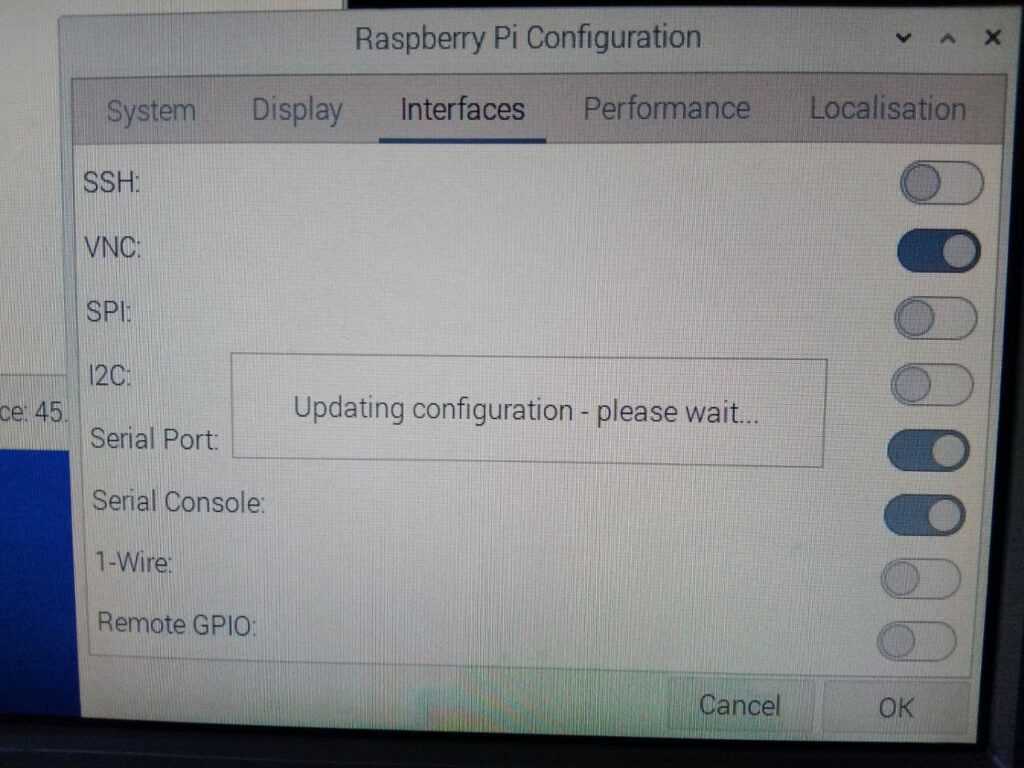
Questo abiliterà automaticamente RealVNC. E poi è tutto pronto:
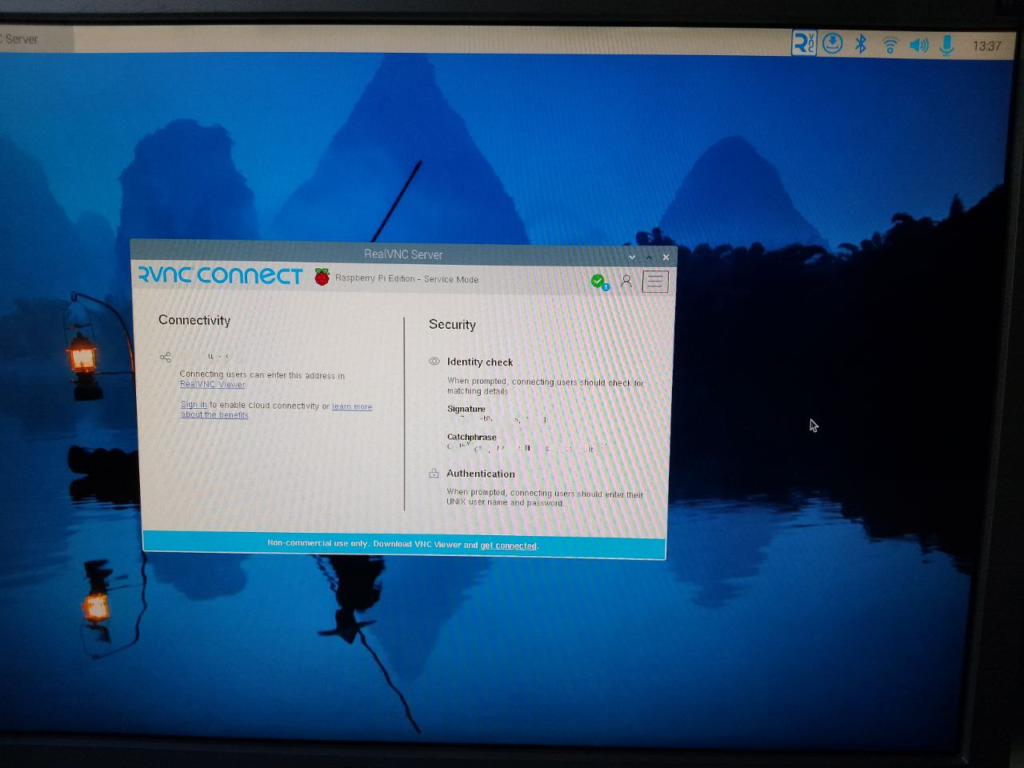
Ora avete solo bisogno del visualizzatore RealVNC sul vostro computer principale e non dovreste avere problemi ad accedere da remoto al desktop del vostro Raspberry Pi Bookworm OS!
Se siete interessati a mettere le mani su un Raspberry Pi 5, date un'occhiata al nostro concorso!
Concorso e newsletter
Sappiamo quanto sia frustrante dover attendere fino al 23 ottobre per avere un Raspberry Pi 5.
Per questo volevamo che foste in grado di giocare con uno di essi il prima possibile.
Abbiamo quindi indetto un concorso: Qual è la cosa più folle che potete inventarvi per Raspberry Pi 5?

A condizione che la vostra idea non lo distrugga, potete inviarci la vostra idea e noi la applicheremo alla nostra. E noi ci scriveremo sopra un articolo!
Annunceremo il vincitore qui e su buyzero.de il 23 ottobre.
L'idea vincente (determinata da noi) vincerà un kit Raspberry Pi 5 completo. Questo include un alimentatore USB-C Power Delivery (PD) da 27W, un case per Raspberry Pi 5, una scheda SD e un Raspberry Pi 5. Il tutto con spedizione gratuita nell'UE.
Il secondo classificato vincerà un Raspberry Pi 5 con spedizione gratuita nell'UE.
Non dimenticate quindi di inviare le vostre idee. Per ulteriori informazioni, potete visitare il seguente link: VINCERE UN RASPBERRY PI 5 GRATIS!
Conclusione
Esistono altri server e client VNC che si possono configurare.
E, naturalmente, se non avete bisogno di un desktop completo, il semplice utilizzo di SSH da un terminale è un'opzione molto più veloce e leggera.
Per cosa utilizzate un VNC? Qualche progetto specifico?
Fateci sapere nei commenti qui sotto!
Ho installato TigerVNC e posso accedervi con RealVNC per Android, fin qui tutto bene, ma invece di vedere il mio desktop reale ne vedo un secondo senza finestre aperte. C'è un modo per vedere il mio desktop principale?
E poi devo avviare il server dopo ogni riavvio, c'è un modo per avviarlo automaticamente?
Grazie mille.
Sono rimasto bloccato con un Rapsberry Pi 4B senza testa per giorni e giorni senza sapere come accedere alla GUI!
Avevo anche installato Fedora IoT sperando di poter accedere all'interfaccia grafica da remoto, ma questo mi ha posto di fronte a un problema ancora più difficile da risolvere. Alla fine sono tornato a flashare la mia Micro SD con Raspberry Pi Bookworm OS.
Per me ha funzionato alla grande! Ho perso giorni a cercare di capire come fare. La cosa più importante da notare per chi usa Raspberry Pi OS Bookworm è che Bookworm OS non usa X11 come server di visualizzazione predefinito, ma Wayland.
Ho scelto di passare a X11 e di abilitare il server VNC sul mio Raspberry Pi dallo strumento raspi-config, per poi accedervi dal mio sistema operativo Windows con Real VNC Viewer dopo aver sperimentato e fallito con le altre applicazioni VNC.
Questo post ha salvato la situazione! Grazie mille!
Ho anche una configurazione di Wayland e una conversione a X11. Dann war es ein leichtes, über raspi-config realvnc server zu installieren. Beim Server die Authentication auf VNC password geändert und ein PW angelegt. Il visualizzatore non è in grado di stabilire un collegamento con il server: Nessun tipo di sicurezza configurato è supportato dal visualizzatore VNC 3.3.
È importante che il server abbia la versione 7.5.1 e che il visualizzatore abbia la versione 7.7.0. Es gibt aber kein Update zu 7.7.0 unter Bookworm. Mi interessa sapere quali sono le versioni di Joseph Mwema sia per il server che per il visualizzatore.
TigerVNC non funziona per me. Ricevo questo bel messaggio. "Si è verificato un errore imprevisto durante la comunicazione con il server: formato pixel non valido. Tentare di riconnettersi?
Ho provato a impostare la "risoluzione senza testa" su varie impostazioni, ma non fa alcuna differenza.
Mi è successo dopo il secondo riavvio. Ora ho disabilitato il VNC nel menu "Rasperry Pi Configuration" e ho installato Tiger vncserver. Ora mi collego e vedo il desktop, ma non vedo il desktop "corrente" né la barra del menu.
Cercate comunque di vedere la barra del menù.
Quindi, hanno rimosso e distrutto VNC. Ci hanno costretti a usare il merdoso tiger-qualcosa e hanno rovinato un flusso di lavoro che ho usato per 9 anni. Ottimo lavoro
Dieser Artikel hier ist entweder einfach schlecht von KI erstellt oder so mies übersetzt das es nicht zu Ziel führt, es funktioniert einfach nicht nicht mit realvnc noch mit Tigervnc auf einem frisch installiertem Raspberry
In realtà ho scritto tutto senza KI. Qual è il problema principale, Diana?
Avevo bisogno di usare RealVNC perché non ho bisogno di aprire porte o altro per accedere al PI da remoto, quindi sono dovuto tornare a X11, spero che tutto il resto funzioni bene. Ma sono contento di aver trovato questa soluzione dopo aver provato da solo a sistemare RealVNC, grazie. Grazie.
Come mantenere l'esecuzione automatica di tigervncserver dopo ogni riavvio?
Grazie
Ho installato il client TigerVNC sulla mia macchina Win-11 e ho appena installato il server TigerVPN nel mio RPi.
Funzionava benissimo! Quindi ho deciso stupidamente di rimuovere RealVNC dal Pi.
Ora, quando provo a connettermi al mio Pi, ricevo il seguente errore:
"Fallita la connessione a 10.....:5901".
"Impossibile connettersi al socket: non è stato possibile stabilire una connessione perché il target l'ha rifiutata attivamente (10061)".
Ovviamente ho cancellato più di RealVNC. Come posso ripristinare VNC?
Aspettate! - C'è di peggio!
Non riesco nemmeno a ottenere una sessione headless (usando PuTTY)
Sembra che SSH sia fuori uso. Qualche suggerimento? ;-(
Ignorate la mia precedente richiesta di aiuto.
TigerVNC e SSH sembrano funzionare di nuovo bene, dopo aver armeggiato con le opzioni di sicurezza e la configurazione di Raspi, oltre a un paio di riavvii.
Ma poi, sapevate che prima o poi sarei riuscita a farlo funzionare, no?
Non chiedetemi quale fosse il problema - non ne ho idea, se non che non tenterò più di cancellare RealVNC!