TigerVNC et RealVNC sur Raspberry Pi Bookworm OS
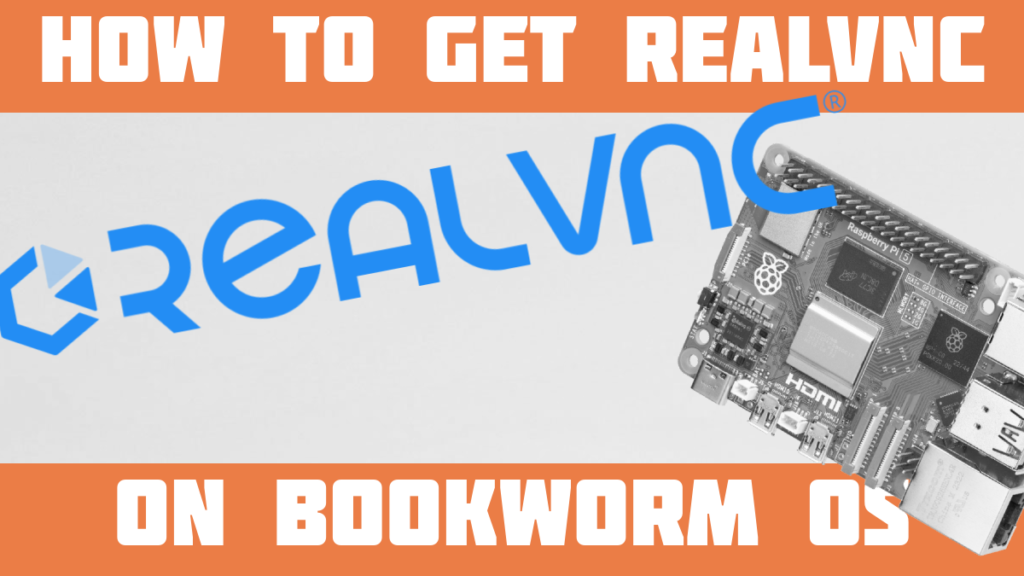
Depuis la sortie de Bookworm OS, j'ai vu un certain nombre de personnes se battre pour installer un serveur VNC sur leur Raspberry Pi.
J'ai donc pensé profiter de l'occasion pour vous expliquer comment installer RealVNC sur votre ordinateur. Nous avons parlé du passage de RealVNC dans notre article sur Bookworm OSsi vous souhaitez obtenir plus de détails.
Ici, je vais d'abord expliquer quel est le problème et ensuite je vais vous donner deux options pour gérer la nouvelle configuration. La première consiste à installer TigerVNC. La seconde est de passer de Wayland à X11 et de configurer RealVNC.
VNC sur Bookworm OS
Si vous ne connaissez pas encore le monde des serveurs et des clients VNC, permettez-moi de vous expliquer brièvement.
Un serveur VNC (Virtual Network Computing) vous permet d'accéder à distance à l'interface utilisateur graphique d'un bureau.
Si vous pouvez utiliser SSH pour accéder à distance au terminal, vous pouvez utiliser un serveur et un client VNC (également appelé "viewer") pour accéder à distance à l'interface graphique.
Sur votre Raspberry Pi, vous allez dans Configuration du Raspberry Pi et vous activez VNC. Vous obtenez ainsi l'affichage du serveur RealVNC. Ensuite, sur votre autre ordinateur, vous téléchargez le fichier RealVNC et vous avez alors le contrôle total.
Traditionnellement, sur Raspberry Pi Bullseye OS, par exemple, cela ressemble à ceci :
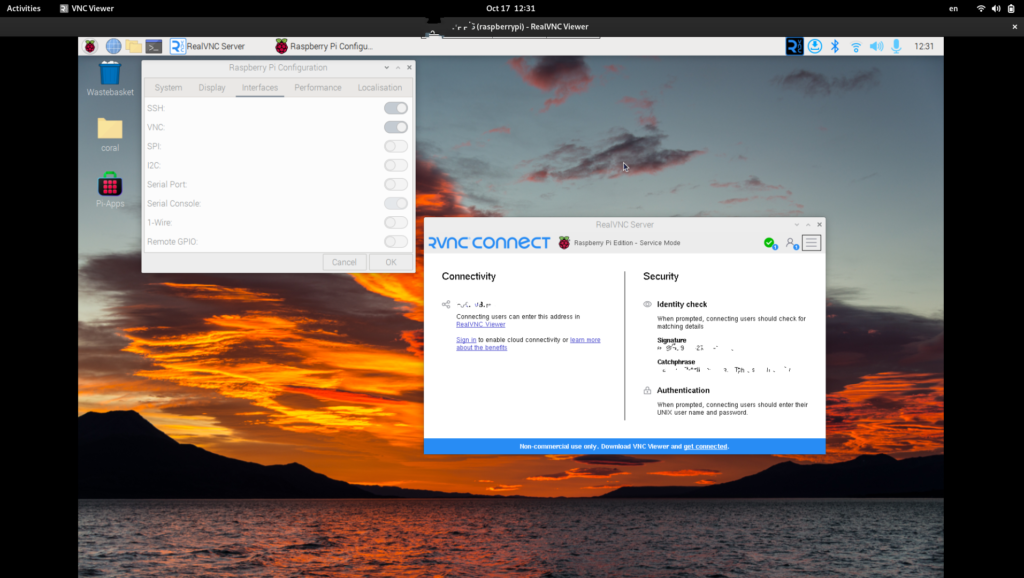
Cependant, avec la nouvelle mise à jour de Raspberry Pi Bullseye OS vers Raspberry Pi Bookworm OSLa configuration de VNC a changé.
La raison en est que Bookworm OS n'utilise plus X11 comme gestionnaire de fenêtres, mais s'appuie sur Wayland comme serveur d'affichage par défaut. RealVNC, cependant, n'est optimisé que pour X11.
Plus profondément, avec le passage à Wayland (en utilisant la technologie le compositeur Wayfire), Bookworm OS s'appuie désormais sur WayVNC. Et il n'est pas entièrement compatible avec RealVNC (encore).
Il ne reste donc que deux options.
Raspberry Pi recommande actuellement d'installer TigerVNC en tant que serveur et client. Je vous montrerai donc d'abord comment faire.
Une autre solution consiste à encore obtenir RealVNC si vous le souhaitez. Je vous expliquerai donc comment faire.
Installer TigerVNC
TigerVNC est un autre serveur et client VNC populaire.
Ainsi, sur Bookworm OS, il suffit d'aller dans le menu applications -> préférences -> configuration raspberry pi -> interfaces et de cliquer sur VNC pour qu'il soit activé.
VNC est désactivé par défaut, car il présente un risque pour la sécurité.
Sous Bullseye OS, lorsque vous activez VNC, un symbole RealVNC apparaît dans la barre d'outils. Avec Bookworm OS, en revanche, rien ne s'affiche dans la barre d'outils.
sudo apt update && sudo apt upgrade
sudo apt install tigervnc-standalone-serverVous devez ensuite éditer le fichier de configuration. Pour ce faire, vous pouvez vous rendre à l'adresse suivante
sudo nano /etc/tigervnc/vncserver-config-mandatoryA partir de là, vous devez descendre jusqu'à ce que vous voyiez "$localhost should the TigerVNC server only listen on localhost incoming VNC connections." ($localhost doit permettre au serveur TigerVNC d'écouter uniquement les connexions VNC entrantes sur localhost). Vous devez supprimer "#" avant $localhost = "no" pour que cela ressemble à ceci :
# $localhost should the TigerVNC server only listen on localhost for
# incoming VNC connections
#
# $localhost = "yes";
$localhost = "no";Ensuite, vous devez appuyer sur ctrl-x et y pour l'enregistrer en tant que fichier vncserver-config-mandatory.
Ensuite, courez :
sudo tigervncpasswdEt définissez le mot de passe (il doit comporter au moins 6 caractères). Lorsque le système vous demande si vous souhaitez entrer un mot de passe en lecture seule, tapez n.
Vous avez maintenant configuré le serveur TigerVNC.
Maintenant, vous pouvez courir :
tigervncserverIl vous demandera le mot de passe et vous indiquera le port du serveur (généralement quelque chose comme 5901).
Passons maintenant à votre ordinateur principal. Vous devez avoir téléchargé la visionneuse TigerVNC sur votre ordinateur afin d'accéder au serveur du Raspberry Pi.
Ouvrez le serveur TigerVNC et vous verrez l'application suivante :
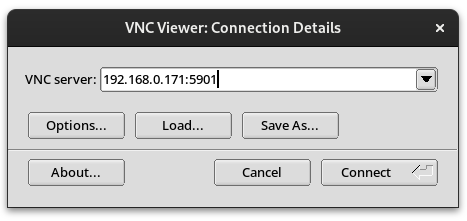
Vous devez saisir l'adresse IP du Raspberry Pi suivie du numéro de port, comme vous pouvez le voir ci-dessus. Cela ouvrira le client et vous serez prêt.
Vous devriez maintenant être en mesure d'accéder à distance à votre bureau Bookworm OS.
Installer RealVNC
Mais qu'en est-il si vous souhaitez plutôt installer RealVNC ?
Dans ce cas, vous pouvez revenir à X11 pour votre système d'exploitation Bookworm à partir de Wayland.
Pour ce faire, il faut ouvrir un terminal et taper :
sudo raspi-configL'écran suivant s'affiche alors :
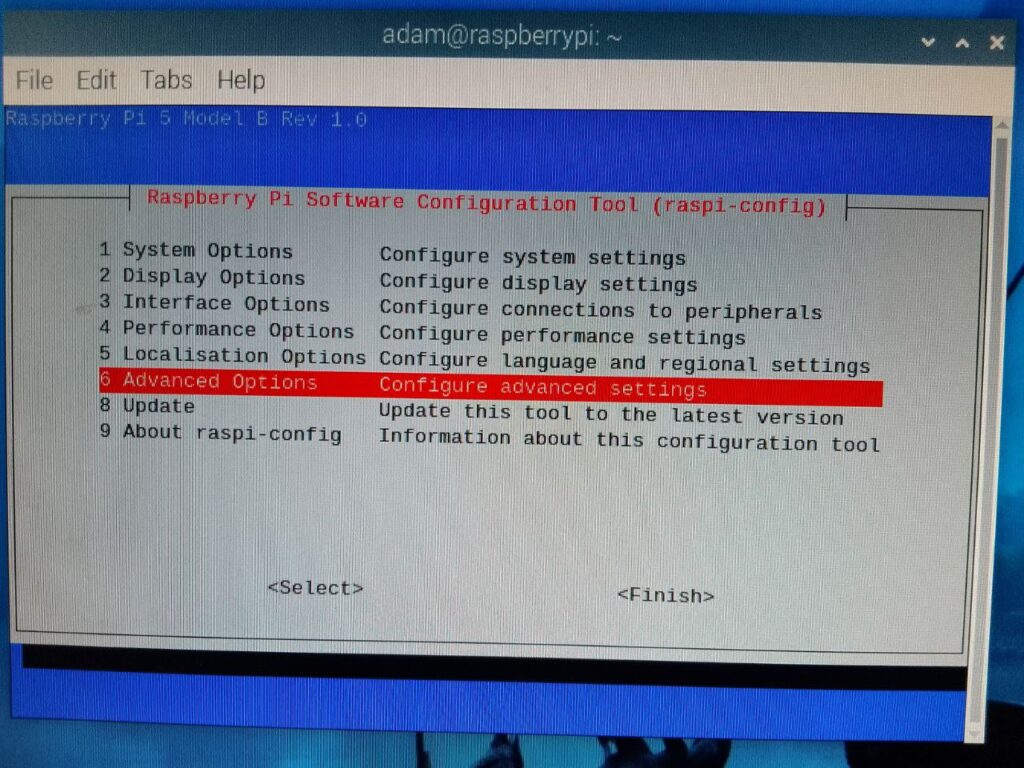
Ensuite, vous devez faire défiler les options avancées, car vous devez passer à X11.
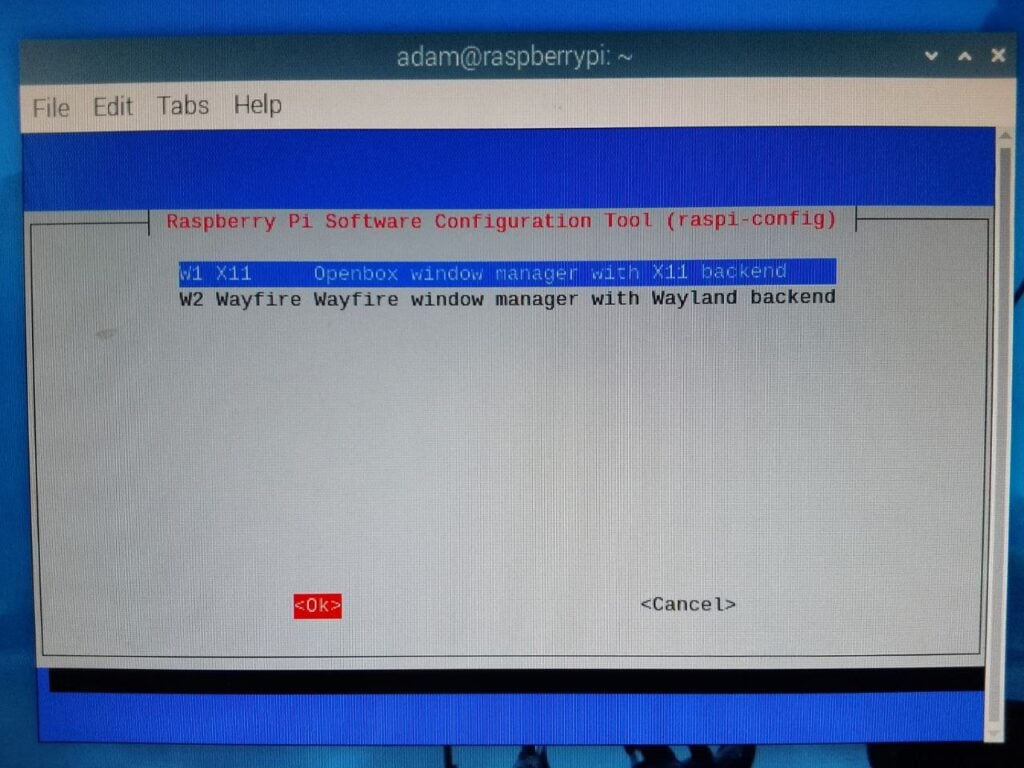
Ensuite, vous devrez cliquer sur <finish> et redémarrez votre Raspberry Pi.
Il ne vous reste plus qu'à faire exactement ce que vous faites sur Bullseye OS : menu applications -> préférences -> configuration raspberry pi -> interfaces puis cliquer sur VNC.
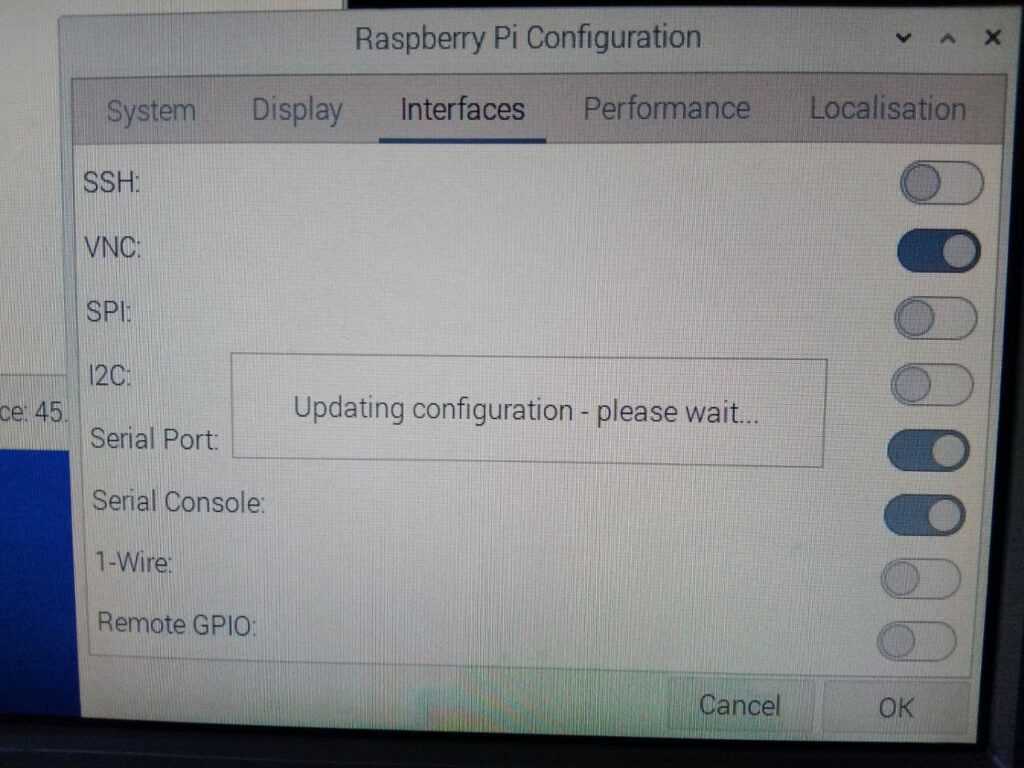
Cela activera automatiquement RealVNC. Et voilà, vous êtes prêt :
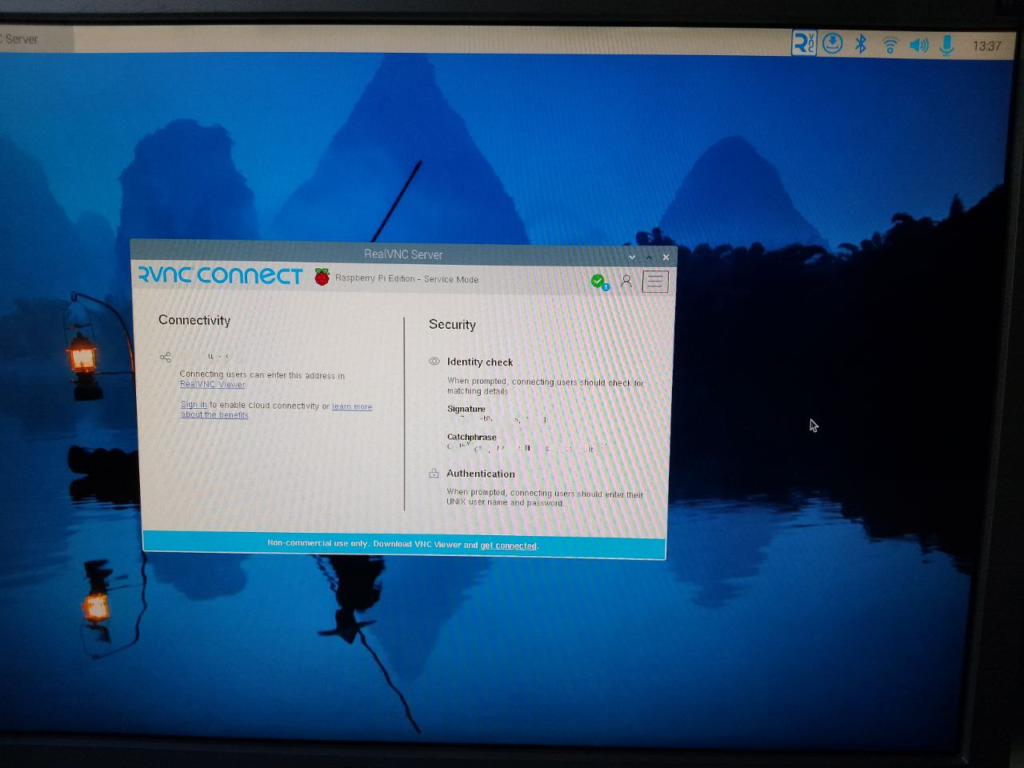
Il ne vous reste plus qu'à installer la visionneuse RealVNC sur votre ordinateur principal et vous n'aurez aucun problème à accéder à distance à votre bureau Raspberry Pi Bookworm OS !
Si vous souhaitez mettre la main sur un Raspberry Pi 5, participez à notre concours !
Concours et lettre d'information
Nous savons à quel point il est frustrant de devoir attendre le 23 octobre pour obtenir un Raspberry Pi 5.
C'est pourquoi nous avons voulu vous donner la possibilité d'en faire l'expérience le plus rapidement possible.
Nous avons donc mis en place un concours : Quelle est la chose la plus folle que vous puissiez imaginer pour le Raspberry Pi 5 ?

Si votre idée ne le détruit pas, vous pouvez nous envoyer votre idée et nous la mettrons en œuvre sur le nôtre. Et nous écrirons un article à ce sujet !
Nous annoncerons le gagnant ici et sur buyzero.de le 23 octobre.
L'idée gagnante (déterminée par nous) remportera un kit Raspberry Pi 5 complet. Celui-ci comprend une alimentation Power Delivery (PD) USB-C de 27 W, un boîtier Raspberry Pi 5, une carte SD et un Raspberry Pi 5. Le tout avec une livraison gratuite au sein de l'UE.
Le finaliste gagnera un Raspberry Pi 5 avec livraison gratuite dans l'UE.
N'hésitez donc pas à nous faire part de vos idées. Vous pouvez consulter le lien suivant pour plus d'informations : GAGNEZ UN RASPBERRY PI 5 GRATUIT!
Conclusion
Il existe, je le précise, d'autres serveurs et clients VNC que vous pouvez mettre en place.
Et, bien sûr, si vous n'avez pas besoin du bureau complet, l'utilisation de SSH à partir d'un terminal est une option beaucoup plus rapide et plus légère.
Pourquoi utilisez-vous un VNC ? Des projets spécifiques ?
Dites-nous ce que vous en pensez dans les commentaires ci-dessous !
J'ai installé TigerVNC et je peux y accéder avec RealVNC pour Android, jusqu'à présent tout va bien, mais au lieu de voir mon bureau actuel, j'en vois un second sans aucune fenêtre ouverte. Y a-t-il un moyen de voir mon bureau principal ?
D'autre part, je dois démarrer le serveur après chaque redémarrage. Existe-t-il un moyen de le démarrer automatiquement ?
Merci beaucoup.
J'ai été coincé avec un Rapsberry Pi 4B sans tête pendant des jours sans savoir comment accéder à l'interface graphique !
J'avais même installé Fedora IoT dans l'espoir d'accéder à l'interface graphique à distance, mais cela m'a confronté à un défi encore plus grand. J'ai fini par flasher mon Micro SD avec Raspberry Pi Bookworm OS à nouveau.
Cela a très bien fonctionné pour moi ! J'ai perdu des jours à essayer de comprendre comment faire. La chose la plus importante à noter pour tous ceux qui utilisent Raspberry Pi OS Bookworm est que Bookworm OS n'utilise pas X11 comme serveur d'affichage par défaut, mais Wayland.
J'ai choisi de passer à X11 et d'activer le serveur VNC sur mon Raspberry Pi à partir de l'outil raspi-config, puis d'y accéder depuis mon système d'exploitation Windows avec Real VNC Viewer après avoir expérimenté et échoué avec les autres applications VNC.
Cet article de blog a sauvé la situation ! Merci beaucoup !
J'ai également installé Wayland et converti X11. C'était donc un jeu d'enfant d'installer le serveur realvnc via raspi-config. Pour le serveur, l'authentification du mot de passe VNC a été modifiée et un mot de passe (PW) a été défini. Aujourd'hui, la visionneuse ne peut pas établir et gérer de connexion avec le serveur : Aucun type de sécurité configuré n'est pris en charge par la visionneuse VNC 3.3.
La version 7.5.1 du serveur et la version 7.7.0 de la visionneuse sont suffisantes. Il n'y a pas de mise à jour de la version 7.7.0 dans Bookworm. J'aimerais savoir quelles versions de Joseph Mwema sont disponibles pour le serveur et la visionneuse.
TigerVNC ne fonctionne pas pour moi. J'obtiens ce beau message. "Une erreur inattendue s'est produite lors de la communication avec le serveur : format de pixel invalide. Essayez de vous reconnecter ?
J'ai essayé de régler la "résolution sans tête" sur différents paramètres et cela ne fait aucune différence.
Cela m'est arrivé après le deuxième redémarrage. J'ai désactivé le VNC dans le menu "Rasperry Pi Configuration" et j'ai installé Tiger vncserver. Maintenant je me connecte et je vois le bureau, je ne vois pas le bureau "courant" ni la barre de menus.
Essayez quand même de voir le bar à menù.
Ils ont donc supprimé et détruit VNC. Ils nous ont forcés à utiliser tiger-whatever et ont détruit un flux de travail que j'utilisais depuis 9 ans. Beau travail
Cet article n'a pas été conçu par KI ou n'a pas été traduit en français, mais il ne fonctionne pas avec realvnc mais avec Tigervnc sur un petit Raspberry installé.
Eigentlich habe ich alles ohne KI geschrieben. Quel est le problème, Diana ?
J'avais besoin d'utiliser RealVNC parce que je n'ai pas besoin d'ouvrir des ports ou autre pour accéder au PI à distance, donc j'ai dû revenir à X11, j'espère que tout le reste fonctionne bien. Mais je suis content d'avoir trouvé cette solution après avoir essayé tout seul de réparer RealVNC, merci. Je vous remercie.
Comment maintenir l'exécution automatique de tigervncserver après chaque redémarrage ?
Merci
J'avais installé le client TigerVNC sur ma machine Win-11, et je viens d'installer le serveur TigerVPN sur mon RPi.
Cela fonctionnait très bien ! J'ai donc bêtement décidé de retirer RealVNC du Pi.
Maintenant, lorsque j'essaie de me connecter à mon Pi, j'obtiens l'erreur suivante :
"Échec de la connexion à 10.....:5901"
"Unable to connect to socket : no connection could be made because target actively refused it (10061)" (Impossible de se connecter à une socket : aucune connexion n'a pu être établie car la cible l'a activement refusée (10061))
Il est évident que j'ai supprimé plus que RealVNC. Comment puis-je restaurer VNC ?
Attendez - Il y a pire !
Je n'arrive même pas à obtenir une session headless (en utilisant PuTTY)
Il semble que SSH soit en panne. Des suggestions ? ;-(
Veuillez ignorer mon précédent appel à l'aide.
TigerVNC et SSH semblent fonctionner à nouveau correctement, après avoir modifié les options de sécurité et la configuration du Raspi, ainsi que quelques redémarrages.
Mais vous saviez que je finirais par m'y mettre, n'est-ce pas ? 😉
Ne me demandez pas quel était le problème - je n'en ai aucune idée, si ce n'est que je n'essaierai plus jamais de supprimer RealVNC !