TigerVNC e RealVNC no Raspberry Pi Bookworm OS
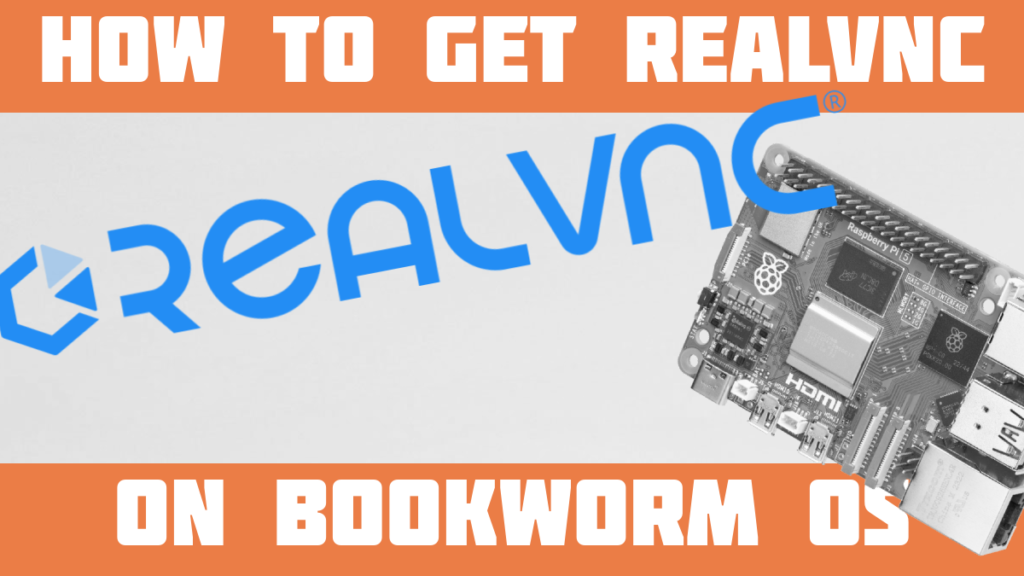
Desde o lançamento do Bookworm OS, tenho visto várias pessoas lutando para conseguir configurar um servidor VNC em seu Raspberry Pi.
Por isso, pensei em aproveitar esta oportunidade para partilhar convosco como instalar o RealVNC no vosso. Discutimos a mudança do RealVNC em o nosso artigo sobre o Bookworm OSse estiver interessado em obter mais pormenores.
Aqui, explicarei primeiro qual é o problema e depois darei duas opções sobre como lidar com a nova configuração. Uma é instalar o TigerVNC. A segunda é reverter do Wayland para o X11 e então configurar o RealVNC.
VNC no Bookworm OS
Se é novo no mundo dos servidores e clientes VNC, permita-me que o explique brevemente.
Um servidor VNC (Virtual Network Computing) permite-lhe aceder remotamente à interface gráfica do utilizador de um ambiente de trabalho.
Embora possa utilizar o SSH para aceder remotamente ao terminal, pode utilizar um servidor e cliente VNC (também designado por "visualizador") para aceder remotamente à GUI.
Assim, no seu Raspberry Pi, vai a Raspberry Pi Configuration e ativa o VNC. Isto dá-lhe o ecrã do servidor RealVNC. Depois, no outro computador, descarrega-se o ficheiro RealVNC e, em seguida, tem o controlo total.
Tradicionalmente, no Raspberry Pi Bullseye OS, por exemplo, este aspeto é mais ou menos assim:
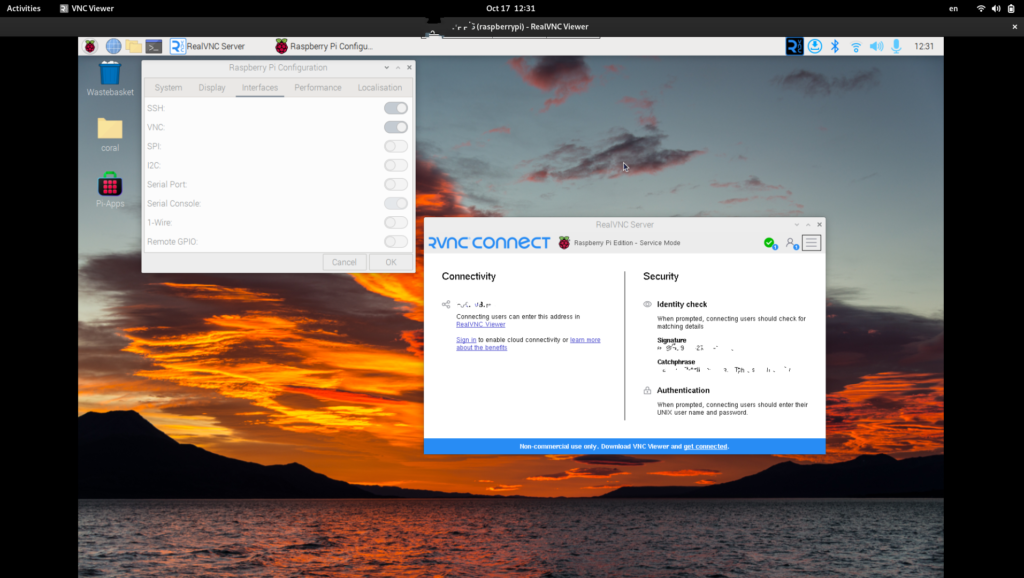
No entanto, com a nova atualização do Raspberry Pi Bullseye OS para Raspberry Pi Bookworm OSA configuração do VNC foi alterada.
A razão é que o Bookworm OS não usa mais o X11 como gerenciador de janelas, mas sim o Wayland como servidor de exibição padrão. O RealVNC, no entanto, é otimizado apenas para o X11.
A um nível mais profundo, com a mudança para o Wayland (utilizando o compositor Wayfire), o Bookworm OS agora depende do WayVNC. E ele não é totalmente compatível com o RealVNC (ainda).
Assim, restam-lhe duas opções diferentes.
O Raspberry Pi recomenda atualmente a instalação de TigerVNC como servidor e cliente. Por isso, vou mostrar-lhe como fazer isso primeiro.
Em alternativa, pode ainda obter o RealVNC se assim o desejar. Por isso, vou explicar como fazer isso também.
Instalar o TigerVNC
O TigerVNC é outro servidor e cliente VNC popular.
Assim, no Bookworm OS, basta ir ao menu de aplicações -> preferências -> configuração do raspberry pi -> interfaces e depois clicar em VNC para que seja ativado.
O VNC está desativado por predefinição, porque apresenta um risco de segurança.
Agora, no Bullseye OS, quando você habilita o VNC, um símbolo do RealVNC aparece na barra de ferramentas. Com o Bookworm OS, no entanto, nada aparece na barra de ferramentas.
sudo apt update && sudo apt upgrade
sudo apt install tigervnc-standalone-serverEm seguida, terá de editar o ficheiro de configuração. Para isso, pode ir a:
sudo nano /etc/tigervnc/vncserver-config-mandatoryA partir daí, tem de se deslocar para baixo até ver "$localhost should the TigerVNC server only listen on localhost incoming VNC connections." Tem de eliminar "#" antes de $localhost = "no" para que fique algo como isto:
# $localhost should the TigerVNC server only listen on localhost for
# incoming VNC connections
#
# $localhost = "yes";
$localhost = "no";E depois é preciso carregar em ctrl-x e y para o guardar como o ficheiro vncserver-config-mandatory.
Então corre:
sudo tigervncpasswdE defina a palavra-passe (tem de ter pelo menos 6 caracteres). Quando lhe for perguntado se pretende introduzir uma palavra-passe só para visualização, escreva n.
Agora você definiu as configurações para o servidor TigerVNC.
Agora podes correr:
tigervncserverPedir-lhe-á a palavra-passe e, em seguida, indicar-lhe-á a porta do servidor (normalmente, algo como 5901).
Agora vamos passar ao computador principal. Terá de ter o visualizador TigerVNC descarregado para poder aceder ao servidor da Raspberry Pi.
Abra o servidor TigerVNC e verá a seguinte aplicação:
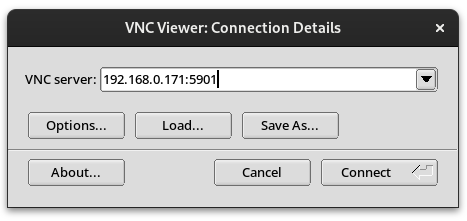
É necessário introduzir o endereço IP da Raspberry Pi seguido do número da porta, como se pode ver acima. Isto abrirá o cliente e está tudo pronto.
Agora você deve poder acessar remotamente a área de trabalho do Bookworm OS.
Instalar o RealVNC
Mas e se, em vez disso, quiser instalar o RealVNC?
Bem, nesse caso, você pode realmente reverter seu sistema operacional Bookworm de Wayland para X11.
Para isso, é necessário abrir um terminal e digitar:
sudo raspi-configAparecerá o seguinte ecrã:
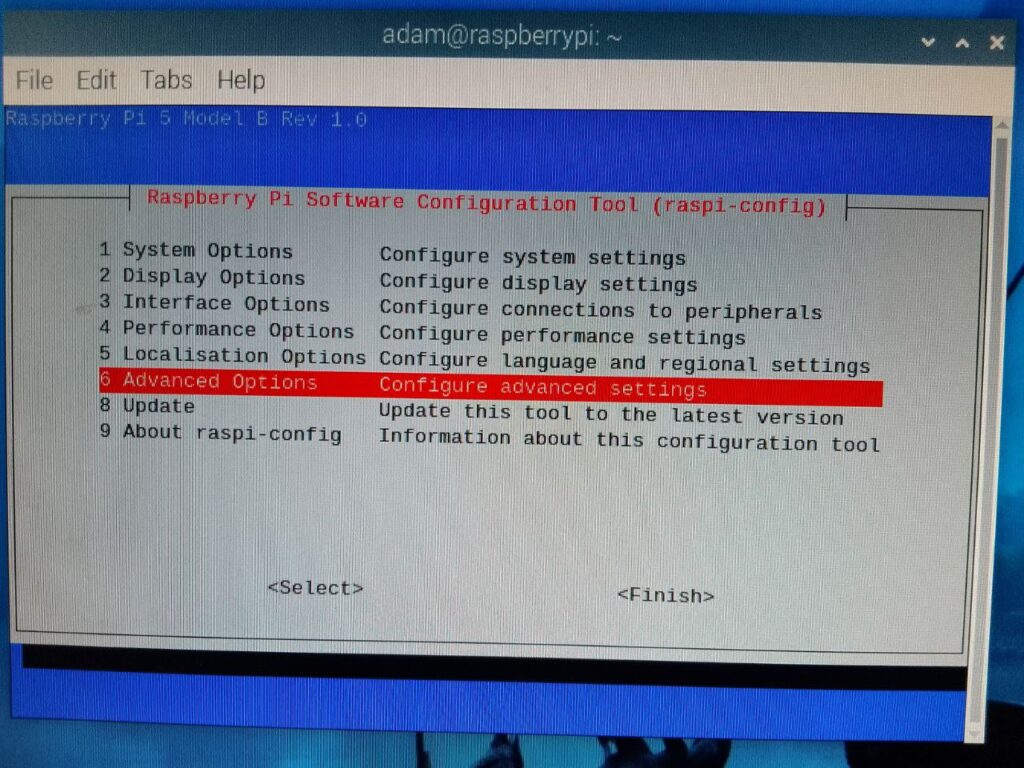
Depois, tem de ir até às Opções avançadas, porque precisa de mudar para o X11.
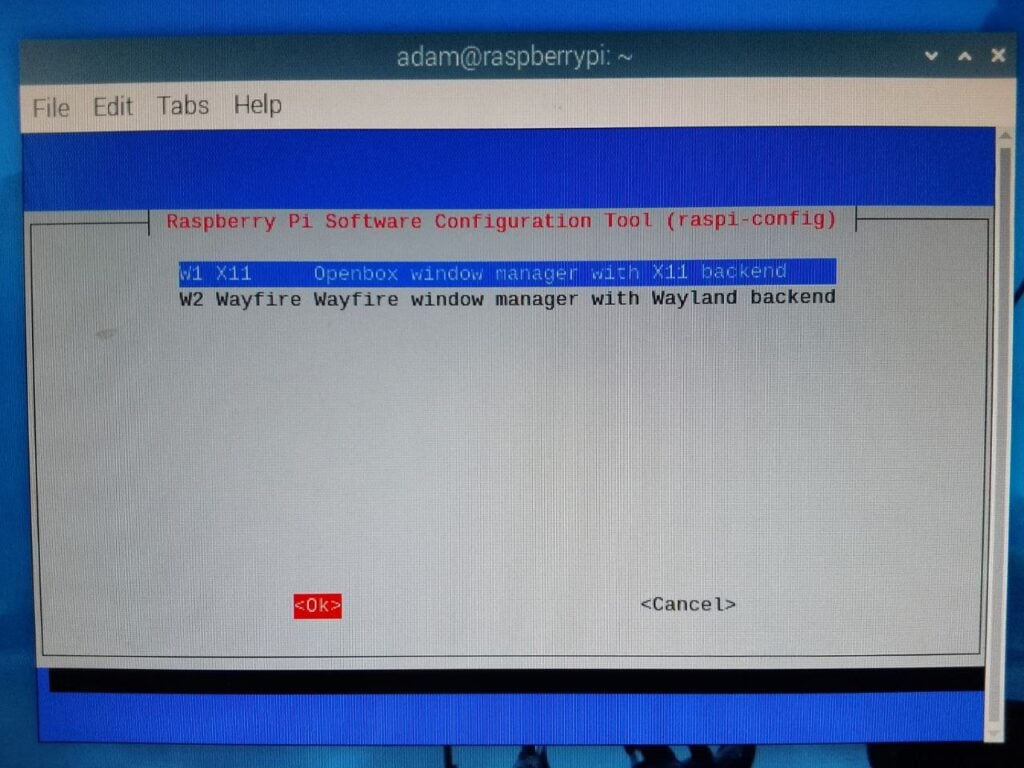
E depois terá de carregar em <finish> e reinicie o seu Raspberry Pi.
Agora só precisa de fazer exatamente o que faz no Bullseye OS: menu de aplicações -> preferências -> configuração do raspberry pi -> interfaces e depois clicar em VNC.
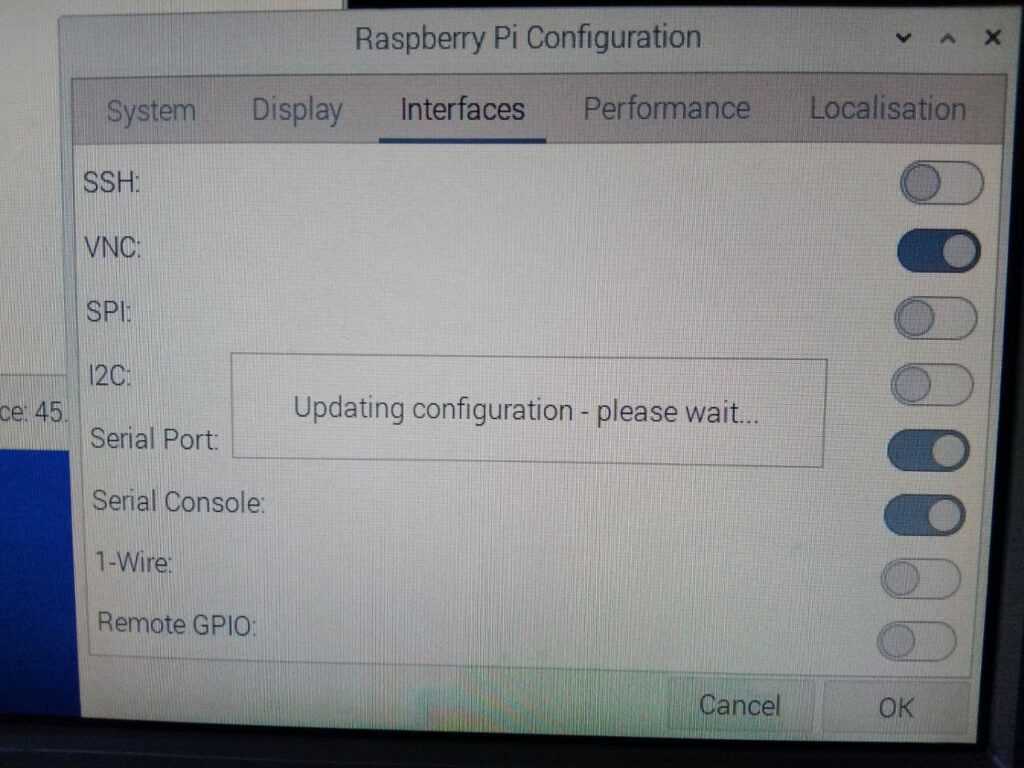
Isso habilitará o RealVNC automaticamente. E está tudo pronto:
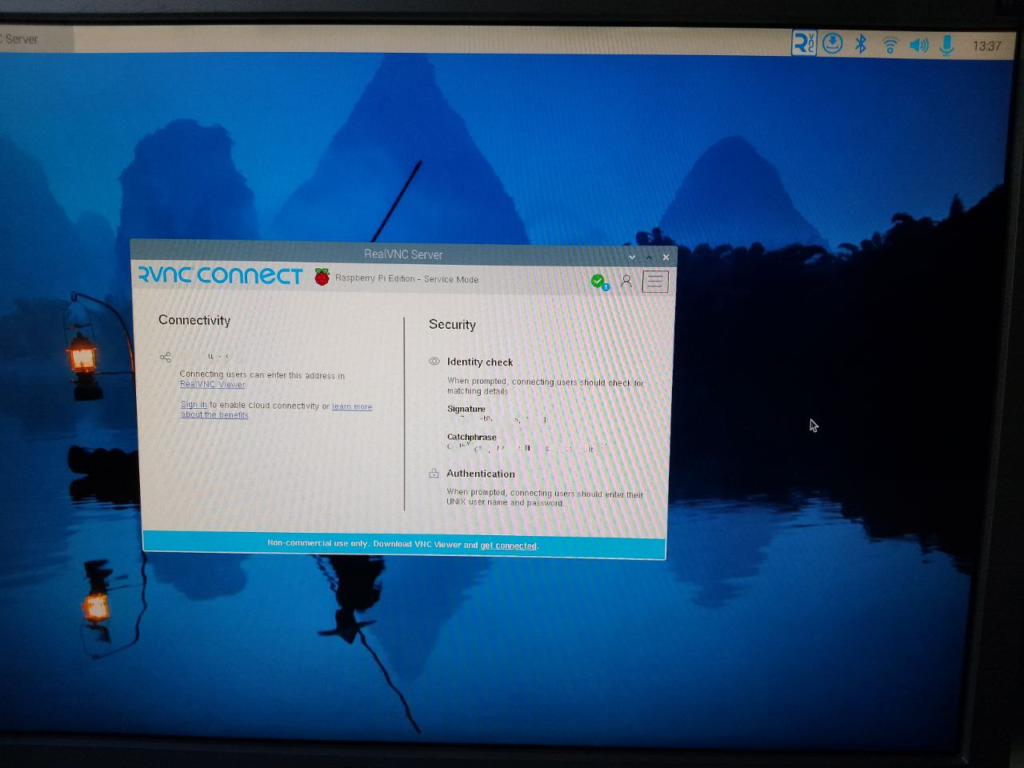
Agora só precisa do visualizador RealVNC no seu computador principal e não deverá ter problemas em aceder remotamente ao ambiente de trabalho do Raspberry Pi Bookworm OS!
Agora, se estiver interessado em pôr as mãos num Raspberry Pi 5, veja o nosso concurso!
Concurso e boletim informativo
Sabemos como é frustrante ter de esperar até 23 de outubro por um Raspberry Pi 5.
Por isso, quisemos permitir-lhe brincar com um o mais rapidamente possível.
Por isso, criámos um concurso: Qual é a coisa mais louca que se pode inventar para o Raspberry Pi 5?

Desde que a sua ideia não a destrua, pode enviar-nos a sua ideia e nós aplicamo-la na nossa. E nós escreveremos um artigo sobre ela!
O vencedor será anunciado aqui e no buyzero.de a 23 de outubro.
A ideia vencedora (determinada por nós) ganhará um kit Raspberry Pi 5 completo. Este inclui uma fonte de alimentação USB-C Power Delivery (PD) de 27W, uma caixa Raspberry Pi 5, um cartão SD e um Raspberry Pi 5. Tudo com envio gratuito dentro da UE.
O segundo classificado ganhará um Raspberry Pi 5 com envio gratuito para a UE.
Por isso, não deixe de enviar as suas ideias. Para mais informações, pode aceder à seguinte ligação: GANHE UM RASPBERRY PI 5 GRÁTIS!
Conclusão
Há, devo mencionar, outros servidores e clientes VNC que podem ser configurados.
E, claro, se não precisar de um ambiente de trabalho completo, o SSH a partir de um terminal é uma opção muito mais rápida e leve.
Para que é que utiliza o VNC? Algum projeto específico?
Deixe-nos saber nos comentários abaixo!
Instalei o TigerVNC e consigo aceder-lhe com o RealVNC para Android, até agora tudo bem, mas em vez de ver o meu ambiente de trabalho real, vejo um segundo ambiente sem janelas abertas. Existe alguma forma de ver o meu ambiente de trabalho principal?
E, em segundo lugar, preciso de iniciar o servidor após cada reinicialização, existe alguma forma de o iniciar automaticamente?
Isso parece ser o comportamento normal do tigervnc, que é baseado no tightvnc: um novo desktop é criado.
Consegui obter o ambiente de trabalho predefinido indo ao raspi-config, certificando-me de que o wayfire (wayland) está selecionado e activando o vnc. Isso iniciou o wayvnc, que foi incluído no software recomendado do Bookworm para Pi. Para visualizar, eu precisava usar o tigervnc no cliente. Um ponto fraco é que o som não é transmitido para o cliente pelo wayvnc, portanto, se você precisar disso, precisará usar o X11 mais o realvnc, conforme descrito no artigo.
Muito obrigado.
Fiquei preso com um Rapsberry Pi 4B sem cabeça durante dias sem saber como aceder à interface gráfica!
Eu até instalei o Fedora IoT nele na esperança de acessar a GUI remotamente, mas isso me apresentou um desafio ainda maior em águas desconhecidas. Acabei por voltar a flashar o meu Micro SD com o Raspberry Pi Bookworm OS novamente.
Isto funcionou muito bem para mim! Eu perdi dias tentando descobrir como fazer isso. A coisa mais importante a notar para quem usa o Raspberry Pi OS Bookworm é que o Bookworm OS não usa o X11 como servidor de ecrã predefinido, em vez disso usa o Wayland.
Optei por mudar para o X11 e ativar o servidor VNC no meu Raspberry Pi a partir da ferramenta raspi-config e, em seguida, acedi ao mesmo a partir do meu sistema operativo Windows com o Real VNC Viewer, depois de ter experimentado e falhado com as outras aplicações VNC.
Esta publicação no blogue salvou o dia! Muito obrigado!
Também tenho o Wayland verzichtet e convertido para X11. Dann war es ein leichtes, über raspi-config realvnc server zu installieren. No servidor, a autenticação da palavra-passe VNC foi alterada e um PW foi adicionado. A partir de agora, o Viewer não pode estabelecer nenhuma ligação com o servidor: Nenhum tipo de segurança configurado é suportado pelo 3.3 VNC Viewer
Auffällig ist, das der Server Version 7.5.1 hat und der Viewer Version 7.7.0. Não existe nenhuma atualização para a versão 7.7.0 do Bookworm. Gostaria de saber quais são as versões do Joseph Mwema no Server e no Viewer.
O TigerVNC não funciona para mim. Recebo esta bela mensagem. "Ocorreu um erro inesperado ao comunicar com o servidor: formato de pixel inválido. Tentativa de reconectar?
Tentei definir a "resolução sem cabeça" para várias definições e isso não faz qualquer diferença
Aconteceu-me após a segunda reinicialização. Agora desactivei o VNC no menu "Rasperry Pi Configuration" e instalei o Tiger vncserver. Agora conecto-me e vejo o ambiente de trabalho, mas não vejo o ambiente de trabalho "atual" nem a barra de menus.
Ainda assim, tente ver o bar menù.
Então, eles removeram e destruíram o VNC. Forçaram-nos a usar a porcaria do tiger-whatever e estragaram um fluxo de trabalho que utilizo há 9 anos. Bom trabalho
Este artigo foi escrito por KI ou está tão mal traduzido que não é o objetivo, mas funciona perfeitamente, não só com realvnc mas também com Tigervnc num Raspberry de instalação simples.
Eigentlich habe ich alles ohne KI geschrieben. Qual é o problema, Diana?
Precisava de utilizar o RealVNC porque não preciso de abrir portas ou algo do género para aceder ao PI remotamente, por isso tive de voltar ao X11, espero que tudo o resto funcione bem. Mas estou contente por ter encontrado esta solução depois de ter tentado corrigir o RealVNC, obrigado. Obrigado.
Como manter o tigervncserver em execução automática após cada reinicialização?
Obrigado
Eu tinha o cliente TigerVNC instalado na minha máquina Win-11, e acabei de instalar o servidor TigerVPN no meu RPi.
Funcionou muito bem! Então, estupidamente, decidi remover o RealVNC do Pi.
Agora, quando tento ligar-me ao meu Pi, recebo o seguinte erro:
"Falha na ligação a 10.....:5901"
"Não foi possível estabelecer ligação ao socket: não foi possível estabelecer ligação porque o alvo recusou-a ativamente (10061)"
Obviamente, apaguei mais do que apenas o RealVNC. Como é que posso restaurar o VNC?
Espera! - E fica pior!
Eu não consigo nem mesmo obter uma sessão sem cabeça (usando PuTTY)
Parece que o SSH está em baixo. Alguma sugestão? ;-(
Por favor, ignorem o meu pedido de ajuda anterior.
O TigerVNC e o SSH parecem estar a funcionar bem novamente, depois de ter mexido nas opções de segurança e no Raspi-config, bem como de ter reiniciado algumas vezes.
Mas, como sabiam que eu ia acabar por conseguir, não é? 😉
Não me perguntem qual foi o problema - não faço ideia, exceto que não vou tentar apagar o RealVNC novamente!
Provavelmente uma lebre no lado fora do tópico, mas para aqueles que estão a correr os seus Pi's sem cabeça e com Wayland (vs. X11), descobri que precisava de um monitor fictício (versão HDMI) para ver remotamente o ambiente de trabalho. Lembrem-se de comprar também um adaptador micro-HDMI para HDMI! Aqui o TigerVNC funcionou bem quando adicionei o Dummy Monitor.