Aplikacja edytora plików
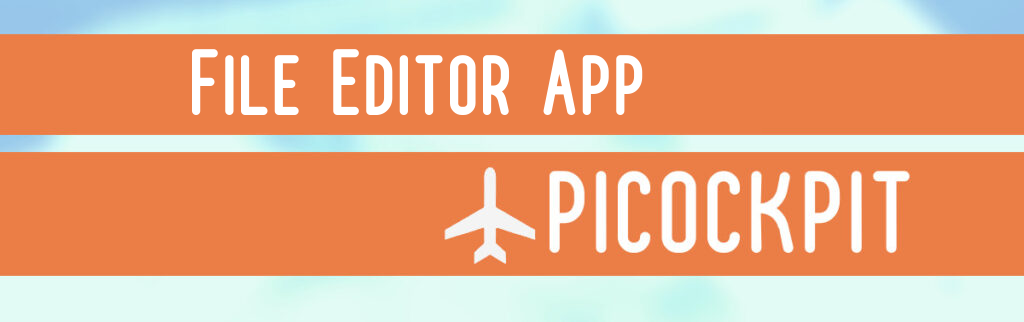
Nasza aplikacja File Editor umożliwia zdalne tworzenie i edytowanie plików na Raspberry Pi w przeglądarce. Można jej używać do przeglądania całego systemu plików Raspberry Pi, umożliwiając głębszą kontrolę nad Raspberry Pi.
Korzystanie z aplikacji edytora plików PiCockpit
Najpierw należy wykonać następujące czynności zainstaluj PiCockpit na swoim Raspberry Pi.
Jeśli masz już zainstalowany PiCockpit, zalecamy uruchomienie następującego polecenia na Raspberry Pi, aby zagwarantować stabilność:
sudo apt install --only-upgrade picockpit-clientNastępnie możesz przejść do strony aplikacji File Editor PiCockpit za pośrednictwem naszego interfejsu internetowego.
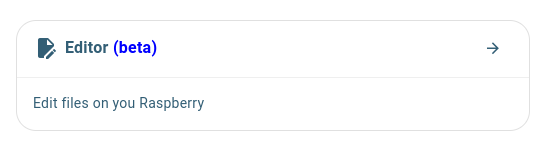
Aplikacja File Editor składa się z trzech sekcji. Po lewej stronie znajduje się drzewo plików Raspberry Pi. Po prawej stronie znajduje się okno edycji, w którym można edytować pliki. Poniżej znajduje się nasza usługa RaspiGPT, której można używać do wyjaśniania, edytowania i generowania plików.
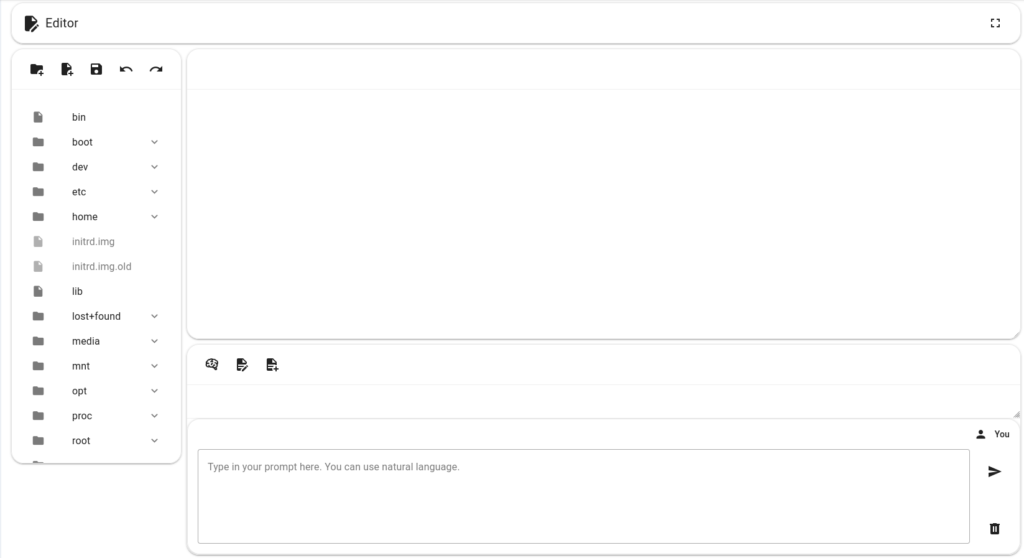
W lewym górnym rogu znajduje się pięć przycisków:
- Nowy folder
- Nowy plik
- Zapisz plik
- Cofnij
- Redo
Możesz także klikać, aby otwierać i zamykać katalogi oraz wyświetlać je w oknie edycji.
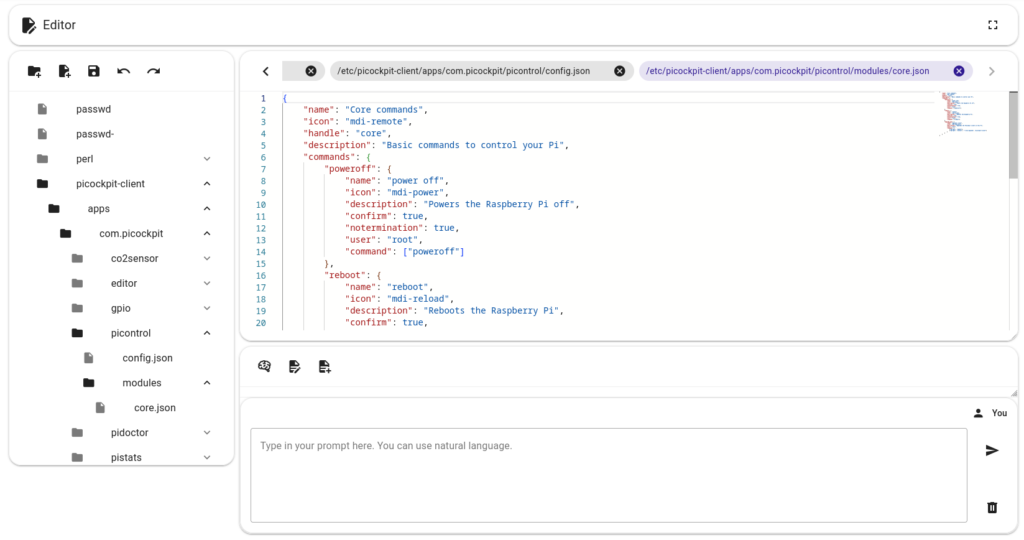
Gdy masz już plik na pasku edycji, możesz teraz poprosić RaspiGPT o wyjaśnienie pliku:
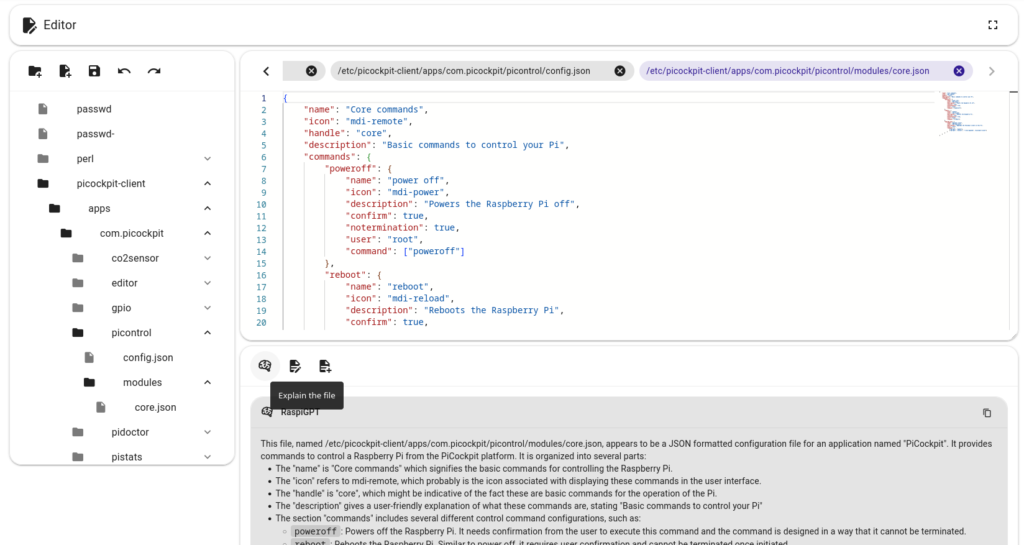
Gdy poprosisz o edycję pliku, RaspiGPT zaoferuje Ci pomysły na modyfikację pliku zgodnie z Twoimi życzeniami.
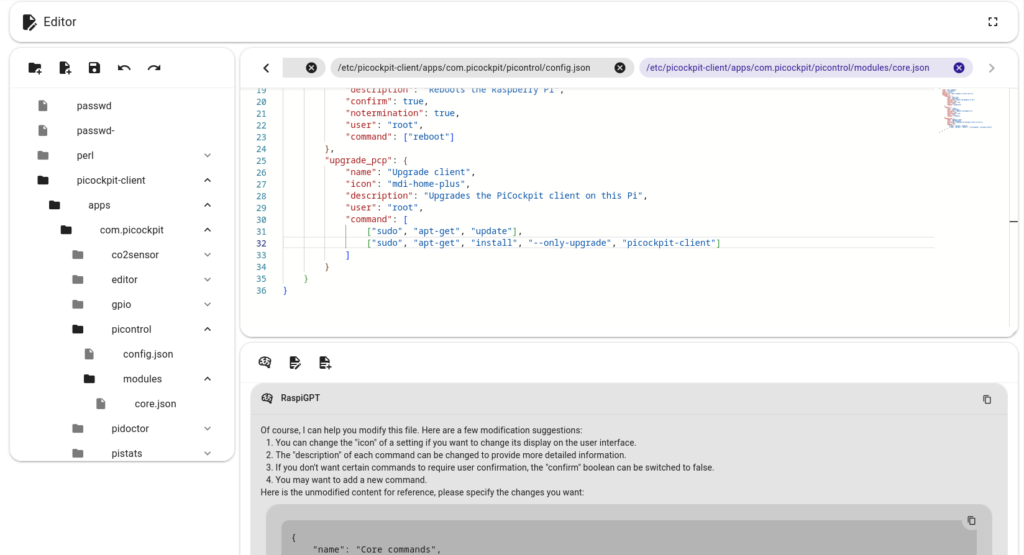
Wreszcie, jeśli chcesz utworzyć plik od zera, możesz poprosić RaspiGPT o wygenerowanie pliku, co spowoduje wyświetlenie następującego monitu:
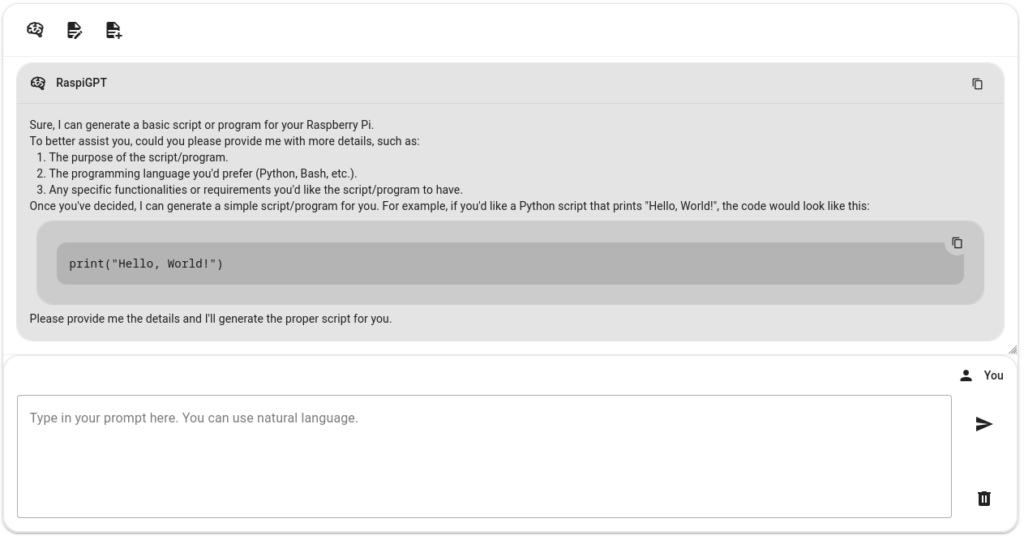
Bezpieczeństwo lokalne
Zdecydowanie zalecamy włączenie uwierzytelniania dwuskładnikowego w celu korzystania z aplikacji File Editor, ponieważ daje ona użytkownikom pełną kontrolę nad ich systemem plików.
W związku z tym udostępniliśmy pomocny link u góry strony, który wygląda następująco:

Jeśli z jakiegokolwiek powodu chcesz wyłączyć aplikację File Editor, wystarczy, że wyłączysz ją za pomocą pliku konfiguracyjnego na Raspberry Pi.
Aby zatrzymać działanie aplikacji File Editor, należy zmienić katalog:
cd /etc/picockpit-client/apps/com.picockpit/editorZnajdziesz tam plik config.json, który wygląda następująco:
{
"subscribe": [
"editor/frontend/#"
],
"disable": false,
"printLogLevel": "error",
"saveLogLevel": "silent"
}Tutaj należy zmienić "disable": false na "disable": true.
Następnie uruchom ponownie klienta:
sudo systemctl restart picockpit-clientWniosek
Jeśli masz jakiekolwiek pytania lub napotkasz jakiekolwiek problemy, nie wahaj się z nami skontaktować, a my pomożemy Ci uruchomić aplikację File Editor!