Raspberry Pi Picoオシロスコープで電気を操る

オシロスコープは、主に電子回路の電気信号を視覚化し、分析するために使用される強力な電子テスト機器です。非常に便利である。しかし、非常に高価でもある。このチュートリアルでは、Raspberry Pi Picoを使って安くて簡単なオシロスコープを作る方法を紹介します。
このオシロスコープ(私は「ピコシロスコープ」と呼んでいる)は、PicoとAndroidデバイス上のScoppyアプリを中心に展開される。低電圧信号の検出と解析に使用できる。
そこでここでは、Raspberry Pi Pico WとScoppyを使った超安価なオシロスコープの組み立て方を、5つの簡単なステップで紹介しよう。
今回はスマートフォンで説明するが、タブレットでも可能だ。アンドロイド6.0以降であれば大丈夫です。
警告:電気は危険です。あなたや他の人に危害を及ぼすような方法でオシロスコープを使用しないように注意してください。この Pico Oscilloscope は低電圧、低周波の信号でのみ動作します。
このオシロスコープのセットアップは、3.3V以下の電圧を検出するように設計されています。より高い電圧を検出したい場合は、次のようにしてください。 これ.しかし、ここではそれに達するようなプレーはしない。
必要なもの
ここではいくつかのコンポーネントを使用している:
- ラズベリー・パイ・ピコW
- アンドロイド・スマートフォン
- ブレッドボード
- 男性用ジャンパーケーブル
- データ転送が可能なUSB-マイクロUSBケーブル
- USB-OTGアダプター
本当に 必要 は、Pico、Androidデバイス、USBケーブル、USB-OTGアダプターですべてをセットアップする。しかし、それだけでは大したことはできないだろう。
ステップ1:Pico Wファームウェアのダウンロード
ScoppyのファームウェアはPicoとPico Wの両方で利用可能です。ファームウェアはこちらからダウンロードできます:
これで.uf2ファイルができあがるので、それをPicoにフラッシュする必要がある。
BOOTSELボタンを押しながら、Picoをコンピュータに接続します。データを転送できるUSBケーブルを使っていることを確認してください。できない場合は何も起こりません。
正しいケーブルを使用していれば、BOOTSEL ボタンを放すと新しいフォルダが表示されます:RPI-RP2です。PicoのLEDも点滅しているはずです。
.uf2ファイルをRPI-RP2フォルダに移動すると、ファイル転送後に自動的にイジェクトされます。
これでピコは使えるようになった。
ステップ2:AndroidにScoppyをダウンロードする
ScoppyはGoogle Playストアから直接ダウンロードできる無料アプリです。Scoppyプレミアムにアップグレードすることもできます。
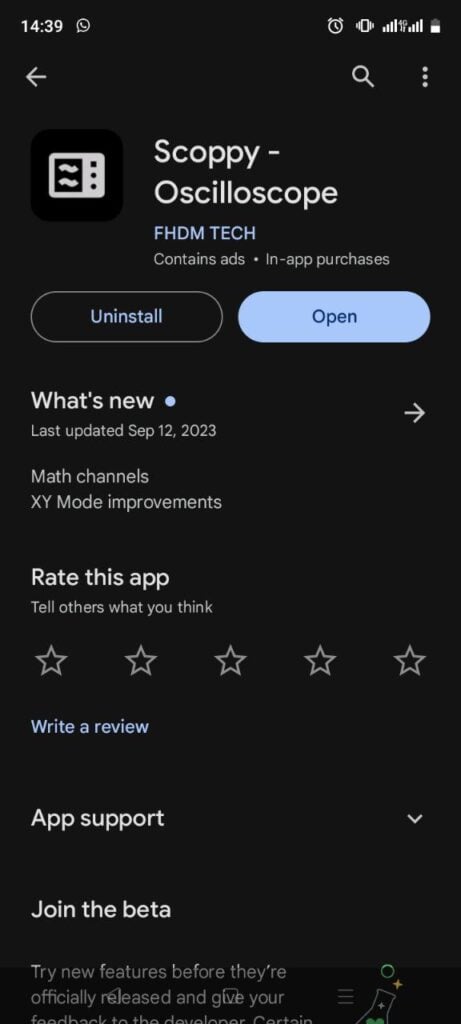
無料版でも多くの目的には十分だと思いますが、有料版には追加機能があります。より複雑なセットアップにScoppyを利用するのであれば、プレミアム版を購入する価値があるでしょう。
しかも、他のどのオシロスコープよりもかなり安い!
ステップ3Pico Wをブレッドボードに接続する
ブレッドボードを使う必要はないけれど、このようなプロジェクトではブレッドボードの方が簡単だと思う。だから、Pico Wにヘッダーを付けて、ブレッドボードにぴったりと押し込めるようにしたんだ。
ヘッダーがなければ、いつでも自分でハンダ付けできる。
Picoをブレッドボードに押し込むときは、誤ってヘッダーピンを壊してしまわないように注意してください。
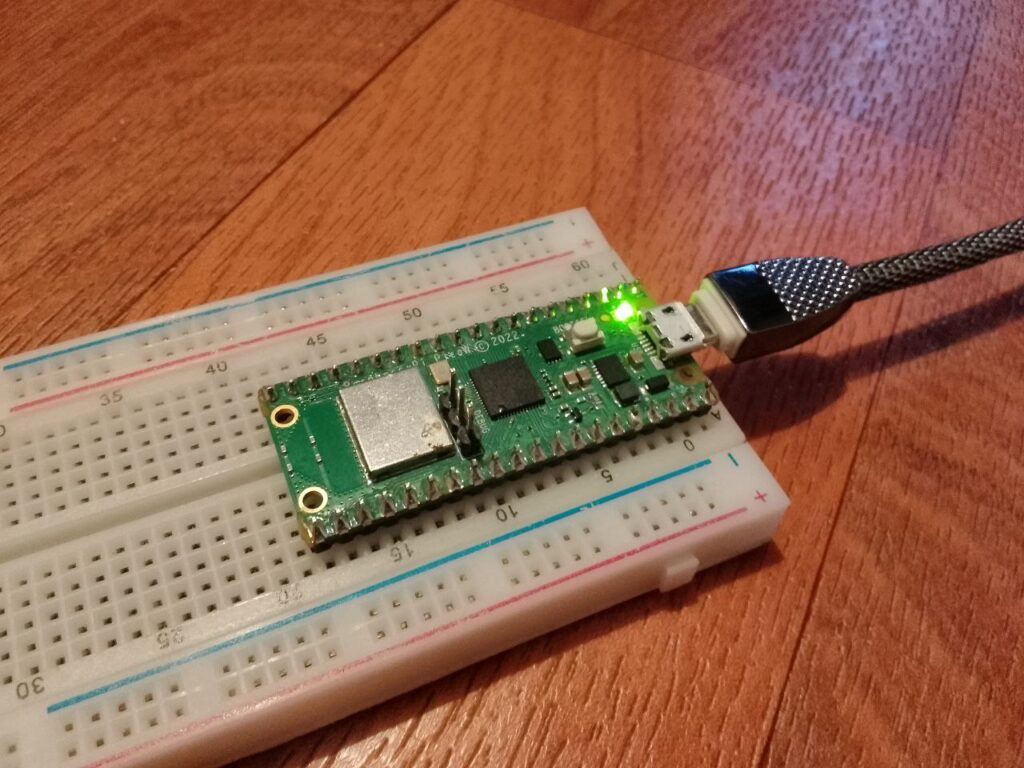
ステップ4.Pico WをAndroidに取り付ける
USB-OTG(on-the-go)とは、スマートフォンをUSBホストとして機能させる仕様である。
お使いの携帯電話でUSB-OTGを有効にする必要があるかもしれません。また、USB-OTG機能を搭載していないスマートフォンもあることをお伝えしておきます。しかし通常、新しい携帯電話では問題はないはずだ。
USB-OTGを有効にするには、通常、「設定」>「システム」>「OTG接続」を選択します。
例えば、私の携帯電話ではこのように表示される:
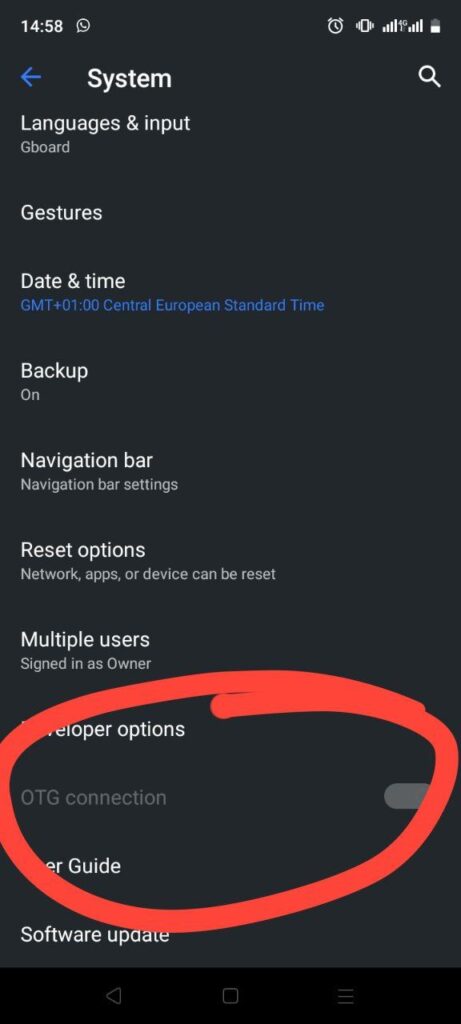
ステップ5ピコシロスコープをチェックする
ここで、単純なオス-オスのジャンパーケーブルが必要になる。片方をGP26に、もう片方をGP22に接続します。このようになります:

GP26はPicoのアナログ・デジタル・コンバータ(ADC)ピンの1つです。Scoppyアプリでは、ADC0なのでチャンネル1に対応します。GP27はADC1なのでチャンネル2に対応します。
GPIOピンのリファレンスが必要な場合は、この図を参照してください:
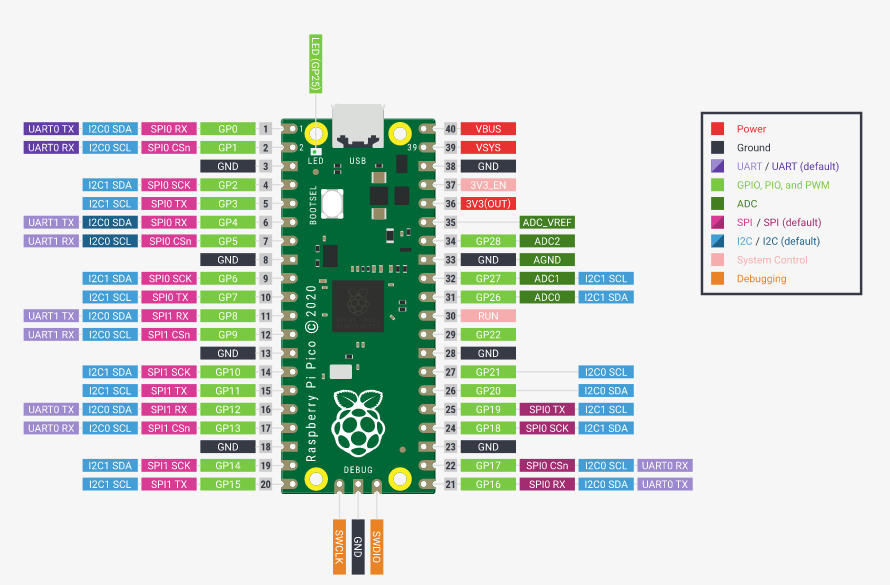
すべてがきちんと稼働していれば、Scoppyにアクセスして "Run "を押し、GP26のチャンネル1とGP27のチャンネル2に設定されていることを確認できるはずだ。
このようなものが表示されます:
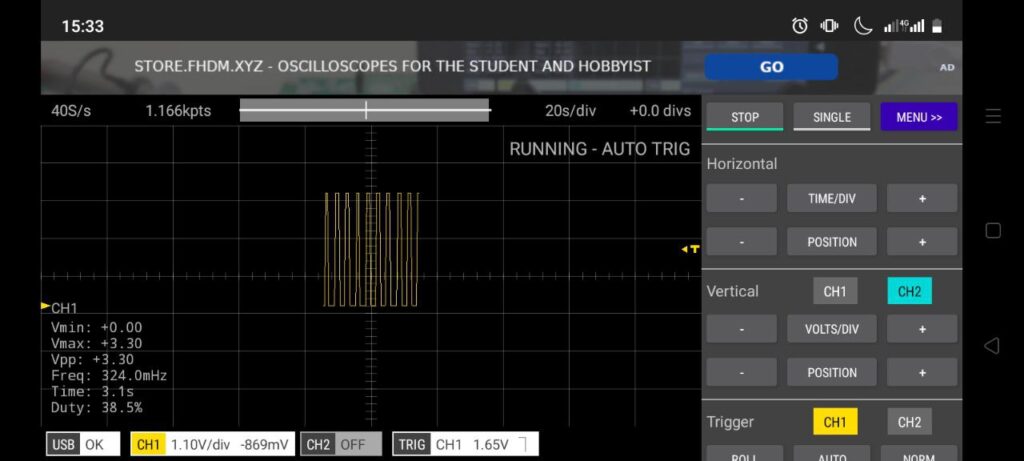
これで完了です!これで、新しいオシロスコープで遊び始める準備ができました!ビジュアライゼーション上で山と谷の間隔を広げたい場合は、Horizontal TIME/DIVを増やすことができます。また、アプリ上でより高く表示させたい場合は、Vertical TIME/DIV を大きくすることができます。
結論
より詳細な情報をお知りになりたい方は、以下をご覧ください。 ScoppyのGitHubリポジトリはこちら.
GitHubでは、Scoppyのオシロスコープとロジック・アナライザーの両機能に関する以下の仕様も公開されている:
オシロスコープの仕様
- 最大サンプリング・レート500kS/s(チャンネル間共有)
- 最大アナログ帯域幅:150kHz
- 時間/分:5秒~20秒
- メモリ深度はサンプリングレートに依存する。ランモードでは2kpts(チャンネル間で共有)から20kpts、シングルショットキャプチャでは最大100kptsの範囲です。
- 2チャンネル
- オートトリガーとノーマルトリガー
- カーソル
- X-Yモード
- 高速フーリエ変換
- ワイヤレス接続
ロジックアナライザの仕様:
- 最大サンプリング・レート25MS/s(各チャンネル)
- 時間/分周:50ns~100ms
- 8チャンネル
Raspberry Pi Pico用の他のプロジェクトをお探しなら、Paragon Projectsシリーズをぜひご覧ください:
もし何か質問があったり、問題にぶつかったりしたら、遠慮なく以下にコメントしてほしい!
新しいピコシロスコープで何をする?
プレミアムバージョンはどこにありますか?