TigerVNC και RealVNC σε Raspberry Pi Bookworm OS
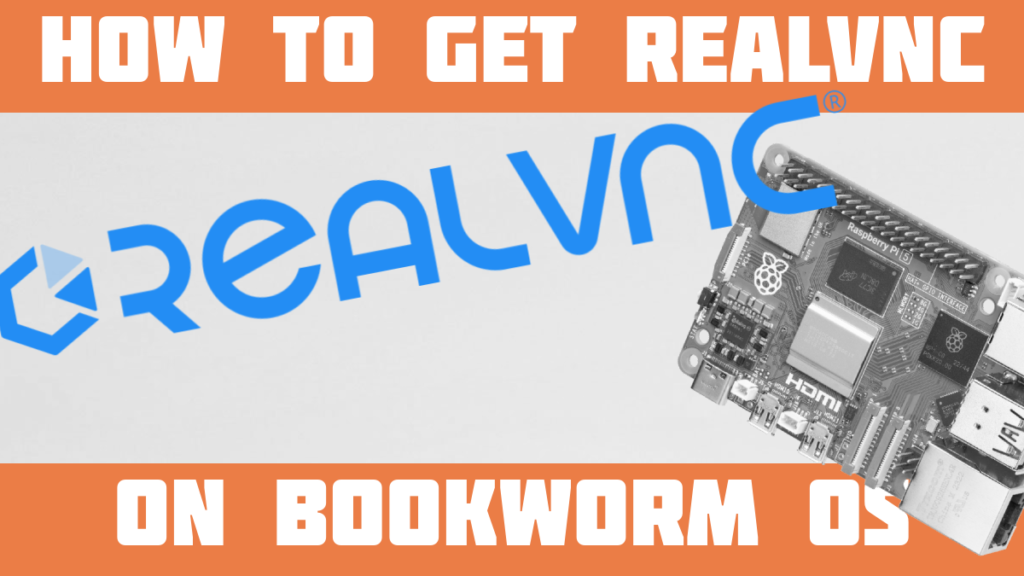
Από την κυκλοφορία του Bookworm OS, έχω δει αρκετούς ανθρώπους να παλεύουν να εγκαταστήσουν έναν διακομιστή VNC στο Raspberry Pi τους.
Σκέφτηκα λοιπόν να εκμεταλλευτώ την ευκαιρία και να μοιραστώ μαζί σας τον τρόπο εγκατάστασης του RealVNC στο δικό σας. Συζητήσαμε τη μετάβαση από το RealVNC στο το άρθρο μας για το Bookworm OS, αν ενδιαφέρεστε για περισσότερες λεπτομέρειες.
Εδώ, θα σας εξηγήσω πρώτα ποιο είναι το πρόβλημα και στη συνέχεια θα σας δώσω δύο επιλογές για το πώς να αντιμετωπίσετε τη νέα ρύθμιση. Η μία είναι να εγκαταστήσετε το TigerVNC. Η δεύτερη είναι να επιστρέψετε από το Wayland στο X11 και στη συνέχεια να ρυθμίσετε το RealVNC.
VNC στο Bookworm OS
Αν είστε νέοι στον κόσμο των διακομιστών και των πελατών VNC, τότε επιτρέψτε μου να σας εξηγήσω εν συντομία.
Ένας διακομιστής Virtual Network Computing (VNC) σάς επιτρέπει να έχετε απομακρυσμένη πρόσβαση στο γραφικό περιβάλλον χρήστη μιας επιφάνειας εργασίας.
Ενώ μπορείτε να χρησιμοποιήσετε το SSH για απομακρυσμένη πρόσβαση στο τερματικό, μπορείτε να χρησιμοποιήσετε έναν διακομιστή και έναν πελάτη VNC (που ονομάζεται επίσης "προβολέας") για απομακρυσμένη πρόσβαση στο GUI.
Έτσι, στο Raspberry Pi, πηγαίνετε στο Raspberry Pi Configuration και ενεργοποιείτε το VNC. Αυτό σας δίνει την οθόνη του διακομιστή RealVNC. Στη συνέχεια, στον άλλο υπολογιστή σας, κατεβάζετε το RealVNC θεατή και στη συνέχεια έχετε τον πλήρη έλεγχο.
Παραδοσιακά, στο Raspberry Pi Bullseye OS, για παράδειγμα, αυτό μοιάζει κάπως έτσι:
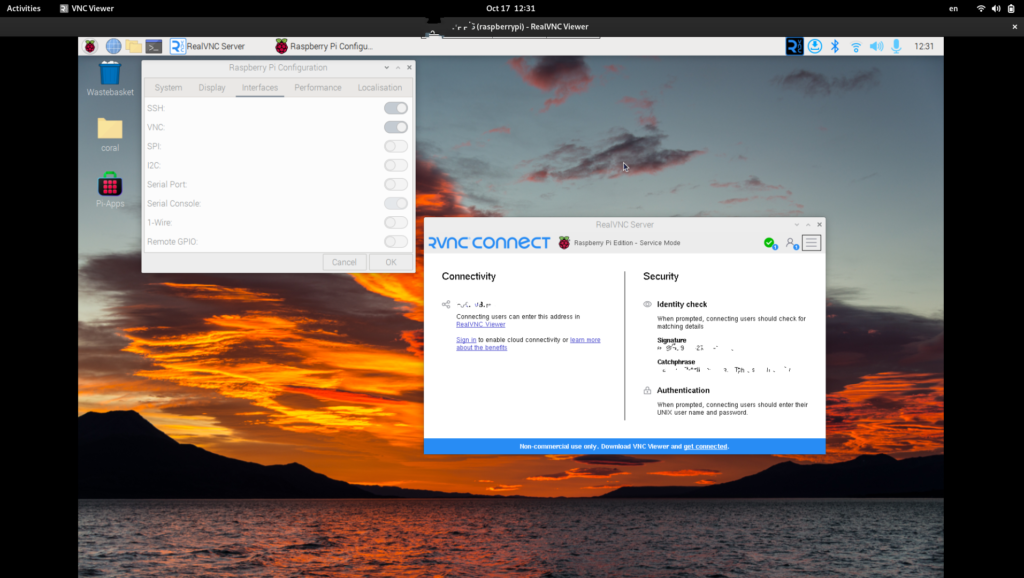
Ωστόσο, με τη νέα ενημέρωση από το Raspberry Pi Bullseye OS για το Raspberry Pi Bookworm OS, η ρύθμιση του VNC έχει αλλάξει.
Ο λόγος είναι ότι το Bookworm OS δεν χρησιμοποιεί πλέον το X11 ως διαχειριστή παραθύρων, αλλά βασίζεται στο Wayland ως προεπιλεγμένο διακομιστή οθόνης. Το RealVNC, ωστόσο, είναι βελτιστοποιημένο μόνο για το X11.
Σε ένα βαθύτερο επίπεδο, με τη μετάβαση στο Wayland (χρησιμοποιώντας ο συνθέτης Wayfire), το Bookworm OS βασίζεται τώρα στο WayVNC. Και δεν είναι πλήρως συμβατό με το RealVNC (αλλά).
Αυτό σας αφήνει δύο διαφορετικές επιλογές.
Το Raspberry Pi συνιστά επί του παρόντος την εγκατάσταση TigerVNC ως διακομιστής και πελάτης. Έτσι θα σας δείξω πώς να το κάνετε αυτό πρώτα.
Εναλλακτικά, όμως, θα μπορούσατε να ακόμα αποκτήστε το RealVNC αν το επιθυμείτε. Θα σας εξηγήσω λοιπόν πώς να το κάνετε και αυτό.
Εγκαταστήστε το TigerVNC
Το TigerVNC είναι ένας άλλος δημοφιλής διακομιστής και πελάτης VNC.
Έτσι, στο Bookworm OS, απλά πηγαίνετε στο μενού εφαρμογών -> προτιμήσεις -> raspberry pi configuration -> interfaces και στη συνέχεια κάντε κλικ στο VNC ώστε να είναι ενεργοποιημένο.
Το VNC είναι απενεργοποιημένο από προεπιλογή, επειδή αποτελεί κίνδυνο για την ασφάλεια.
Τώρα, στο Bullseye OS, όταν ενεργοποιείτε το VNC, ένα σύμβολο RealVNC εμφανίζεται στη γραμμή εργαλείων. Με το Bookworm OS, ωστόσο, δεν εμφανίζεται τίποτα στη γραμμή εργαλείων.
sudo apt update && sudo apt upgrade
sudo apt install tigervnc-standalone-serverΣτη συνέχεια θα πρέπει να επεξεργαστείτε το αρχείο ρυθμίσεων. Για το σκοπό αυτό, μπορείτε να μεταβείτε στη διεύθυνση:
sudo nano /etc/tigervnc/vncserver-config-mandatoryΑπό εκεί, πρέπει να μετακινηθείτε προς τα κάτω μέχρι να δείτε "$localhost should the TigerVNC server only listen on localhost incoming VNC connections." Πρέπει να διαγράψετε το "#" πριν από το $localhost = "no", έτσι ώστε να μοιάζει κάπως έτσι:
# $localhost should the TigerVNC server only listen on localhost for
# incoming VNC connections
#
# $localhost = "yes";
$localhost = "no";Και μετά πρέπει να πατήσετε ctrl-x και y για να το αποθηκεύσετε ως αρχείο vncserver-config-mandatory.
Τότε τρέξτε:
sudo tigervncpasswdΚαι ορίστε τον κωδικό πρόσβασης (πρέπει να είναι τουλάχιστον 6 χαρακτήρες). Όταν σας ρωτήσει αν θέλετε να εισάγετε έναν κωδικό πρόσβασης μόνο για προβολή, πληκτρολογήστε n.
Τώρα έχετε ρυθμίσει τις παραμέτρους για τον διακομιστή TigerVNC.
Τώρα μπορείτε να τρέξετε:
tigervncserverΘα σας ζητήσει τον κωδικό πρόσβασης και στη συνέχεια θα σας πει τη θύρα του διακομιστή (συνήθως κάτι σαν 5901).
Ας στραφούμε τώρα στον κεντρικό υπολογιστή σας. Θα πρέπει να έχετε κατεβάσει το πρόγραμμα προβολής TigerVNC σε αυτόν, προκειμένου να έχετε πρόσβαση στον διακομιστή του Raspberry Pi.
Ανοίξτε τον διακομιστή TigerVNC και θα δείτε την ακόλουθη εφαρμογή:
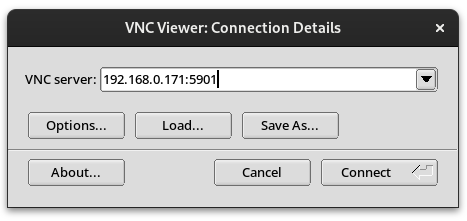
Πρέπει να πληκτρολογήσετε τη διεύθυνση IP του Raspberry Pi ακολουθούμενη από τον αριθμό θύρας, όπως μπορείτε να δείτε παραπάνω. Αυτό θα ανοίξει το πρόγραμμα-πελάτη και μετά είστε έτοιμοι.
Τώρα θα πρέπει να μπορείτε να έχετε απομακρυσμένη πρόσβαση στην επιφάνεια εργασίας του Bookworm OS.
Εγκαταστήστε το RealVNC
Τι γίνεται όμως αν θέλετε να εγκαταστήσετε το RealVNC αντί αυτού;
Λοιπόν, σε αυτή την περίπτωση, μπορείτε πραγματικά να επαναφέρετε το λειτουργικό σας σύστημα Bookworm από το Wayland πίσω στο X11.
Αυτό απαιτεί να ανοίξετε ένα τερματικό και να πληκτρολογήσετε:
sudo raspi-configΣτη συνέχεια, θα εμφανιστεί η ακόλουθη οθόνη:
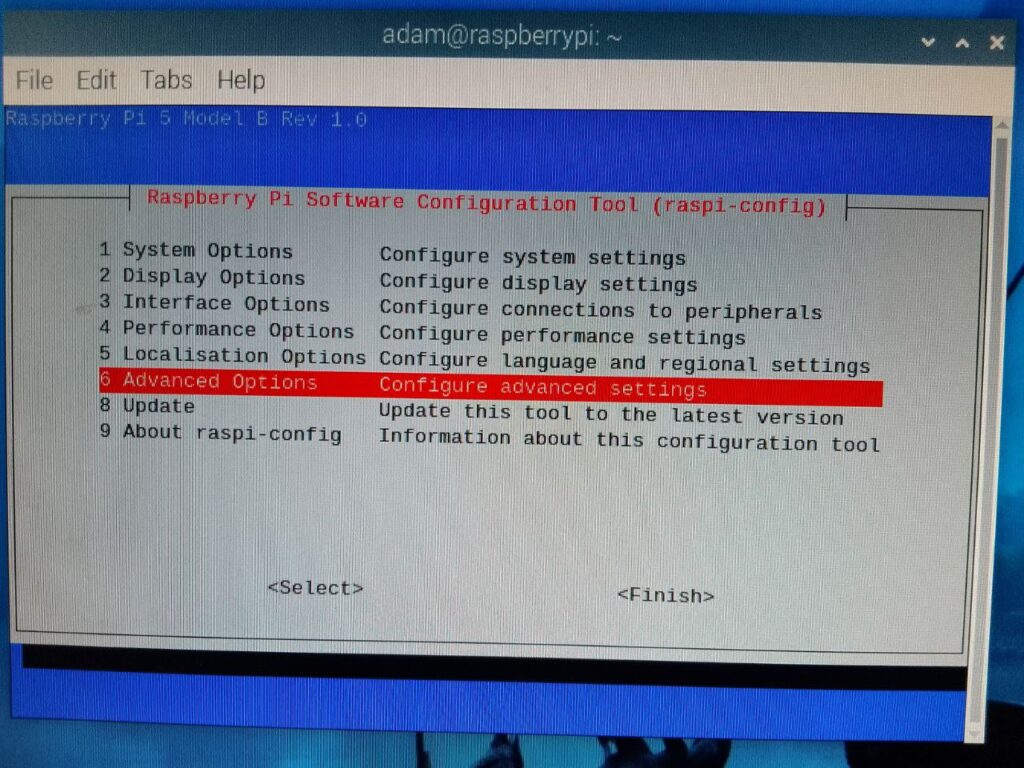
Στη συνέχεια, πρέπει να μετακινηθείτε προς τα κάτω στις Επιλογές για προχωρημένους, επειδή πρέπει να μεταβείτε στο X11.
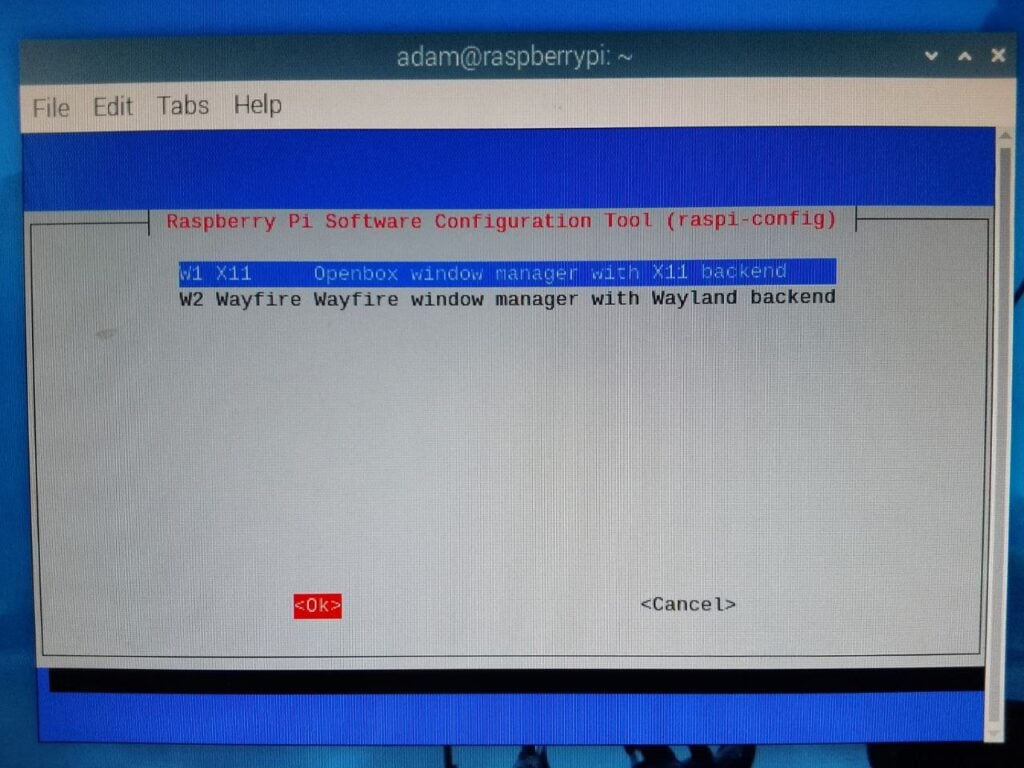
Και μετά θα πρέπει να πατήσετε <finish> και επανεκκινήστε το Raspberry Pi.
Τώρα το μόνο που χρειάζεται να κάνετε είναι ακριβώς αυτό που κάνετε στο Bullseye OS: μενού εφαρμογών -> προτιμήσεις -> διαμόρφωση raspberry pi -> διασυνδέσεις και στη συνέχεια κάντε κλικ στο VNC.
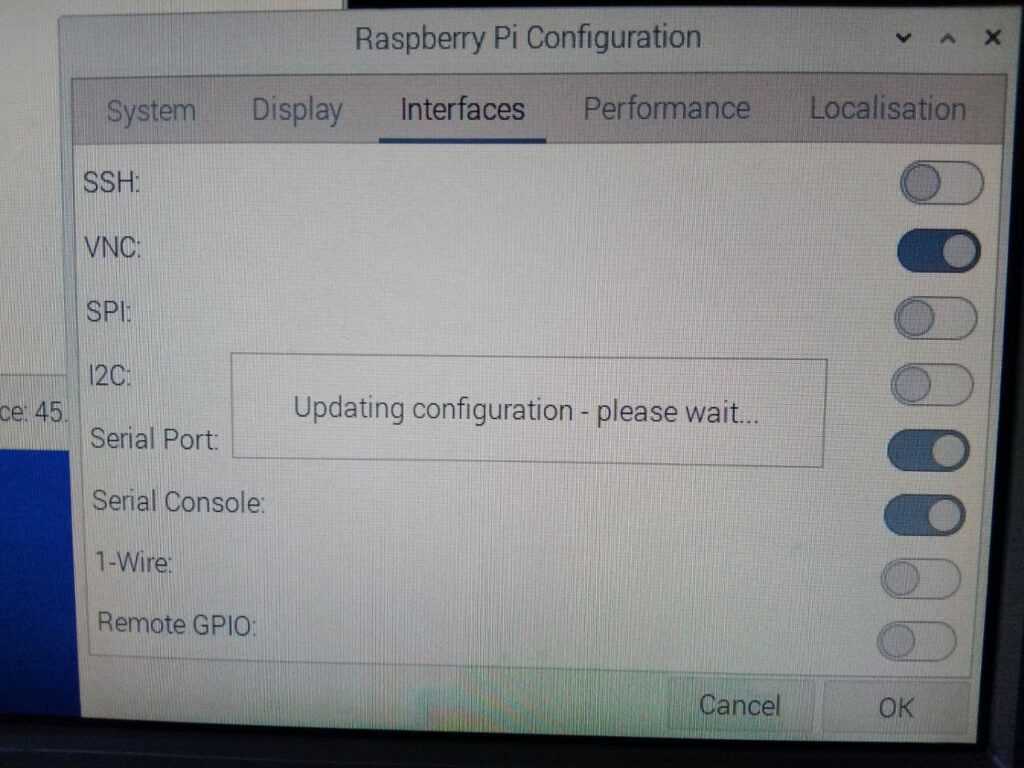
Αυτό θα ενεργοποιήσει αυτόματα το RealVNC. Και μετά είστε έτοιμοι:
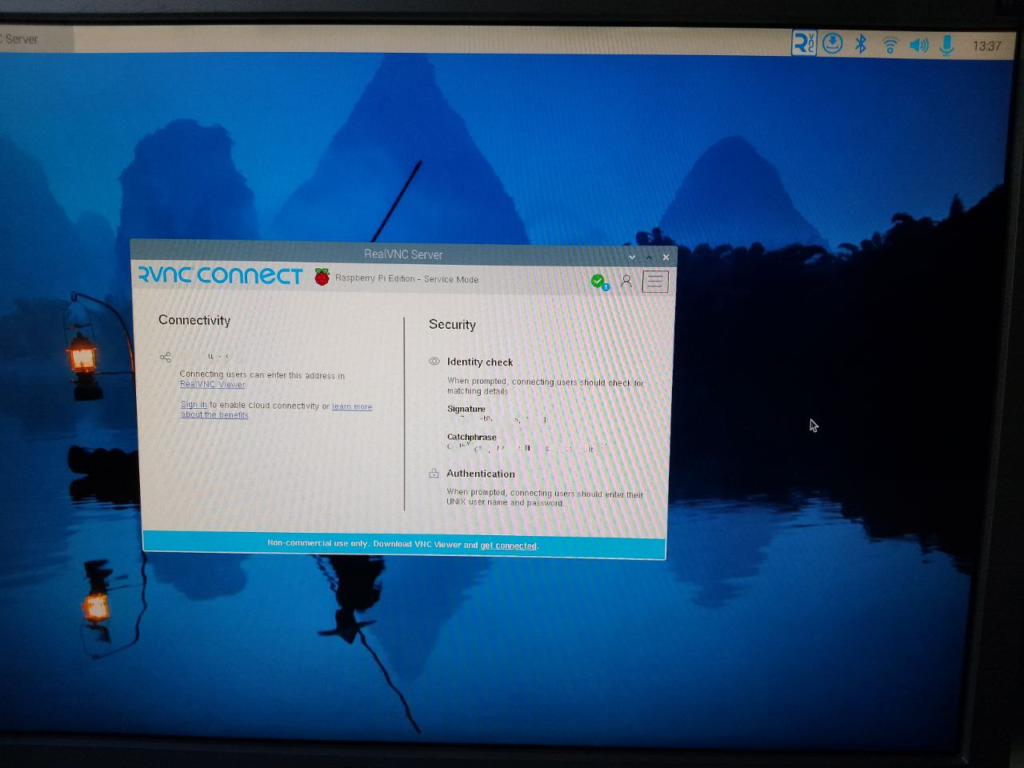
Τώρα χρειάζεστε μόνο το πρόγραμμα προβολής RealVNC στον κύριο υπολογιστή σας και δεν θα έχετε κανένα πρόβλημα να αποκτήσετε απομακρυσμένη πρόσβαση στην επιφάνεια εργασίας του Raspberry Pi Bookworm OS!
Τώρα, αν ενδιαφέρεστε να αποκτήσετε ένα Raspberry Pi 5, τότε δείτε τον διαγωνισμό μας!
Διαγωνισμός & Ενημερωτικό δελτίο
Ξέρουμε πόσο απογοητευτικό είναι να πρέπει να περιμένετε μέχρι τις 23 Οκτωβρίου για ένα Raspberry Pi 5.
Έτσι, θέλαμε να σας δώσουμε τη δυνατότητα να παίξετε με ένα από αυτά το συντομότερο δυνατό.
Γι' αυτό και οργανώσαμε έναν διαγωνισμό: Ποιο είναι το πιο τρελό πράγμα που μπορείτε να σκεφτείτε για το Raspberry Pi 5;

Με την προϋπόθεση ότι η ιδέα σας δεν θα την καταστρέψει, μπορείτε να μας στείλετε την ιδέα σας και εμείς θα την εφαρμόσουμε στη δική μας. Και θα γράψουμε ένα άρθρο γι' αυτό!
Θα ανακοινώσουμε τον νικητή εδώ και στο buyzero.de στις 23 Οκτωβρίου.
Η νικήτρια ιδέα (που θα καθοριστεί από εμάς) θα κερδίσει ένα πλήρες σετ Raspberry Pi 5. Αυτό περιλαμβάνει ένα τροφοδοτικό 27W USB-C Power Delivery (PD) 27W, μια θήκη Raspberry Pi 5, μια κάρτα SD και ένα Raspberry Pi 5. Όλα αυτά με δωρεάν αποστολή εντός της ΕΕ.
Ο επιλαχών θα κερδίσει ένα Raspberry Pi 5 με δωρεάν αποστολή εντός της ΕΕ.
Γι' αυτό φροντίστε να στείλετε τις ιδέες σας. Για περισσότερες πληροφορίες μπορείτε να επισκεφθείτε τον ακόλουθο σύνδεσμο: ΚΕΡΔΊΣΤΕ ΈΝΑ ΔΩΡΕΆΝ RASPBERRY PI 5!
Συμπέρασμα
Θα πρέπει να αναφέρω ότι υπάρχουν και άλλοι διακομιστές και πελάτες VNC που μπορείτε να εγκαταστήσετε.
Και, φυσικά, αν δεν χρειάζεστε την πλήρη επιφάνεια εργασίας, τότε η επιλογή SSH από ένα τερματικό είναι πολύ πιο γρήγορη και πιο ελαφριά.
Για ποιο λόγο χρησιμοποιείτε το VNC; Κάποια συγκεκριμένα έργα;
Πείτε μας στα σχόλια παρακάτω!
Εγκατέστησα το TigerVNC και μπορώ να το χρησιμοποιήσω με το RealVNC για Android, μέχρι στιγμής όλα καλά, αλλά αντί να βλέπω την πραγματική μου επιφάνεια εργασίας βλέπω μια δεύτερη χωρίς παράθυρα ανοιχτά. Υπάρχει τρόπος να δω την κύρια επιφάνεια εργασίας μου;
Και δεύτερον, πρέπει να εκκινήσω τον διακομιστή μετά από κάθε επανεκκίνηση, υπάρχει τρόπος να τον εκκινήσω αυτόματα;
Αυτό ακούγεται σαν κανονική συμπεριφορά για το tigervnc, το οποίο βασίζεται στο tightvnc: δημιουργείται μια νέα επιφάνεια εργασίας.
Μπόρεσα να πάρω την προεπιλεγμένη επιφάνεια εργασίας πηγαίνοντας στο raspi-config, βεβαιώνοντας ότι το wayfire (wayland) είναι επιλεγμένο και ενεργοποιώντας το vnc. Αυτό ξεκίνησε το wayvnc, το οποίο περιλαμβάνεται στο συνιστώμενο λογισμικό του Bookworm for Pi. Για την προβολή, έπρεπε να χρησιμοποιήσω το tigervnc στον πελάτη. Μια αδυναμία είναι ότι ο ήχος δεν μεταδίδεται στον πελάτη από το wayvnc, οπότε αν το χρειάζεστε αυτό, πρέπει να χρησιμοποιήσετε το X11 συν το realvnc, όπως περιγράφεται στο άρθρο.
Σας ευχαριστώ πολύ.
Είχα κολλήσει με ένα ακέφαλο Rapsberry Pi 4B για μέρες χωρίς να ξέρω πώς να αποκτήσω πρόσβαση στο GUI!
Είχα εγκαταστήσει ακόμη και το Fedora IoT σε αυτό, ελπίζοντας να μπω στο GUI εξ αποστάσεως, αλλά αυτό μου παρουσίασε ακόμη πιο δύσκολα αχαρτογράφητα νερά. Κατέληξα να επιστρέψω στο flash της Micro SD μου με το Raspberry Pi Bookworm OS ξανά.
Αυτό λειτούργησε τέλεια για μένα! Σπατάλησα μέρες προσπαθώντας να καταλάβω πώς να το κάνω αυτό. Το πιο σημαντικό πράγμα που πρέπει να σημειωθεί για όποιον χρησιμοποιεί το Raspberry Pi OS Bookworm είναι ότι το Bookworm OS δεν χρησιμοποιεί το X11 ως προεπιλεγμένο διακομιστή οθόνης, αλλά χρησιμοποιεί το Wayland.
Επέλεξα να αλλάξω σε X11 και να ενεργοποιήσω τον διακομιστή VNC στο Raspberry Pi από το εργαλείο raspi-config και στη συνέχεια να αποκτήσω πρόσβαση σε αυτό από το λειτουργικό μου σύστημα Windows με το Real VNC Viewer, αφού πειραματίστηκα και απέτυχα με αυτές τις άλλες εφαρμογές VNC.
Αυτό το Blog Post έσωσε την ημέρα! Ευχαριστώ πολύ!
Auch ich habe auf Wayland verzichtet und zu X11 convertert. Dann war es ein leichtes, über raspi-config realvnc server zu install. Beim Server die Authentication auf VNC password geändert und ein PW angelegt. Jetzt kann aber der Viewer keine Verbindung zum Server herstellen und meldet: Δεν υποστηρίζεται κανένας διαμορφωμένος τύπος ασφαλείας από το 3.3 VNC Viewer
Auffällig ist, das der Server Version 7.5.1 hat und der Viewer Version 7.7.0. Es gibt aber kein Update zu 7.7.0 unter Bookworm. Würde mich interessieren, welche Versionen Joseph Mwema bei Server und Viewer benutzt.
Το TigerVNC δεν λειτουργεί για μένα. Λαμβάνω αυτό το υπέροχο μήνυμα. "Κατά την επικοινωνία με τον διακομιστή προέκυψε ένα απροσδόκητο σφάλμα: μη έγκυρη μορφή εικονοστοιχείου. Προσπαθήστε να επανασυνδεθείτε?
Δοκίμασα να ρυθμίσω την "ανάλυση χωρίς κεφάλι" σε διάφορες ρυθμίσεις και δεν έκανα καμία διαφορά.
Μου συνέβη μετά τη δεύτερη επανεκκίνηση. Τώρα απενεργοποίησα το VNC στο μενού "Rasperry Pi Configuration" και εγκατέστησα τον Tiger vncserver. Τώρα συνδέομαι και βλέπω την επιφάνεια εργασίας, δεν βλέπω την "τρέχουσα" επιφάνεια εργασίας ούτε τη γραμμή μενού.
Προσπαθήστε ακόμα να δείτε τη μπάρα μενού.
Έτσι, αφαίρεσαν και κατέστρεψαν το VNC. Μας ανάγκασαν να χρησιμοποιήσουμε το άθλιο tiger-whatever και κατέστρεψαν μια ροή εργασίας που χρησιμοποιούσα για 9 χρόνια. Ωραία δουλειά.
Dieser Artikel hier ist entweder einfach schlecht von KI erstellt oder so mies übersetzt das es nicht zu Ziel führt, es funktioniert einfach nicht nicht mit realvnc noch mit Tigervnc auf einem frisch installedem Raspberry
Eigentlich habe ich alles ohne KI geschrieben. Was ist das genaue Problem, Diana?
Έπρεπε να χρησιμοποιήσω το RealVNC επειδή δεν χρειάζεται να ανοίξω θύρες ή οτιδήποτε άλλο για να έχω πρόσβαση στο PI από απόσταση, οπότε έπρεπε να επιστρέψω στο X11, ελπίζω όλα τα άλλα να λειτουργούν καλά. Αλλά χαίρομαι που βρήκα αυτή τη λύση αφού προσπάθησα μόνος μου να φτιάξω το RealVNC, σας ευχαριστώ. Σας ευχαριστώ.
Πώς να διατηρήσετε την αυτόματη εκτέλεση του tigervncserver μετά από κάθε επανεκκίνηση;
Ευχαριστώ
Είχα εγκαταστήσει τον πελάτη TigerVNC στο μηχάνημα Win-11 και μόλις εγκατέστησα τον διακομιστή TigerVPN στο RPi μου.
Δούλεψε τέλεια! Έτσι, αποφάσισα βλακωδώς να αφαιρέσω το RealVNC από το Pi.
Τώρα, όταν προσπαθώ να συνδεθώ στο Pi μου, λαμβάνω το ακόλουθο σφάλμα:
"Απέτυχε να συνδεθεί στο 10.....:5901"
"Αδυναμία σύνδεσης σε υποδοχή: δεν μπόρεσε να γίνει σύνδεση επειδή ο στόχος την αρνήθηκε ενεργά (10061)"
Προφανώς διέγραψα περισσότερα από το RealVNC. Πώς μπορώ να επαναφέρω το VNC ?
Περιμένετε! - Γίνεται χειρότερο!
Δεν μπορώ καν να πραγματοποιήσω μια συνεδρία χωρίς κεφάλι (χρησιμοποιώντας PuTTY)
Φαίνεται ότι το SSH είναι εκτός λειτουργίας. Κάποιες προτάσεις; ;-(
Παρακαλώ αγνοήστε την προηγούμενη έκκλησή μου για βοήθεια.
Το TigerVNC καθώς και το SSH φαίνεται να λειτουργούν και πάλι εντάξει, αφού πείραξα τις επιλογές ασφαλείας και το Raspi-config, καθώς και μερικές επανεκκινήσεις.
Αλλά τότε, ήξερες ότι τελικά θα τα κατάφερνα, έτσι δεν είναι; 😉
Μη με ρωτάτε ποιο ήταν το πρόβλημα - δεν έχω ιδέα, εκτός από το ότι δεν θα επιχειρήσω να διαγράψω ξανά το RealVNC!
Πιθανώς ένας λαγός στην off-topic πλευρά των πραγμάτων, αλλά για όσους τρέχουν το Pi τους headless και Wayland (vs. X11) Βρήκα ότι χρειαζόμουν ένα Dummy Monitor (έκδοση HDMI) για να προβάλω εξ αποστάσεως την επιφάνεια εργασίας. Θυμηθείτε να αγοράσετε επίσης έναν σύντομο προσαρμογέα micro-HDMI σε HDMI! Εδώ το TigerVNC λειτούργησε άψογα μόλις πρόσθεσα το Dummy Monitor.