Απόλυτη λίστα με ασυνήθιστες αλλά πραγματικά χρήσιμες εντολές του Linux Shell
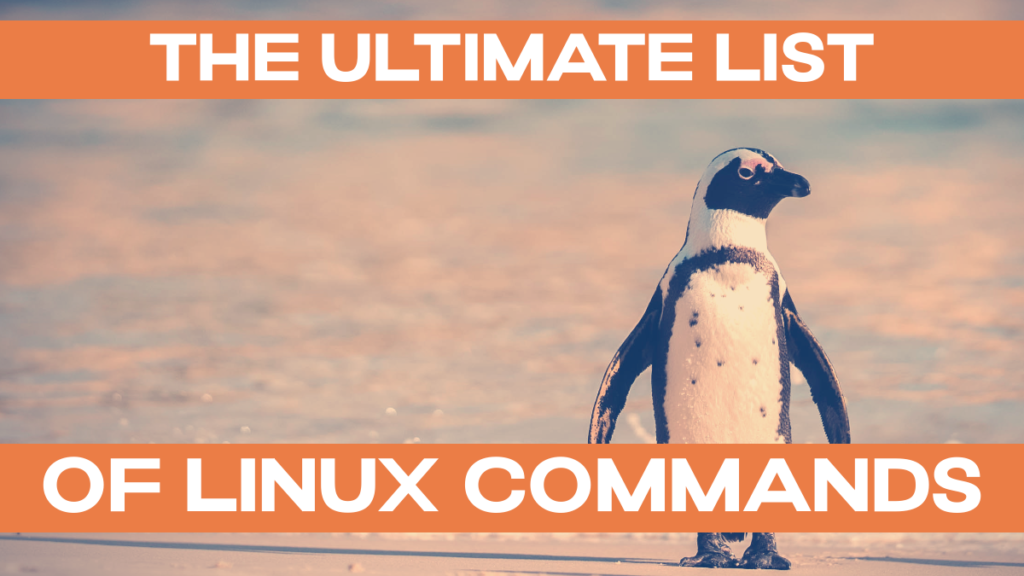
Αυτή είναι μια συλλογή από λιγότερο γνωστές εντολές του κελύφους Linux - αλλά πραγματικά χρήσιμες. Χρήσιμες όπως: εξοικονόμηση χρόνου, παροχή πρόσθετων εργαλείων για να κάνετε πράγματα που δεν μπορούσατε πριν, αλλά και διασκεδαστικές. Καλή ανάγνωση και πείτε μας στα σχόλια αν υπάρχουν πρόσθετα εργαλεία που πρέπει να προσθέσουμε!
Οι οδηγίες εγκατάστασης θα είναι για συστήματα βασισμένα στο Debian, έχουν δοκιμαστεί σε Raspberry Pi OS, σε ένα Raspberry Pi 4 / 1 GB. YMMV σε άλλα συστήματα, αλλά απλά δοκιμάστε αυτές τις εντολές 🙂
sudo !!
Αυτό θα εκτελέσει την προηγούμενη εντολή με την προσθήκη sudo. Πραγματικά χρήσιμο αν ξεχάσατε να προτάξετε μια εντολή με sudo:
apt-get update
sudo !!Δεν χρειάζεται να το εγκαταστήσετε, αν το sudo είναι στο σύστημά σας, αυτό θα πρέπει να λειτουργήσει. Προσέξτε το κενό μεταξύ του sudo και των θαυμαστικών.
Η εντολή sudo-prepended θα προστεθεί επίσης στο ιστορικό του bash, ώστε να μπορείτε να έχετε εύκολη πρόσβαση σε αυτήν πληκτρολογώντας το πλήκτρο βέλους "πάνω" για να την επαναλάβετε. (Το έχω επιδείξει αυτό στην παραπάνω κινούμενη εικόνα. sudo !! ΔΕΝ θα προστεθεί στο ιστορικό σας)
tac (γάτα ανάποδα)
Αυτή η εύχρηστη οδηγία είναι ενσωματωμένη μαζί με τον πιο γνωστό αδελφό της, τη γάτα. Δώστε της ένα αρχείο, για να αντιστρέψει τη σειρά των γραμμών στο αρχείο, εκτυπώνοντας πρώτα την τελευταία γραμμή:
tac /etc/magicΑυτή η εντολή θα σας φανεί πολύ χρήσιμη αν εξετάζετε αρχεία καταγραφής, για παράδειγμα.
tldr - manpages, απλουστευμένα!
manpages είναι χρήσιμες, αλλά μερικές φορές αρκετά μακροσκελείς. Έχετε βρεθεί να ψάχνετε στο Google αντί να κοιτάξετε τη σελίδα manpage; Απλά επειδή θέλετε πραγματικά παραδείγματα για καθημερινή χρήση, αντί για όλα τα κουδούνια και τις σφυρίχτρες που έχει να προσφέρει μια εντολή; tldr παραδίδει "συνεργατικά cheatsheets για εντολές της κονσόλας"
TL;DR: tldr είναι το κατάλληλο εργαλείο για γρήγορες περιλήψεις των εντολών του Linux
Υπάρχει επίσης ένα Έκδοση PDF (tldr.sh) η οποία περιλαμβάνει όλες τις διαθέσιμες επί του παρόντος σελίδες tldr
εγκατάσταση του tldr
Σημείωση: Αυτό απαιτεί την εγκατάσταση του npm / node.js στο σύστημα Linux σας.
npm install -g tldrχρησιμοποιώντας tldr
απλά πληκτρολογήστε tldr ακολουθούμενη από την εντολή που σας ενδιαφέρει. Κατά την πρώτη εκτέλεση, το tldr θα ενημερώσει την προσωρινή μνήμη του και θα δημιουργήσει ένα ευρετήριο, κάτι που θα πάρει λίγο χρόνο. Για παράδειγμα, για να δείτε τη σελίδα του tldr για το gzip, εκτελέστε:
tldr gzipσυνεισφορά και εναλλακτικές λύσεις tldr
Αν θέλετε να συνεισφέρετε στο tldr, ρίξτε μια ματιά στο GitHub - tldr-pages/tldr: 📚 Συνεργατικά cheatsheets για εντολές της κονσόλας, και τις κατευθυντήριες γραμμές συνεισφοράς τους.
Υπάρχουν κάποιες εναλλακτικές λύσεις:
- Εξαπάτηση
- Σελίδες Bro ("απλά μπείτε στο θέμα")
- navi - σας επιτρέπει να περιηγηθείτε στα cheatsheets με διαδραστικό τρόπο & να δημιουργήσετε την εντολή που θέλετε να εκτελέσετε
- cheat.sh - μπορεί να χρησιμοποιηθεί χωρίς να εγκατασταθεί τίποτα, χρησιμοποιώντας το curl
how2 - stackoverflow από το τερματικό
Τα tldr και τα ξαδέρφια είναι πραγματικά χρήσιμα αν γνωρίζετε ήδη την εντολή που θέλετε να ακολουθήσετε. Αλλά τι μπορείτε να κάνετε αν ξέρετε μόνο τι πρέπει να κάνετε, αλλά όχι ακόμα, πώς; Όλοι ξέρουμε πόσο ενοχλητικά μπορούν να γίνουν τα προγράμματα περιήγησης. Το εργαλείο how2 σας βοηθά να πάρετε μια γρήγορη απάντηση χωρίς να εγκαταλείψετε ποτέ τη γραμμή εντολών.
how2 εγκατάσταση
Απαιτεί την εγκατάσταση του node.js και του διαχειριστή πακέτων npm στο σύστημά σας.
sudo npm install -g how-2χρήση how2
how2 mount an NTFS drive in RaspbianΑν είστε ικανοποιημένοι με την απάντηση, πατήστε το πλήκτρο Enter για να βγείτε από το how2 - διαφορετικά πατήστε το πλήκτρο space για να έχετε περισσότερες επιλογές. Χρησιμοποιήστε τα βελάκια του πληκτρολογίου σας για να πλοηγηθείτε και το Esc για να βγείτε.
howdoi - λάβετε απαντήσεις σε ερωτήσεις προγραμματισμού από τη γραμμή εντολών
Σε παρόμοιο πνεύμα, αν ψάχνετε για απαντήσεις σε ερωτήσεις προγραμματισμού στη γραμμή εντολών, χωρίς να χρειάζεται να μεταβείτε σε ένα πρόγραμμα περιήγησης, ελέγξτε το howdoi:
πώς γίνεται η εγκατάσταση
sudo apt-get update
sudo apt-get install libxml2-dev libxslt-dev python3-lxml python-lxml python-dev
sudo pip3 install howdoiχρησιμοποιώντας το howdoi
howdoi howdoi
howdoi use tensorflow in python
howdoi -c shut down the system with PythonΤο -c θα ενεργοποιήσει την έγχρωμη έξοδο. Από προεπιλογή το howdoi θα κάνει αναζήτηση χρησιμοποιώντας το Google, αλλά μπορείτε επίσης να επιλέξετε να χρησιμοποιήσετε το bing ή το duckduckgo.
autojump - ένας ταχύτερος τρόπος πλοήγησης στο σύστημα αρχείων σας
autojump διατηρεί μια βάση δεδομένων με τους καταλόγους που επισκέπτεστε περισσότερο από τη γραμμή εντολών και σας επιτρέπει να μεταβείτε στον κατάλογο δίνοντας μόνο ένα μέρος του ονόματός του. Δεν χρειάζεται να επαναλαμβάνετε cd στον κατάλογο-στόχο σας πια!
εγκατάσταση autojump
sudo apt-get update
sudo apt-get install autojumpΓια λόγους πολιτικής, θα πρέπει στη συνέχεια να προσθέσετε το autojump χειροκίνητα στο ~/.bashrc για τα διαδραστικά κελύφη χωρίς σύνδεση και στο ~/.bash_profile για τα κελύφη σύνδεσης:
nano ~/.bashrcκαι προσθέστε την ακόλουθη γραμμή στο κάτω μέρος:
. /usr/share/autojump/autojump.shΣημείωση: θα χρειαστεί να ανοίξετε ξανά το Τερματικό / να συνδεθείτε ξανά μέσω SSH για να εφαρμοστεί αυτό.
χρησιμοποιώντας autojump
Το autojump διαθέτει μια βολική συντόμευση, το "j", που σας βοηθά να πληκτρολογείτε λιγότερο. Για να ξεκινήσετε με το autojump, θα πρέπει να προ-σποράρετε τις διαδρομές των καταλόγων. Πλοηγηθείτε κανονικά, π.χ.
cd /etc/pythonΑφού δημιουργήσετε αυτή την προσωρινή μνήμη των καταλόγων που επισκέπτεστε (το autojump θα παρακολουθεί τη συχνότητα!), θα μπορείτε να μεταβείτε σε αυτούς πληκτρολογώντας μέρος του ονόματός τους, π.χ.:
j pytΠαρόμοια εργαλεία με το autojump
Υπάρχουν μερικές παρόμοιες εφαρμογές με το autojump:
mtr - ένας συνδυασμός των ping και traceroute
Το mtr θα σας δείξει τη διαδρομή που ακολουθούν τα πακέτα του δικτύου σας προς έναν κεντρικό υπολογιστή από το Raspberry Pi σας. Αυτό είναι χρήσιμο για τη διάγνωση του δικτύου, για την ανάλυση της καθυστέρησης, για παράδειγμα. Αλλά είναι επίσης απλά ενδιαφέρον να δείτε πώς λειτουργεί το Διαδίκτυο, περνώντας τα πακέτα σας από τον έναν κεντρικό υπολογιστή στον άλλο 🙂
εγκατάσταση του mtr
sudo apt-get update
sudo apt-get install mtrΧρήση του mtr
mtrΤο mtr θα στέλνει πακέτα με σκόπιμα χαμηλό TTL (time to live), συνεχίζοντας να το αυξάνει, για να αναλύσει τα μονοπάτια του δικτύου. Μια ξαφνική αύξηση της απώλειας πακέτων ή του χρόνου απόκρισης είναι συχνά ένδειξη κακής (ή απλώς υπερφορτωμένης) σύνδεσης.
bat: cat αρχεία κώδικα με υπογράμμιση σύνταξης
Υπάρχουν πολλοί κλώνοι γάτας: η νυχτερίδα είναι κλώνος γάτας με φτερά. Έχει μερικά πρόσθετα χαρακτηριστικά κάτω από τα φτερά του, για να γίνει ένας ισχυρός αντικαταστάτης της γάτας:
- υπογράμμιση συντακτικού για πολλές γλώσσες προγραμματισμού και σήμανσης
- ενσωμάτωση με το git για την εμφάνιση τροποποιήσεων
- προαιρετικά εμφανίζει μη εκτυπώσιμους χαρακτήρες (χρησιμοποιώντας το -A σημαία)
Από προεπιλογή, το bat θα διοχετεύει επίσης τη δική του έξοδο σε ένα pager (π.χ. λιγότερο) εάν η έξοδος είναι πολύ μεγάλη για μία οθόνη.
εγκατάσταση νυχτερίδας
Το σελίδα bat GitHub δίνει οδηγίες εγκατάστασης για διάφορα συστήματα Linux (ακόμα και Windows!)
bat είναι προς το παρόν διαθέσιμο μόνο στην έκδοση "sid" (unstable) του Debian. Για να το εγκαταστήσετε στο Raspberry Pi OS, μεταβείτε στο https://github.com/sharkdp/bat/releases, και κατεβάστε το κατάλληλο πακέτο. (αν τρέχετε ένα λειτουργικό σύστημα Raspberry Pi 32 bit, χρησιμοποιήστε το bat_*.armhf.deb, για 64 bit χρησιμοποιήστε το bat_*_arm64.deb- αν το ρυθμίζετε σε σύστημα x86 / AMD64, αυτά τα πακέτα είναι επίσης διαθέσιμα).
cd /tmp
wget https://github.com/sharkdp/bat/releases/download/v0.17.1/bat_0.17.1_armhf.deb
sudo apt-get install ./bat_0.17.1_armhf.debχρήση νυχτερίδας
Απλά χρησιμοποιήστε νυχτερίδα όπως θα χρησιμοποιούσατε cat:
bat example.pyΗ υπογράμμιση σύνταξης θα καθορίζεται από την πρώτη γραμμή ενός αρχείου (ιδανικά ένα shebang όπως #!/bin/sh)
asciinema & svg-term-cli: δημιουργία ταινιών SVG από αλληλεπιδράσεις του κελύφους
Σημείωση: αυτό είναι asciinema, όχι asciicinema 🙂
Θα μπορούσατε να χρησιμοποιήσετε OBS Studio για να καταγράψετε την οθόνη σας και να δημιουργήσετε μια ταινία για το YouTube, παρουσιάζοντας το κέλυφος. Αλλά - πρόκειται για ένα βίντεο, το οποίο έχει ορισμένα μειονεκτήματα:
- μέγεθος
- η ανάλυση είναι σταθερή
asciinema σας επιτρέπει να τα καταγράφετε ως ροές κειμένου και να τα δημοσιεύετε ως λεγόμενη asciicast. Μπορείτε να τα ενσωματώσετε στις σελίδες σας, συμπεριλαμβάνοντας ένα μικρό απόσπασμα JavaScript που σας παρέχουν. Ελέγξτε ένα παράδειγμα του asciicast που καταγράψαμε για αυτή την ανάρτηση στο ιστολόγιο.
Όταν χρησιμοποιείται με svg-term-cli, σας επιτρέπει να δημιουργήσετε κινούμενα σχέδια SVG! Αυτές οι ταινίες είναι διανυσματικές κινούμενες εικόνες, ιδανικές για αλληλεπιδράσεις στο κέλυφος. Είναι μικρότερες από τα αρχεία βίντεο και μπορούν να μεγεθυνθούν χωρίς απώλεια ποιότητας. Επιπλέον, δεν θα απαιτείται JavaScript. Ωστόσο, όταν συμπεριλαμβάνετε πολλά από αυτά τα asciicasts, σας συνιστώ να επιλέξετε τις επιλογές JavaScript - διαφορετικά η απόδοση της σελίδας θα υποφέρει.
Εγκατάσταση των asciinema
Εδώ είναι ένα σύνδεσμος στις οδηγίες εγκατάστασης για το asciinema, θα ρίξουμε μια ματιά σε αυτά για το Raspberry Pi OS (Debian):
sudo apt-get update
sudo apt-get install asciinemaΕπιπλέον, θα πρέπει να δημιουργήστε ένα λογαριασμό στο asciinema.org - χρειάζεστε μόνο τη διεύθυνση ηλεκτρονικού ταχυδρομείου σας και συνδέστε το λογαριασμό σας με την εγκατάσταση του asciinema στο Raspberry Pi, εκτελώντας:
asciinema authΑυτό θα δημιουργήσει μια διεύθυνση URL για εσάς - επισκεπτόμενοι τη διεύθυνση URL, ενώ είστε συνδεδεμένοι, θα συνδέσετε την τοπική εγκατάσταση asciinema με το λογαριασμό σας στο asciinema.org. Αυτό θα σας επιτρέψει να διαχειριστείτε τις εγγραφές (να ορίσετε τίτλους, να επεξεργαστείτε περιγραφές, να τις ορίσετε δημόσιες) και να αποφύγετε την αυτόματη αρχειοθέτηση των εγγραφών μετά από 7 ημέρες.
Εγκατάσταση του svg-term-cli
Σημείωση: αυτό απαιτεί node.js & το διαχειριστής συσκευασίας npm να εργαστεί. Αυτό είναι απαραίτητο μόνο αν θέλετε να δημιουργήσετε κινούμενα αρχεία .SVG από τα asciicasts σας.
sudo npm install -g svg-term-cliΧρήση του asciinema
Για να ξεκινήσετε την εγγραφή, πληκτρολογήστε:
asciinema recΑυτό θα δημιουργήσει μια νέα περίπτωση κελύφους και θα αρχίσει να καταγράφει τις αλληλεπιδράσεις του τερματικού. Για να ολοκληρώσετε την καταγραφή, πατήστε Ctrl + D ή πληκτρολογήστε έξοδος
Το asciinema θα σας ρωτήσει τώρα αν θέλετε να ανεβάσετε την εγγραφή σας στο asciinema.org (πατώντας Εισάγετε το), ή για να το αποθηκεύσετε τοπικά (πατώντας το πλήκτρο Ctrl + C). Στην τελευταία περίπτωση, ένα .cast θα δημιουργηθεί στον προσωρινό κατάλογο:
asciinema: η εγγραφή ολοκληρώθηκε
asciinema: πατήστε για να ανεβάσετε στο asciinema.org, για να αποθηκεύσετε τοπικά
asciinema: asciicast αποθηκεύτηκε στο /tmp/tmp21kux252-ascii.cast
Μπορείτε επίσης να καθορίσετε το αρχείο εξόδου που θα χρησιμοποιηθεί:
asciinema rec /tmp/example.castΣυμβουλή: κλιμακώστε το παράθυρο του τερματικού σας στην ανάλυση στήλης και γραμμής που θα θέλατε να έχετε στο animation πριν ξεκινήσετε την εγγραφή- οι επιλογές -width και -height του svg-term-cli απλά θα περικόψουν την έξοδο.
Για να ανεβάσετε το αρχείο στο asciinema, μπορείτε τώρα να εκτελέσετε:
asciinema upload /tmp/example.castΒλέπε αυτή τη σελίδα για πιο λεπτομερείς οδηγίες σχετικά με τη χρήση του asciinema.
Μετατροπή αρχείου asciinema .cast σε αρχείο .svg χρησιμοποιώντας το svg-term-cli
Μια επιλογή (και η συνιστώμενη για λόγους απόδοσης) είναι να φιλοξενήσετε τα αρχεία .cast στο asciinema.org - το οποίο είναι καλά τεκμηριωμένη στη σελίδα τους. Εδώ θα εξερευνήσουμε την επιλογή μετατροπής της εγγραφής σε αρχείο .svg με κινούμενα σχέδια.
svg-term --in /tmp/tmp21kux252-ascii.cast --out /tmp/example.svgΣημείωση: Το WordPress απενεργοποιεί το ανέβασμα SVG από προεπιλογή για λόγους ασφαλείας. Υπάρχουν plugins για να επιτρέψουν το ανέβασμα SVG με ασφαλή τρόπο.
exa: ένας σύγχρονος αντικαταστάτης του ls
Ενώ το ls μπορεί να κάνει την εμφάνιση χρωμάτων, το exa χρησιμοποιεί τα χρώματα με έναν πραγματικά βελτιστοποιημένο τρόπο και σας υποστηρίζει με πρόσθετες πληροφορίες.
Για παράδειγμα, έχει ενσωματωθεί μια δενδρική προβολή - που σας δείχνει τις πληροφορίες των αρχείων σας παράλληλα με την ιεραρχία.Το exa γνωρίζει επίσης τους διαφορετικούς τύπους αρχείων και τους εμφανίζει με διαφορετικά χρώματα. Επιπλέον, διαθέτει ενσωματωμένη υποστήριξη Git για την προβολή της κατάστασης staged / unstaged στην τυπική προβολή.
εγκατάσταση exa
sudo apt-get update
sudo apt-get install exaμε τη χρήση exa
exaΗ exa λειτουργεί παρόμοια με την ls. χρησιμοποιήστε τις σημαίες -l για να εμφανίσετε μια λίστα με λεπτομέρειες σχετικά με τα αρχεία και τους καταλόγους σας, -T για να εμφανίσετε μια δενδρική προβολή που περιλαμβάνει υποκαταλόγους, και -Tl για να εμφανίσετε μια συνδυασμένη προβολή δέντρου/λεπτομερειών. Ανατρέξτε στο τεκμηρίωση exa για περισσότερες πληροφορίες.
shuf: τυχαία επιλογή γραμμών σε ένα αρχείο
Ας υποθέσουμε ότι θέλετε να δημιουργήσετε μια τυχαία λίστα (χρηστών, δραστηριοτήτων, διαλέξτε!) ανακατεύοντας καταχωρήσεις σε ένα αρχείο. Λοιπόν, είστε τυχεροί με αυτό το εργαλείο (το οποίο θα πρέπει να είναι ήδη προεγκατεστημένο):
shuf example.txtrig: δημιουργία ψεύτικων ταυτοτήτων
Μερικές φορές μια σελίδα σας αναγκάζει να εγγραφείτε με την ταυτότητά σας. Αυτές οι σελίδες είναι έξυπνες: ελέγχουν ότι η πόλη σας ταιριάζει με τον ταχυδρομικό σας κώδικα, για παράδειγμα. το rig σας επιτρέπει να διαχειριστείτε αυτή την πρόκληση παρέχοντάς σας απεριόριστες ψεύτικες ταυτότητες κατά παραγγελία (ΗΠΑ), οι οποίες θα πρέπει να είναι κάπως σωστές γεωγραφικά. το rig από μόνο του βασίζεται στην κατάλληλα ονομασμένη εφαρμογή "fake" MSDOS.
Εγκατάσταση της εξέδρας
sudo apt-get update
sudo apt-get install rigΧρήση της εξέδρας
rigbrowsh - ένα σύγχρονο πρόγραμμα περιήγησης βασισμένο σε κείμενο
Όλοι γνωρίζουμε για Lynx, το οποίο σας επιτρέπει να ανοίγετε οποιαδήποτε ιστοσελίδα (για παράδειγμα τη Wikipedia) από τη γραμμή εντολών.Ο lynx, από το 2020, είναι ο παλαιότερος περιηγητής ιστού που εξακολουθεί να συντηρείται, αφού ξεκίνησε το 1992.
Τι γίνεται όμως εκείνες τις φορές που ο λύγκος δεν αρκεί; Όταν θέλετε να αναπαράγετε βίντεο από το YouTube, να αποκτήσετε πρόσβαση σε ιστοσελίδες που χρησιμοποιούν JavaScript για την απόδοση περιεχομένου κ.λπ.
Είστε τυχεροί. browsh, ένα ιδιαίτερο χαρακτηριστικό αυτής της συλλογής ασυνήθιστων εργαλείων γραμμής εντολών, είναι ένα πλήρως σύγχρονο πρόγραμμα περιήγησης με βάση το κείμενο. Χρησιμοποιεί τον Firefox στο backend για να αποδίδει τη σελίδα σας σε headless mode.
Σημείωση: συνιστάται ένα Pi 4 για την εκτέλεση αυτής της συγκεκριμένης εφαρμογής, και ακόμα θα φαίνεται αρκετά αργή - ζητάτε από το Pi να εκτελέσει κάποια σοβαρή βαριά ανύψωση με αυτό! Αλλά είναι διασκεδαστικό και θα είναι χρήσιμο σε χρήστες με πιο ισχυρά συστήματα, είμαι σίγουρος.
εγκατάσταση browsh
Πηγαίνετε στο browsh downloads σελίδα και πάρτε το κατάλληλο πακέτο. Για παράδειγμα για το Debian ARMv7:
cd /tmp
wget https://github.com/browsh-org/browsh/releases/download/v1.6.4/browsh_1.6.4_linux_armv7.deb
sudo apt-get install ./browsh_1.6.4_linux_armv7.debΑυτό θα τραβήξει επίσης αυτόματα τον Firefox, αν δεν τον έχετε ακόμα.
χρησιμοποιώντας browsh
browsh https://google.comκαι να προετοιμαστείτε να περιμένετε αρκετά.
browsh έχει καλή τεκμηρίωση. να μερικές συμβουλές:
- Χρήση Ctrl+q για να βγείτε από το browsh
- πλήκτρα βέλους για κύλιση
- backspace για να πάτε πίσω στην ιστορία
- ctrl + l εστιάζει τη γραμμή URL
Το browsh υποστηρίζει ακόμη και περιήγηση με καρτέλες! Επίσης, υποστηρίζει μια ενδιαφέρουσα τεχνολογία που ονομάζεται mosh το οποίο επιτρέπει ταχύτερα, προγνωστικά κελύφη σε συνδέσεις με υστέρηση.
nohup: διατήρηση μιας εφαρμογής σε λειτουργία μετά την έξοδο από τη σύνοδο SSH
Το θυμάμαι αυτό ως "χωρίς κολλήματα". Συνήθως, όταν φεύγετε από μια σύνοδο SSH, η εφαρμογή που εκτελούσε τη σύνοδο σας λαμβάνει ένα SIGHUP σήμα. Αυτό συνήθως οδηγεί στον τερματισμό της εφαρμογής.
Σε ορισμένες περιπτώσεις θα προτιμούσατε να μην το έχετε αυτό - για παράδειγμα, αν μετατρέπετε ένα βίντεο ή εκτελείτε έναν διακομιστή κάποιου είδους ή οποιαδήποτε άλλη διεργασία δέσμης.
προτάσσοντας την εντολή με nohup θα του επιτρέψει να συνεχίσει να εκτελείται, ακόμα και όταν το κέλυφος κλείσει ή το SSH αποσυνδεθεί. Συνήθως το συνδυάζω αυτό με μια τελεία (&), για να ξεκινήσει η εντολή στο παρασκήνιο:
nohup ./myscript.sh &lolcat: χρωματίστε την έξοδο του κελύφους σας. Εννοώ, χρωματίστε την πραγματικά!
Αισθάνεστε μερικές φορές ότι ο κόσμος, και ιδίως το κέλυφος, στερείται χρώματος; Μην ανησυχείτε άλλο - η lolcat σας σώζει.
εγκατάσταση του lolcat
sudo apt-get update
sudo apt-get install lolcatχρησιμοποιώντας lolcat
Το lolcat μπορεί να χρησιμοποιηθεί όπως το cat, για την έξοδο αρχείων στο κέλυφος σας:
lolcat /etc/magicΕπίσης - όπως και η cat - μπορεί να διαβάζει από το stdin και να έχει είσοδο με σωλήνες σε αυτό, για να φέρει λίγο περισσότερο χρώμα στη ζωή σας:
man lolcat | lolcat
sudo apt-get update | lolcatcal: ενσωματωμένο ημερολόγιο
Το Linux διαθέτει μικρές εκπλήξεις, όπως ένα ενσωματωμένο ημερολόγιο.
calΑν θέλετε να δείτε και τον προηγούμενο και τον επόμενο μήνα του τρέχοντος μήνα, πληκτρολογήστε
cal -3Συμπέρασμα
Ορίστε λοιπόν, παιδιά! Η απόλυτη λίστα με όλες τις εντολές του Linux που δεν ξέρατε ότι χρειάζεστε!
Ψάχνετε για περισσότερες συμβουλές προγραμματισμού; Ελέγξτε το άρθρο μας "9 κόλπα με την Python REPL“!
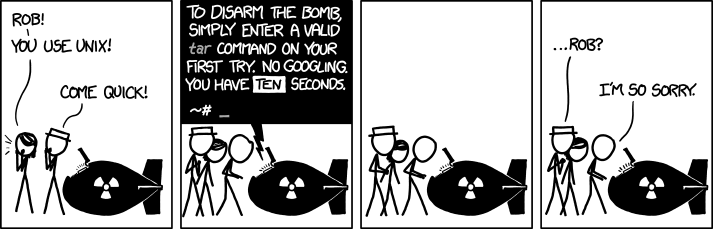
[...] αν δεν έχετε ακόμη κατακτήσει τις απόλυτες εντολές του τερματικού Linux, τότε η κατασκευή ενός cyberdeck όπως αυτό είναι εγγυημένο ότι θα σας εμπνεύσει [...]