Overclocker de Raspberry Pi
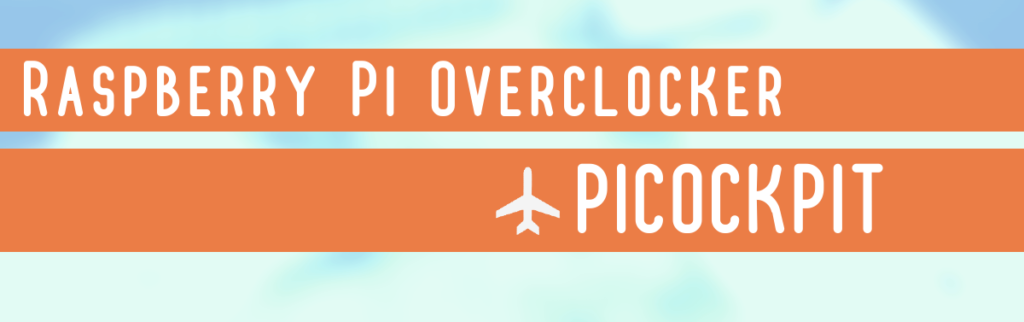
Utiliza esta herramienta interactiva para overclockear tu Raspberry Pi.
Cómo overclockear tu Raspberry Pi con esta herramienta
En primer lugar, lea esta cita de Dom, para saber qué puede esperar:
"Recuerda que ningún overclock está 100% garantizado en todos los chips con todas las temperaturas y casos de uso.
Si fuera así, habríamos aumentado la frecuencia de reloj por defecto.Creo que lo mejor que puedes hacer es decir que un overclock medio debería funcionar en, quizás, 90% de chips".
Dom, ingeniero de Raspberry Pi, publicado como "dom" en el Foro Raspberry Pi Post on Overclocking
Esta herramienta basada en la web le permite elegir rápidamente los ajustes de overclocking para su Raspberry Pi 4, Raspberry Pi 400 o Raspberry Pi 3.
Por favor, asegúrese de leer toda la página antes de aplicar la configuración a su Raspberry Pi.
También hay instrucciones sobre qué hacer en caso de que tu Raspberry Pi no arranque después del overclocking (lo cual es un riesgo real). Además, tendrás que asegurarte de que los ajustes son estables a largo plazo y de que tu Raspberry Pi tiene una refrigeración adecuada.
Consejo rápido: Gira tu Raspberry Pi para que se sitúe verticalmente - en una Pi 4, la CPU ARM Cortex-A72 será capaz de disipar más calor de esta manera, simplemente debido a la física.
Siga estas instrucciones paso a paso para utilizar esta herramienta:
Paso 1: Elija su modelo de Raspberry Pi
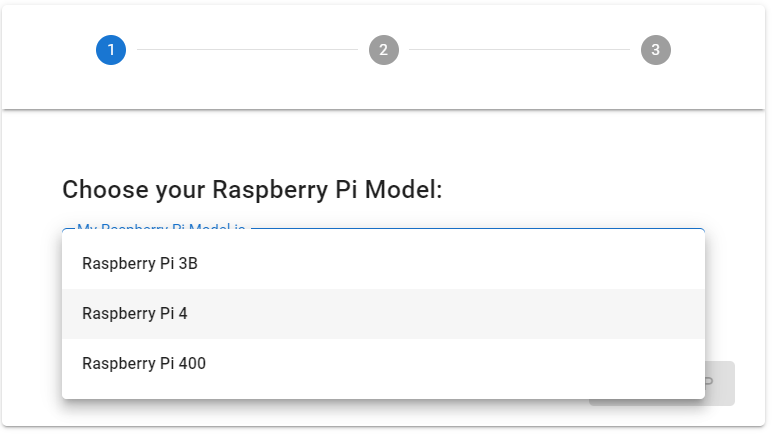
Seleccione el modelo de Raspberry Pi apropiado que le gustaría overclockear, y haga clic en "Siguiente paso“.
Nota, Raspberry Pi 3B es el Raspberry Pi 3B - actualmente no apoyamos overclocking Raspberry Pi 3B + (véase más adelante para la razón).
Paso 2: Elegir el preajuste de overclock
Puedes elegir entre "refuerzo medio" y "máximo rendimiento".
Asegúrese de proporcionar una refrigeración adecuada a su Raspberry Pi, especialmente con el "máximo rendimiento" - ¡cuando se sobrecalienta, la Raspberry Pi reducirá la frecuencia del reloj para proteger los circuitos!
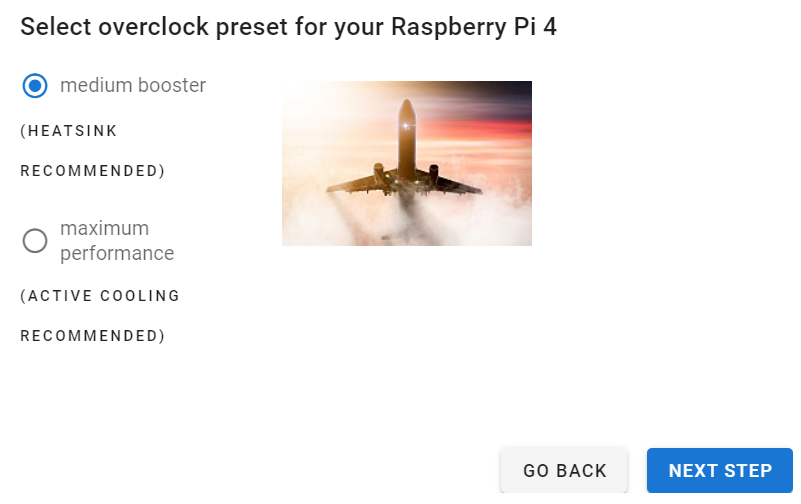
Como puede ver, recomendamos utilizar al menos un disipador (o Caso FLIRC) para el refuerzo medio, y refrigeración activa para obtener el máximo rendimiento.
Haga clic en "Siguiente paso", para ver los resultados.
Paso 3: Descargar o copiar el preajuste
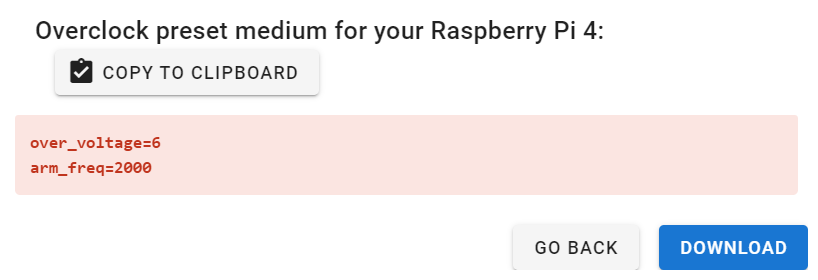
Verás una pantalla de resultados. En caso de que haya seleccionado el preajuste de overclocking de máximo rendimiento, también tendrá que reconocer que el preajuste anulará su garantía mediante la configuración de un bit especial dentro de su Raspberry Pi:
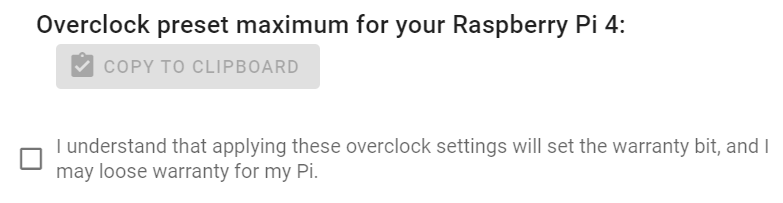
Marque la casilla para acceder al preajuste en este caso. En caso de que te preocupe la garantía, te recomendamos que pruebes el preajuste de overclock medio.
Utilizando el botón "Copiar al portapapeles", puede copiar el preajuste en el portapapeles de su ordenador. También puede hacer clic en "Descargar" para descargar el preajuste de overclock como un archivo de texto.
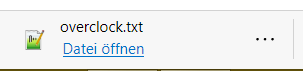
Paso 4: Añade tu nueva configuración al config.txt de Raspberry Pi
Tendrás que añadir estas nuevas configuraciones a tu Raspberry Pi para poder hacer overclocking.
Edite config.txt para este propósito, y pegue estas líneas en la parte inferior. Aquí hay un ejemplo, utilizando el editor de línea de comandos nano:
sudo nano /boot/config.txt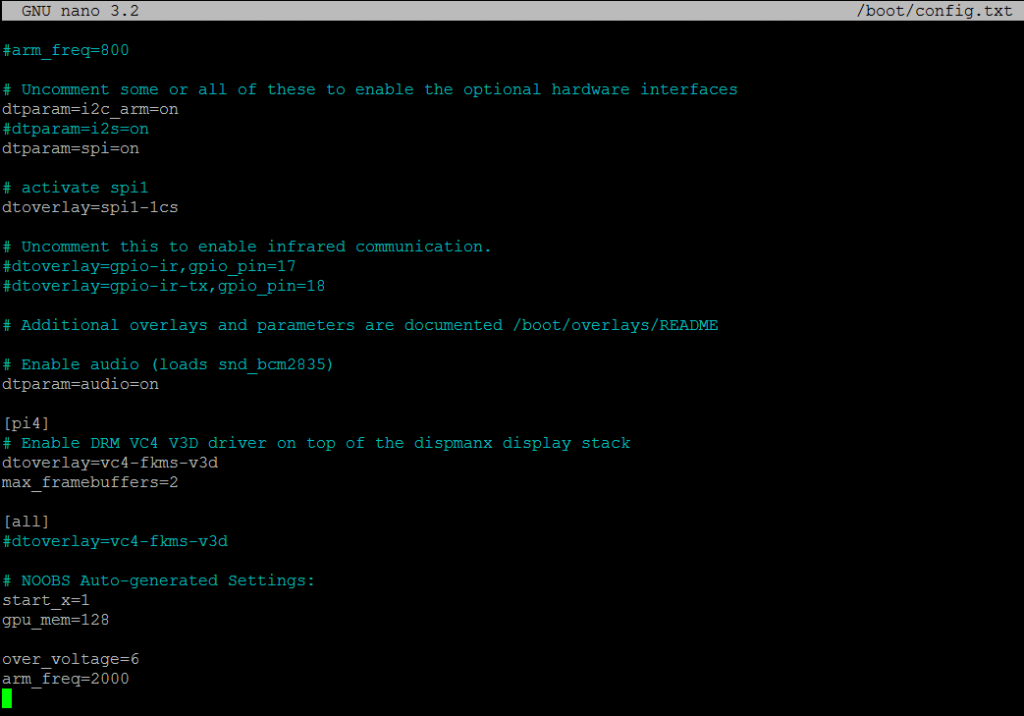
Nota: la configuración del overclock debe estar por debajo de un [todos] o, mejor aún, debajo del selector apropiado para su Raspberry Pi, por ejemplo [pi4]. De esta forma, si compartes la tarjeta microSD entre tus Pis, los ajustes de overclocking sólo se aplicarán a un Pi que realmente pueda usarlos. En la captura de pantalla, he pegado los ajustes de overclocking al final del archivo, se aplican a (todos) los Pis.
Alternativamente, también puedes poner el overclock.txt en la misma carpeta que el config.txt (partición FAT "boot", carpeta superior), e incluirlo añadiendo la siguiente línea en config.txt:
include overclock.txt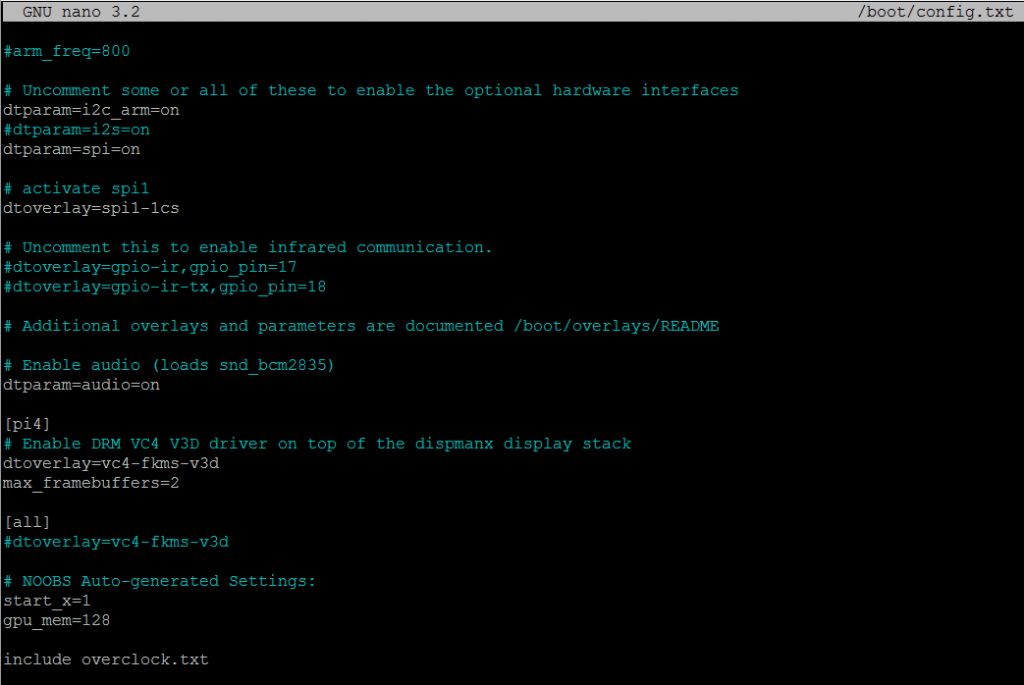
De esta manera, puedes mantener tus configuraciones separadas (o incluso crear configuraciones de overclocking medio y alto, y cambiar entre ellas editando el incluye línea).
Paso 5: Reinicie su Raspberry Pi
Ahora los ajustes de overclocking deberían aplicarse, y deberías sentir que el sistema es más ágil y reacciona más rápido.
Pruebe su Raspberry Pi para ver si funciona correctamente con la nueva configuración.
Especialmente con los ajustes máximos de overclocking, puede haber inestabilidad o incluso problemas para arrancar tu Raspberry Pi.
No todos los chips de silicio Raspberry Pi están construidos de la misma manera, y mientras que los ajustes de velocidad de reloj de valores funcionarán para todos los Pi, sus resultados pueden variar cuando overclocking.
Control de la estabilidad del overclocking con PiCockpit
PiCockpit es una interfaz web de monitorización y control remoto de Raspberry Pi. Puedes añadir hasta cinco Raspberry Pis de forma gratuita.
Utilizando PiCockpitpuedes monitorizar estadísticas importantes, relevantes para el overclocking, como la carga de la CPU y la temperatura del SoC. Utiliza la función PiStats para este fin:
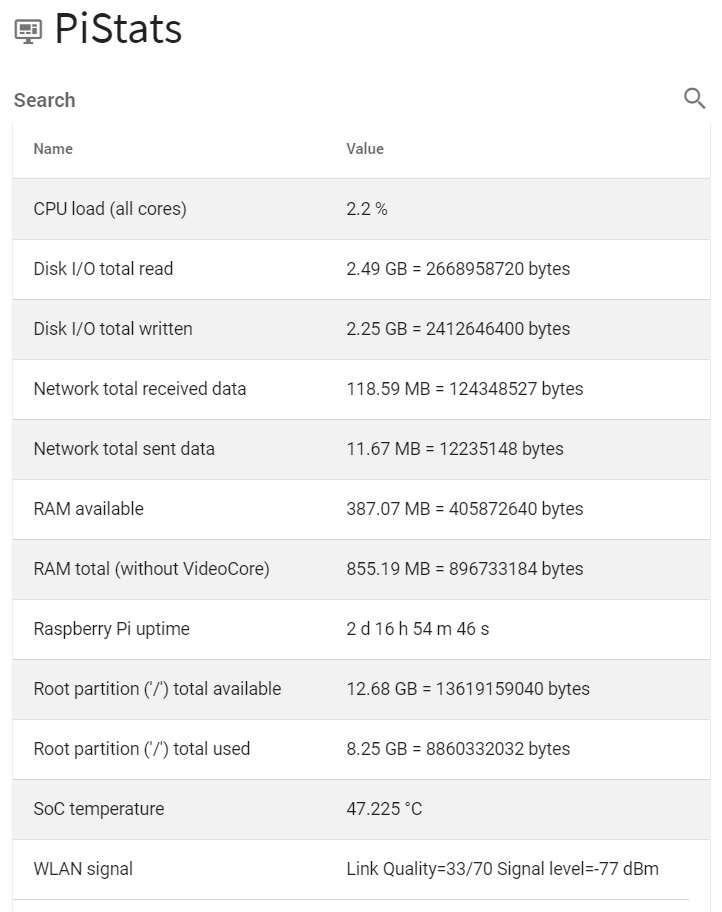
Otra aplicación muy valiosa es PiDoctorPiDoctor, que te permite realizar comprobaciones de la salud de tu Raspberry Pi. En el módulo de sistema de PiDoctor, verás la temperatura del SoC, la frecuencia actual de la CPU y el voltaje (mostrándote si tus ajustes de overclocking se aplican correctamente, o si la Pi está funcionando a velocidad reducida, como en la captura de pantalla de abajo):
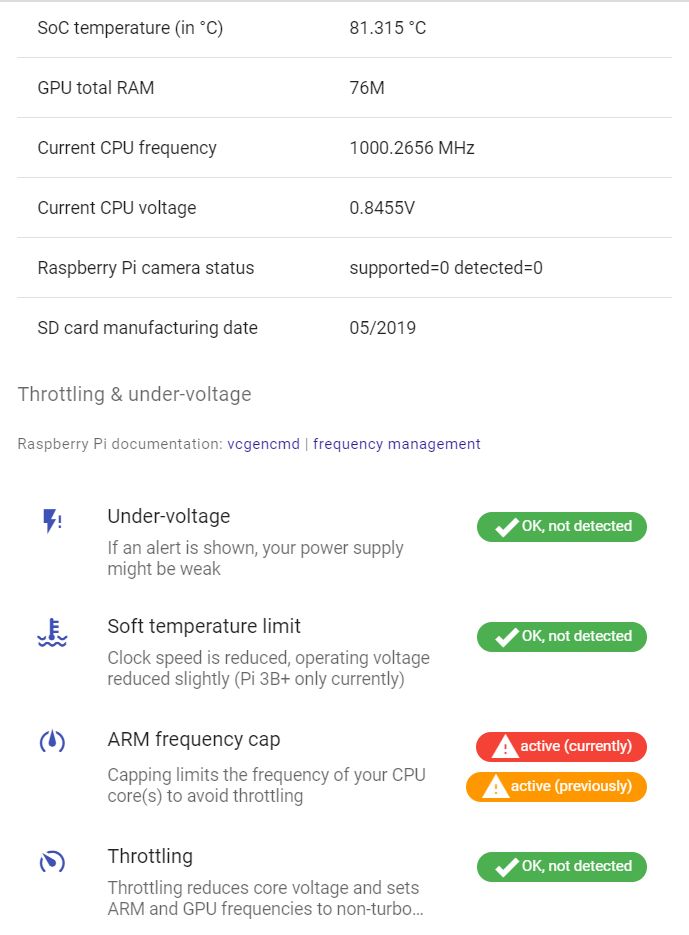
También te indicará si tu fuente de alimentación es demasiado débil (subtensión).
Una fuente de alimentación que puede ser lo suficientemente buena para el funcionamiento normal puede no ser "suficiente" para el overclocking, ya que una CPU más rápida consumirá más energía.
Consejos rápidos para el overclocking de tu Raspberry Pi
- utilizar una buena fuente de alimentación - recomendamos el fuentes de alimentación oficiales de Raspberry Pi (están disponibles como USB C de 3 A para Pi 4 / Pi 400 y microUSB de 2,5 A para otras placas Raspberry Pi)
- enfriar su Raspberry Pi usando un disipador de calor, a FLIRC caso, o incluso refrigeración activa
- Comprueba la estabilidad de los ajustes de overclocking (consulta las instrucciones a continuación)
Prueba de los ajustes de overclocking
Es importante probar la estabilidad de los ajustes de overclocking de tu Raspberry Pi.
Comprobación de la estabilidad de la memoria
Puedes probar la memoria de tu Raspberry Pi usando memtester:
sudo apt-get update
sudo apt-get install memtesterA continuación, ejecute memtester según el tamaño de su memoria:
memtester 1024M(Nota: En sistemas de 32 bits, sólo puedes acceder hasta 4095M de RAM desde una única aplicación, 4096 fallará con "argumento de memoria demasiado grande"). En el caso de la Pi 4/8 GB, probablemente deberías probar con un SO de 64 bits.
El memtester intentará reservar hasta esta cantidad de memoria, y probará la cantidad máxima real que obtendrá del sistema operativo.
Nota: La cantidad de memoria siempre será menor que el total especificado, debido a que el sistema operativo requiere algo de memoria, y también debido a que hay algo de memoria reservada enteramente para VideoCore.
Linpack
Linpack es una prueba matemática que carga los núcleos de la CPU de tu Raspberry Pi con la resolución de ecuaciones lineales.
Nota: Incluso en la configuración del reloj stock Raspberry Pi, Linpack podría provocar inestabilidad (como se ha observado con la Pi 3). Algunos usuarios utilizaron over_voltage para solucionar este problema. Consulte más abajo para obtener más detalles.
Trabajo en curso - ¡es posible que las instrucciones de abajo no funcionen!
Las siguientes instrucciones son para Pi 3en sistemas operativos de 32 bits: Descargue el binario, proporcionada por el profesor Weaver aquíe instalar las bibliotecas necesarias.
mkdir ~/linpack
cd ~/linpack
wget http://web.eece.maine.edu/~vweaver/junk/pi3_hpl.tar.gz
tar -xzf pi3_hpl.tar.gz
sudo apt-get update
sudo apt-get install gfortran libmpich-devNota: Actualmente hay un fallo de segmentación al intentar iniciar xhpl.
Quema de CPU (para núcleos basados en Cortex-A53 - Pi 3B / 3B+)
Utilice estas instrucciones de jahboater en los foros de Raspberry Pi para ejecutar cpuburn:
mkdir ~/cpuburn
cd ~/cpuburn
wget https://raw.githubusercontent.com/ssvb/cpuburn-arm/master/cpuburn-a53.S
gcc -o cpuburn-a53 cpuburn-a53.S
./cpuburn-a53Esto utiliza instrucciones NEON (aritmética) para poner los núcleos de la CPU bajo carga. La Raspberry Pi debe calentarse rápidamente (cuando no se enfría adecuadamente). Según jahboater, si tus ajustes de overclock no pueden ejecutar esto durante una hora, fallan y debes seguir ajustándolos.
Tenga en cuenta que sugiere en este post La quema de CPU está pensada para núcleos basados en Cortex-A53 principalmente - estos están en la Pi 3B / Pi 3B+ / Pi 2 v1.2. Funcionará en la Cortex-A72 de la Pi 4 / Pi 400, pero no será una prueba tan efectiva. Probablemente no funcionar en Pis anteriores (Pi Zero W / Pi 1 / Pi 2 v1.1).
stress-ng
stress-ng le permite someter a pruebas de estrés su sistema y sus diferentes subsistemas (memoria, CPU, etc.) de varias formas predefinidas.
Instalar stress-ng usando:
sudo apt-get update
sudo apt-get install stress-ngCon el siguiente código, puede ejecutar todos los métodos de estrés de la CPU en secuencia (aunque con un tiempo preestablecido muy largo de 1 día):
stress-ng --cpu 4Ejecute los métodos de estrés de la CPU durante una hora:
stress-ng --cpu 4 --cpu-method all -t 1hEjecute sólo el método fft (Transformada rápida de Fourier de 4096 muestras):
stress-ng --cpu 4 --cpu-method fftConsulte el página de manual de stress-ng para más opciones.
Por ejemplo, ejecutar stress-ng -cpu 4 se ve así:
Por supuesto, tienes que dejar que se ejecute durante más tiempo. Para finalizar la prueba de esfuerzo, pulse Ctrl+C.
Los resultados de la ejecución stress-ng aparecerá en PiStats como 100 % de carga de la CPU y el aumento de la temperatura del SoC en el tiempo:
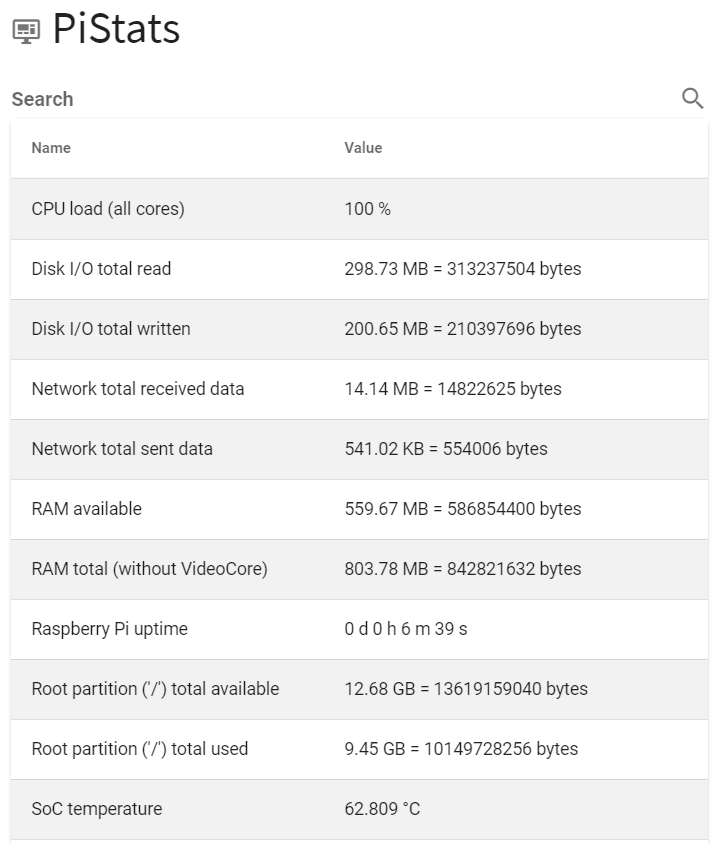
PREGUNTAS FRECUENTES
¿Cómo desactivo el overclocking si mi Pi no arranca?
Al hacer overclocking, existe el riesgo de que tu Raspberry Pi no arranque. Como dice el famoso refrán: "No todo el silicio se crea igual". Hay tolerancias en la fabricación. Los ajustes de stock tendrán en cuenta estas tolerancias, con overclocking puedes encontrar los ajustes máximos con los que tu Pi funcionará.
En caso de que su Raspberry Pi no arranque después de aplicar los ajustes de overclocking, mantenga pulsada la tecla Tecla SHIFT en su teclado durante el siguiente arranque. Esto desactivará el overclocking - puedes arrancar tu sistema y ajustar (o desactivar permanentemente) el overclocking.
¿Qué aplicaciones se benefician del overclocking?
Las aplicaciones típicas que requieren mucha potencia de procesamiento suelen ser la navegación por Internet, la compilación y los juegos.
¿Qué significa/para qué sirve realmente el overclocking?
El SoC de la Raspberry Pi, que incluye la CPU, está formado por muchos millones de transistores. Estos transistores tienen que estar sincronizados entre sí, para poder "moverse al unísono". Para ello, se aplica una velocidad de reloj común: los "ticks" del reloj son como órdenes para los soldaditos: "mover", "mantener", "mover", etc. Marcan la transición entre estados de funcionamiento (por ejemplo, la ejecución de comandos individuales en la CPU). Esto es una simplificación excesiva, para que te hagas una idea aproximada de lo que ocurre.
Con el overclocking, pedimos a estos transistores que hagan su trabajo en menos tiempo, que cambien más rápido entre los distintos estados. Esto tiene límites físicos, ya que estamos hablando de átomos reales que tienen que hacer el trabajo por nosotros.
Además, como las señales eléctricas viajan a velocidades finitas, la sincronización entre los transistores (o en un nivel superior, las unidades funcionales) debe producirse en todo el SoC: si la velocidad del reloj es demasiado rápida, estas señales no pueden propagarse correctamente, las unidades funcionales individuales no están sincronizadas y la CPU se bloquea.
Imagínate una larga fila de soldados marchando en un desfile. Si hay algunos en la retaguardia que marchan un poco más rápido y no consiguen sincronizarse, acabarán chocando con las filas de delante, lo que interrumpirá todo el desfile. O si marchan más despacio que los de delante, perderán el contacto con sus compañeros: todo el desfile se volverá caótico. Por lo tanto, hay que encontrar una velocidad de reloj (velocidad de marcha) que funcione para todos los soldados (todos los bloques funcionales).
En realidad, esto es un poco más complejo, ya que los bloques funcionales del SoC de Raspberry Pi son algo independientes, e incluso pueden funcionar a sus propias velocidades de reloj. Hay más limitaciones: por ejemplo, la salida HDMI 4K requerirá diferentes velocidades en la Pi 4.
¿Qué ajustes del config.txt están disponibles para el overclocking?
Esta página de Raspberry Pi tiene todos los detalles para las opciones de overclocking en config.txt.
He aquí un extracto de los más importantes:
- arm_freq - la frecuencia a la que quieres que funcione la CPU. Si no activas force_turbo, esta es simplemente la frecuencia máxima a la que la CPU funcionará - reducirá la frecuencia dinámicamente, si no se le impone una carga de trabajo pesada. La frecuencia máxima a la que puede overclockear su Raspberry Pi variará según el modelo y la Raspberry Pi que esté utilizando - algunas permitirán más overclocking, otras permitirán menos.
- sobretensión - esto aumentará el voltaje del núcleo de la CPU/GPU. Estará en el rango de [-16, 8], que corresponde a [0,8V, 1,4V (voltaje real de la CPU)] con pasos de 0,025V. Nota - los valores negativos no subtensionarán su CPU, sino que la sobretensionarán. Los valores por encima de 6 sólo están permitidos si se especifica force_turbo; al establecer over_voltage y force_turbo juntos se establece el bit de garantía.
- temp_limit - protección contra el sobrecalentamiento. Está ajustada al máximo, 85°C por defecto. Cuando la CPU de la Raspberry Pi alcanza esa temperatura, los relojes y los voltajes se ajustarán a sus valores por defecto para proteger su Raspberry Pi. Ajusta esto a valores más bajos si te sientes incómodo con tu Pi funcionando demasiado caliente.
- force_turbo - forzará la frecuencia máxima, incluso cuando no sea necesaria según la carga de trabajo del núcleo ARM. Por lo general, usted encontrará esto en la configuración de overclock de máximo rendimiento. Al establecer esto junto con over_voltage se activará el bit de garantía, y puede anular la garantía de su Raspberry Pi.
¿Por qué no hay ajustes de overclocking para la Pi 3B+ en esta herramienta?
La Raspberry Pi 3B+ utiliza el mismo SoC que la Pi 3B, pero con un mejor embalaje térmico, y puede funcionar a una velocidad de reloj más alta. Básicamente ya no hay mucho margen de maniobra en el overclocking de la Pi 3B+ - en su lugar se recomienda enfriarla adecuadamente, de nuevo por ejemplo utilizando un caso FLIRC (asegúrese de comprar el compatible con Pi 1B+/Pi 2 /Pi 3 / Pi 3B+, ¡no la versión Pi 4!).
No obstante, puede estudiar la posibilidad de aumentar el temp_soft_limit de su valor por defecto de 60 a un máximo de 70, si usted tiene una buena disipación de calor (por ejemplo, FLIRC caso). Este temp_soft_limit sólo se aplica a los modelos Raspberry Pi 3A+/3B+. No funciona con la Raspberry Pi 4.
temp_soft_limit=70¿Por qué no hay ajustes de overclocking para Raspberry Pi Zero W / otras Raspberry Pis en esta herramienta?
Con el tiempo iremos añadiendo más ajustes. En caso de que desee compartir su configuración, por favor contacto con nosotros.
¿Qué puedo hacer si los ajustes de overclocking no funcionan para mi Pi?
- Si tu Pi no arranca, mantén pulsada la tecla Shift durante el arranque (y mantenla pulsada) para desactivar la configuración de overclocking.
- Si has intentado aplicar los ajustes de overclocking de máximo rendimiento, prueba con los de refuerzo medio.
- Prueba a aumentar un poco la sobretensión (por ejemplo, a 2, 3 o 4)
- Prueba a disminuir la frecuencia del overclock
Para la Raspberry Pi 4, el firmware DVFS romperá algunas configuraciones de overclocking, específicamente con el overclocking gpu_freq (¡tendrás que ajustar tu configuración de overclocking de nuevo!). Usted puede volver a las versiones de firmware anteriores al DVFS haciendo:
sudo rpi-update afbea38042fbb73149ad8c5688c011742fb3ff8ao simplemente tratar de eliminar el gpu_freq overclock que ya hayas configurado.
Hay una maravillosa explicación profunda aquí:
"DVFS (escalado dinámico de tensión y frecuencia) necesita reasignar relojes y PLLS, por lo que ya no es posible overclockear la GPU".
JamesH65

