Överklockare för Raspberry Pi
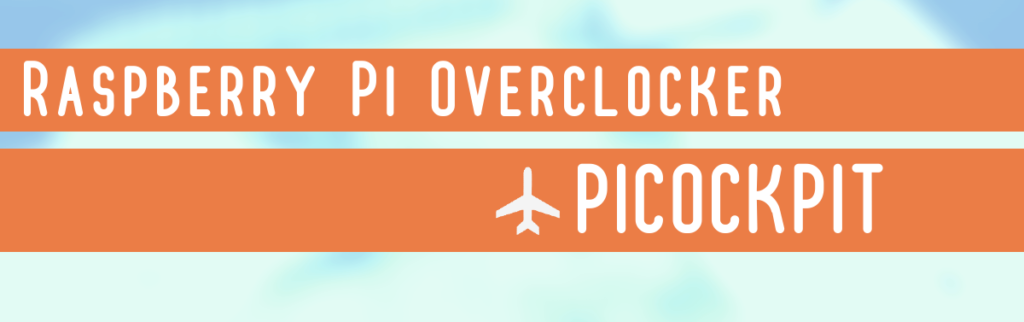
Använd detta interaktiva verktyg för att överklocka din Raspberry Pi.
Så här överklockar du din Raspberry Pi med det här verktyget
Läs först detta citat av Dom för att se vad du kan förvänta dig:
"Kom ihåg att ingen överklockning är 100% garanterad på alla chips med alla temperaturer och användningsfall.
I så fall skulle vi ha ökat standardklockfrekvensen.Jag tror att det bästa du kan göra är att säga att en medelhög överklockning bör fungera på kanske 90% av chipen."
Dom, Raspberry Pi-ingenjör, postat som "dom" i Raspberry Pi Forum Inlägg om Överklockning
Med det här webbaserade verktyget kan du snabbt välja överklockningsinställningar för din Raspberry Pi 4, Raspberry Pi 400 eller Raspberry Pi 3.
Var noga med att läsa igenom hela sidan innan du tillämpar inställningarna på din Raspberry Pi.
Det finns också instruktioner om vad du ska göra om din Raspberry Pi inte startar efter överklockning (vilket är en verklig risk). Du måste också se till att inställningarna är långsiktigt stabila och att din Raspberry Pi har tillräcklig kylning.
Snabbt tips: Vrid din Raspberry Pi så att den sitter vertikalt - på en Pi 4 kommer ARM Cortex-A72-processorn att kunna avleda mer värme på detta sätt, helt enkelt på grund av fysiken.
Följ dessa steg-för-steg-instruktioner för att använda verktyget:
Steg 1: Välj din Raspberry Pi-modell
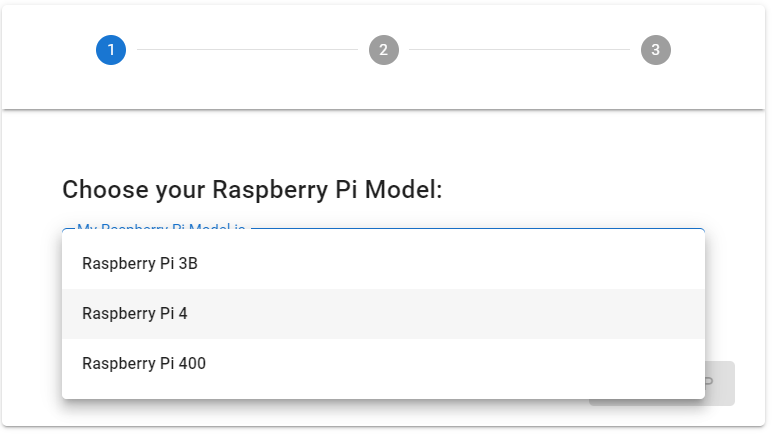
Välj den Raspberry Pi-modell du vill överklocka och klicka på "Nästa steg“.
Observera att Raspberry Pi 3B är Raspberry Pi 3B - vi stöder för närvarande inte överklockning av Raspberry Pi 3B+ (se nedan för orsaken).
Steg 2: Välj förinställning för överklockning
Du kan välja mellan "medium booster" och "maximal prestanda".
Se till att din Raspberry Pi har tillräcklig kylning, särskilt vid "maximal prestanda" - när den överhettas sänker Raspberry Pi klockfrekvensen för att skydda kretsarna!
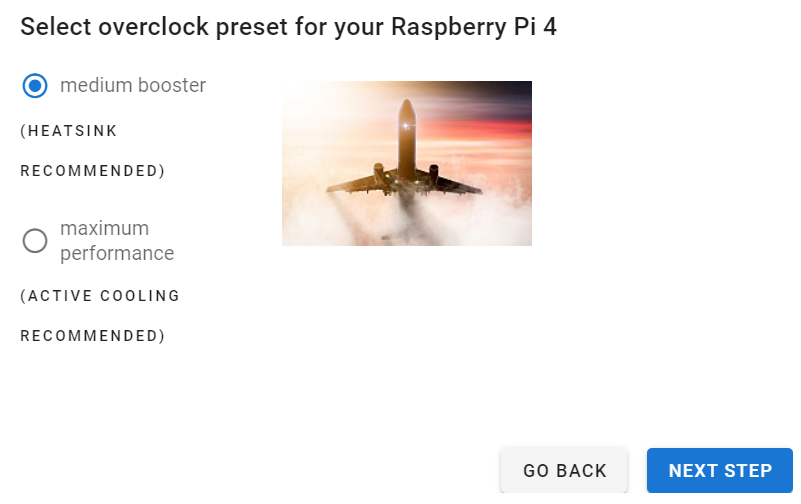
Som du kan se rekommenderar vi att du använder minst en kylfläns (eller en FLIRC-fall) för medelstora booster, och aktiv kylning för bästa möjliga prestanda.
Klicka på "Nästa steg", för att se resultatet.
Steg 3: Ladda ner eller kopiera förinställning
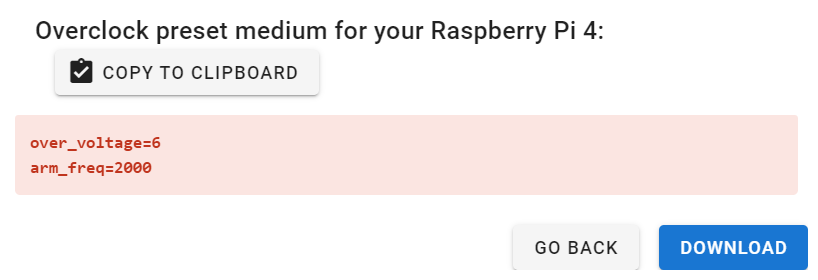
En resultatskärm visas. Om du har valt förinställningen för överklockning med maximal prestanda måste du också bekräfta att förinställningen kommer att ogiltigförklara din garanti. genom att ställa in en särskild bit i din Raspberry Pi:
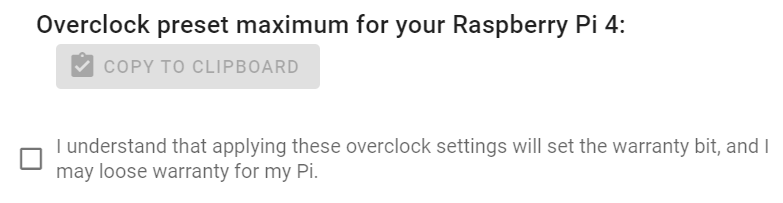
Markera kryssrutan för att få tillgång till förinställningen i det här fallet. Om du är orolig för din garanti rekommenderar vi att du istället provar förinställningen medium överklockning.
Med hjälp av knappen "Kopiera till urklipp" kan du kopiera förinställningen till datorns urklipp. Alternativt kan du också klicka på "Ladda ner" för att ladda ner förinställningen för överklockning som en textfil.
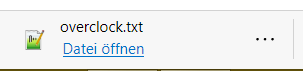
Steg 4: Lägg till dina nya inställningar i Raspberry Pis config.txt
Du måste lägga till dessa nya inställningar i din Raspberry Pi för att faktiskt överklocka den.
Redigera config.txt för detta ändamål och klistra in dessa rader längst ner. Här är ett exempel med hjälp av kommandoradsredigeraren nano:
sudo nano /boot/config.txt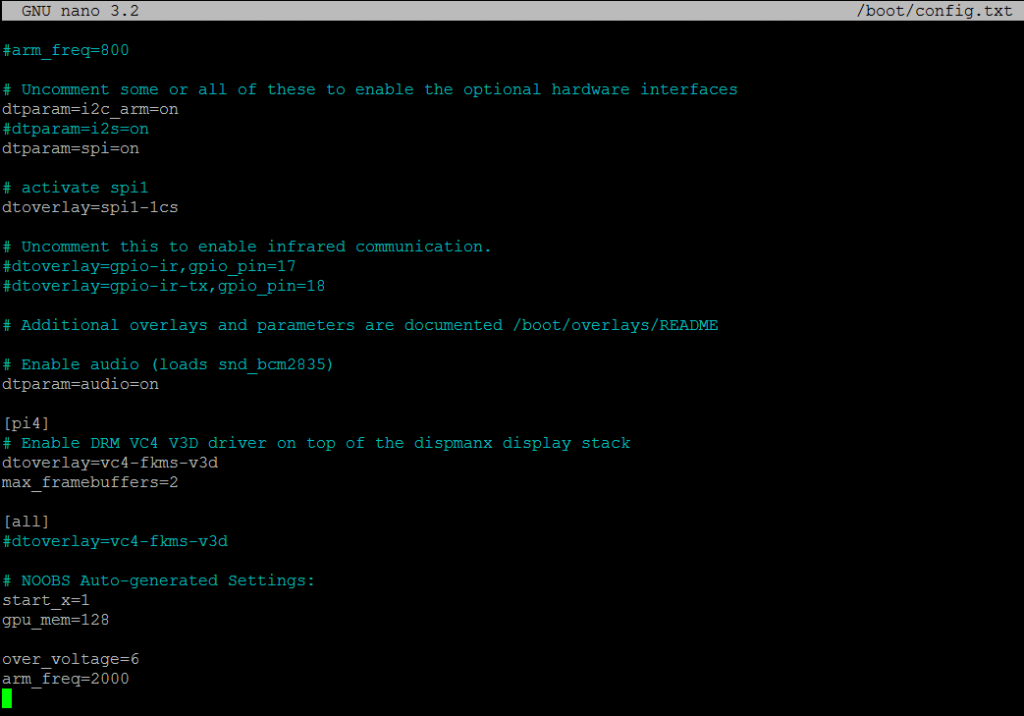
Observera: inställningarna för överklockning bör ligga under en [alla] eller - ännu bättre - under den lämpliga valören för din Raspberry Pi, t.ex. [pi4]. På så sätt, om du delar microSD-kortet mellan dina Pis, kommer överklockningsinställningarna endast att tillämpas på en Pi som faktiskt kan använda dem. I skärmdumpen har jag klistrat in överklockningsinställningarna i slutet av filen, de tillämpas på (alla) Pis.
Alternativt kan du också lägga overclock.txt i samma mapp som config.txt (FAT-partitionen "boot", den översta mappen) och inkludera den genom att lägga till följande rad i config.txt:
include overclock.txt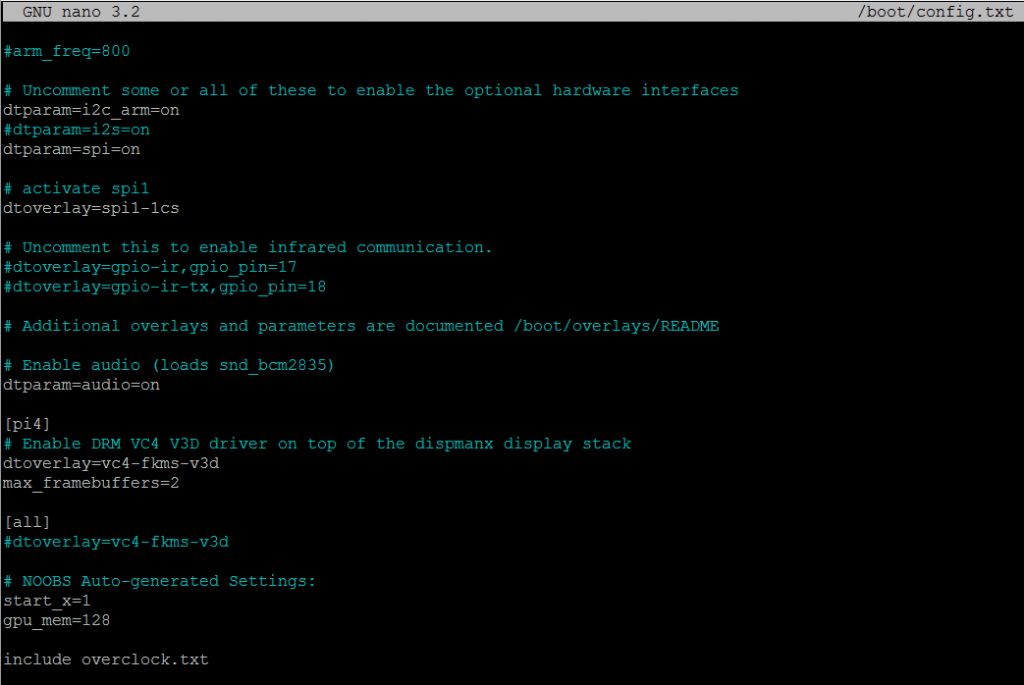
På så sätt kan du hålla dina inställningar åtskilda (eller till och med skapa både medium och hög överklockning och växla mellan dem genom att redigera . linje.)
Steg 5: Starta om din Raspberry Pi
Nu bör dina överklockningsinställningar tillämpas och du bör känna att systemet är snabbare och reagerar snabbare.
Stresstesta din Raspberry Pi för att se om den fungerar som den ska med de nya inställningarna!
Särskilt med de maximala överklockningsinställningarna kan det uppstå instabilitet eller till och med problem med att starta din Raspberry Pi.
Alla Raspberry Pi är inte byggda på samma sätt, och även om standardinställningarna för klockhastighet fungerar för alla Pi, kan resultaten variera vid överklockning.
Övervakning av överklockningsstabiliteten med PiCockpit
PiCockpit är ett webbgränssnitt för fjärrövervakning och fjärrstyrning av Raspberry Pi. Du kan lägga till upp till fem Raspberry Pis utan kostnad.
Användning av PiCockpitkan du övervaka viktig statistik som är relevant för överklockning - t.ex. CPU-belastning och SoC-temperatur. Använd PiStats app för detta ändamål:
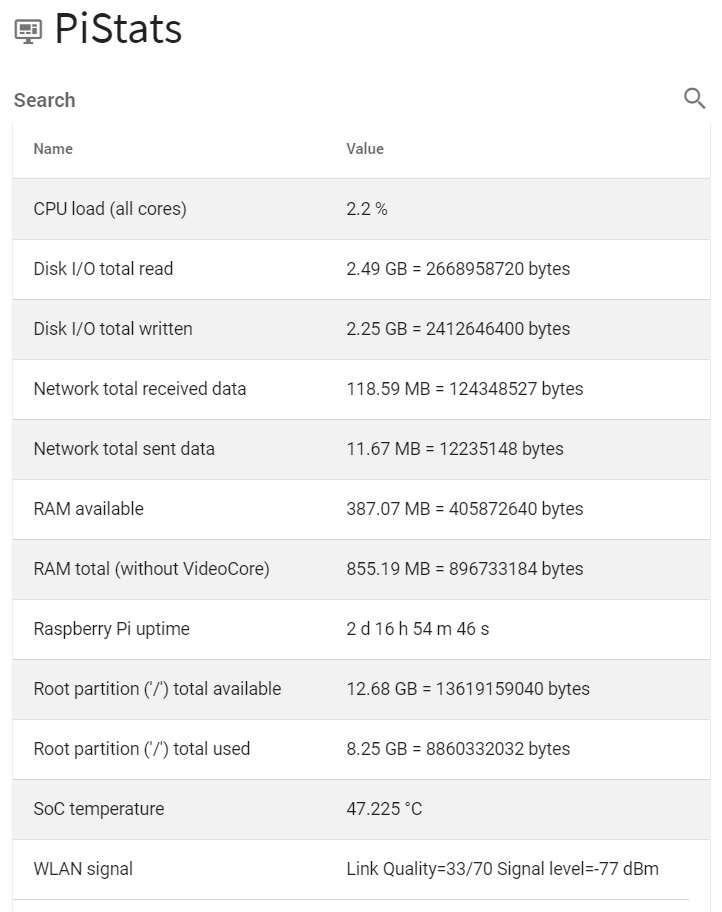
En annan mycket värdefull app är PiDoctorsom låter dig köra hälsokontroller på din Raspberry Pi. I PiDoctors systemmodul ser du SoC-temperaturen, aktuell CPU-frekvens och spänning (vilket visar om dina överklockningsinställningar används korrekt, eller om Pi:n arbetar med reducerad hastighet, som i skärmdumpen nedan):
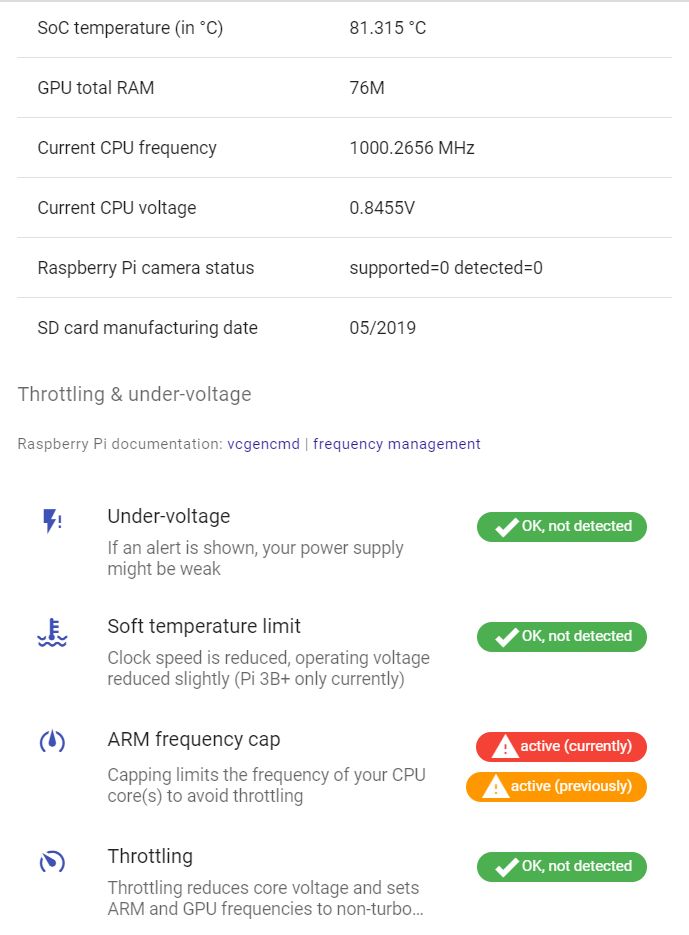
Den visar också om strömförsörjningen är för svag (underspänning).
Ett nätaggregat som är tillräckligt bra för normal drift kanske inte längre räcker till för överklockning, eftersom en snabbare CPU drar mer ström.
Snabba tips för att överklocka din Raspberry Pi
- Använd ett bra nätaggregat - vi rekommenderar officiella Raspberry Pi nätaggregat (de finns både som 3 A USB C för Pi 4 / Pi 400 och 2,5 A microUSB för andra Raspberry Pi-kort)
- kyla din Raspberry Pi med en kylfläns, a FLIRC fall, eller till och med aktiv kylning
- Testa dina överklockningsinställningar för stabilitet (se nedan för instruktioner).
Testa dina överklockningsinställningar
Det är viktigt att testa hur stabila inställningarna för överklockning av Raspberry Pi är.
Testning av minnesstabilitet
Du kan testa Raspberry Pis minne med hjälp av memtester:
sudo apt-get update
sudo apt-get install memtesterKör sedan memtester på det sätt som är lämpligt för din minnesstorlek:
memtester 1024M(Obs: På 32-bitars system kan du bara komma åt upp till 4095M RAM från en enda applikation, 4096 misslyckas med "memory argument too large"). När det gäller Pi 4/8 GB bör du förmodligen testa med ett 64-bitars operativsystem.
Memtestaren kommer att försöka reservera upp till denna mängd minne, och testa den faktiska maximala mängd minne som den kan få från operativsystemet.
Anm: Mängden minne kommer alltid att vara lägre än den angivna totalsumman, eftersom operativsystemet kräver en del minne och eftersom en del minne är helt reserverat för VideoCore.
Linpack
Linpack är ett matematiskt test som belastar Raspberry Pis processorkärnor med att lösa linjära ekvationer.
Obs: Även med standardinställningar för Raspberry Pi-klockan, Linpack kan leda till instabilitet (vilket observerades med Pi 3).. Vissa användare använde over_voltage för att lösa detta problem. Se nedan för mer information.
Arbete pågår - det kan hända att instruktionerna nedan inte fungerar!
Följande anvisningar gäller för Pi 3, på 32-bitars operativsystem: Ladda ner den binära filen, som tillhandahålls av professor Weaver häroch installera de nödvändiga biblioteken.
mkdir ~/linpack
cd ~/linpack
wget http://web.eece.maine.edu/~vweaver/junk/pi3_hpl.tar.gz
tar -xzf pi3_hpl.tar.gz
sudo apt-get update
sudo apt-get install gfortran libmpich-devObservera: Det finns för närvarande ett segmenteringsfel som försöker starta xhpl.
CPU Burn (för Cortex-A53-baserade kärnor - Pi 3B / 3B+)
Använd dessa instruktioner från jahboater i Raspberry Pi Forums för att köra cpuburn:
mkdir ~/cpuburn
cd ~/cpuburn
wget https://raw.githubusercontent.com/ssvb/cpuburn-arm/master/cpuburn-a53.S
gcc -o cpuburn-a53 cpuburn-a53.S
./cpuburn-a53Detta använder NEON-instruktioner (aritmetik) för att belasta dina CPU-kärnor. Raspberry Pi bör värmas upp snabbt (om den inte kyls på lämpligt sätt). Enligt jahboater, om dina överklockningsinställningar inte kan köra detta i en timme, misslyckas de och du bör fortsätta att finjustera dem.
Observera att Han föreslår i detta inlägg CPU-brännaren är främst avsedd för Cortex-A53-baserade kärnor - dessa finns i Pi 3B / Pi 3B+ / Pi 2 v1.2. Den kommer att köras på Pi 4 / Pi 400:s Cortex-A72, men kommer inte att vara ett lika effektivt test. Det kommer förmodligen inte körs på tidigare Pis (Pi Zero W / Pi 1 / Pi 2 v1.1).
stress-ng
stress-ng låter dig stresstesta ditt system och dess olika delsystem (minne, CPU, etc.) på olika fördefinierade sätt.
Installera stress-ng med hjälp av:
sudo apt-get update
sudo apt-get install stress-ngMed följande kod kan du köra alla CPU-stressmetoder i följd (om än med en mycket lång tidsförinställning på 1 dag):
stress-ng --cpu 4Kör CPU-stressmetoderna i en timme:
stress-ng --cpu 4 --cpu-method all -t 1hKör bara fft-metoden (4096 samplingar av Fast Fourier Transform):
stress-ng --cpu 4 --cpu-method fftSe följande stress-ng manpage för fler alternativ.
Om du till exempel kör stress-ng -cpu 4 ser ut så här:
Naturligtvis måste du låta det pågå under en längre tid. För att avsluta stresstestet, tryck på Ctrl+C.
Resultaten av att köra stress-ng kommer att visas i PiStats som 100 % CPU-belastning och ökande SoC-temperatur över tiden:
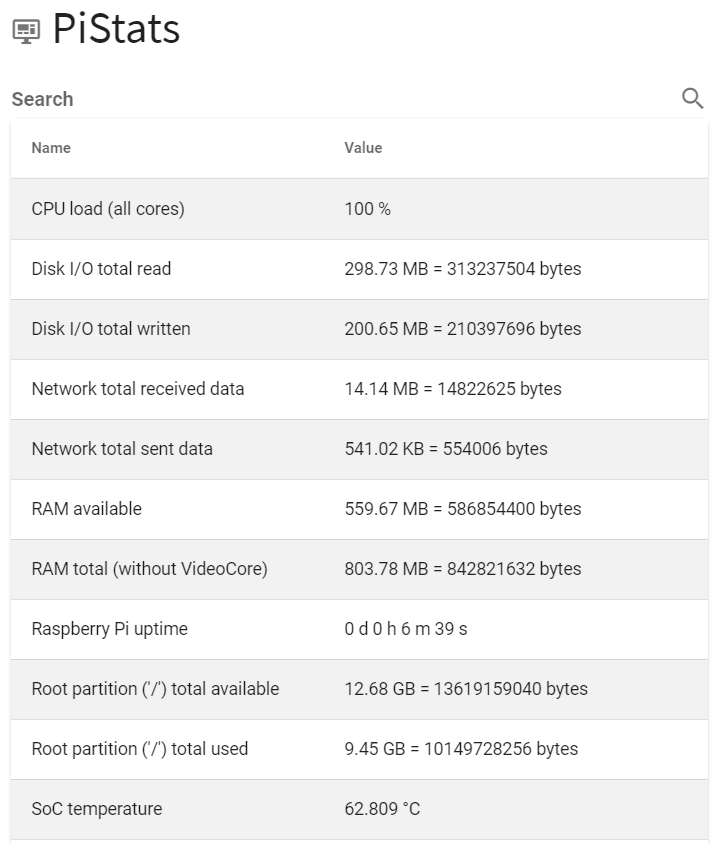
VANLIGA FRÅGOR
Hur inaktiverar jag överklockning om min Pi inte startar upp?
Vid överklockning finns det en risk att din Raspberry Pi inte startar. Som ett känt talesätt säger: "Allt kisel är inte lika". Det finns toleranser i tillverkningen. Standardinställningarna tar hänsyn till dessa toleranser, med överklockning kan du hitta de maximala inställningarna som din Pi kommer att prestera vid.
Om din Raspberry Pi inte startar upp efter att du har tillämpat överklockningsinställningarna, håll ned knappen SHIFT-tangenten på tangentbordet under nästa uppstart. Detta inaktiverar överklockningen - du kan starta upp systemet och justera (eller permanent inaktivera) överklockningen.
Vilka tillämpningar gynnas av överklockning?
Typiska tillämpningar som kräver mycket processorkraft är webbläddring, kompilering och spel.
Vad betyder egentligen överklockning/vad gör den egentligen?
Raspberry Pis SoC, som innehåller processorn, består av många miljoner transistorer. Dessa transistorer måste vara synkroniserade med varandra för att kunna "röra sig i samklang". En gemensam klockfrekvens tillämpas på detta - klockans "tickar" är som kommandon till små soldater: "Flytta", "vänta", "flytta" osv. De markerar övergången mellan olika driftstillstånd (t.ex. enskilda kommandon som utförs på CPU:n). Detta är en grov förenkling, för att ge dig en ungefärlig uppfattning om vad som händer.
Med överklockning ber vi dessa transistorer att utföra sitt arbete på kortare tid - att växla snabbare mellan de olika tillstånden. Det finns fysiska gränser för detta, eftersom vi talar om riktiga atomer som måste utföra arbetet åt oss.
Eftersom elektriska signaler färdas med bestämda hastigheter måste synkronisering mellan transistorer (eller på en högre nivå, funktionella enheter) ske i hela SoC:n. Om klockfrekvensen är för hög kan signalerna inte spridas korrekt, de enskilda funktionella enheterna är inte synkroniserade och processorn kraschar.
Föreställ dig detta som en mycket lång rad soldater som marscherar i en parad. Om det finns några längst bak som marscherar lite snabbare, och de inte får synkronisera sig, kommer de så småningom att stöta ihop med raderna framför dem, vilket stör hela paraden. Eller om de marscherar långsammare än de framförvarande, kommer de att tappa kontakten med sina kamrater - hela paraden kommer att bli kaotisk. Därför måste du hitta en klockhastighet (marschhastighet) som fungerar för alla soldater (alla funktionella block).
I verkligheten är detta lite mer komplicerat, eftersom funktionsblocken på Raspberry Pi SoC är något oberoende och till och med kan arbeta med sina egna klockhastigheter. Det finns ytterligare begränsningar: till exempel kräver HDMI 4K-utdata olika hastigheter på Pi 4.
Vilka inställningar i config.txt är tillgängliga för överklockning?
Den här sidan om Raspberry Pi innehåller alla detaljer om överklockningsalternativ i config.txt..
Här är ett utdrag av de viktigaste av dem:
- arm_freq - den frekvens som du vill att processorn ska köras med. Om du inte aktiverar force_turbo är detta helt enkelt den högsta frekvens som processorn kommer att arbeta med - den kommer att minska frekvensen dynamiskt, om ingen tung arbetsbelastning läggs på den. Den högsta frekvens du kan överklocka din Raspberry Pi till varierar beroende på modell och den faktiska Raspberry Pi du använder - vissa tillåter mer överklockning, andra tillåter mindre
- överspänning - Detta ökar spänningen till CPU/GPU-kärnan. Den kommer att ligga i intervallet [-16, 8], vilket motsvarar [0,8V, 1,4V (faktisk CPU-spänning)] med 0,025V-steg. Observera - negativa värden kommer inte att underspänna din CPU, utan faktiskt överspänna den. Värden över 6 är endast tillåtna om force_turbo är specificerat; om du ställer in over_voltage och force_turbo tillsammans ställer du in garantibiten.
- temp_limit - skydd mot överhettning. Det är inställt på maximalt 85 °C som standard. När Raspberry Pis CPU når den temperaturen kommer klockorna och spänningarna att ställas tillbaka till sina standardvärden för att skydda din Raspberry Pi. Justera detta till lägre värden om du känner dig obekväm med att din Pi blir för varm.
- force_turbo - kommer att tvinga fram den högsta frekvensen, även om den inte behövs enligt ARM-kärnans arbetsbelastning. Vanligtvis hittar du detta i inställningarna för överklockning av maximal prestanda. Om du ställer in detta tillsammans med over_voltage kommer garantibiten att ställas in och kan ogiltigförklara din Raspberry Pis garanti.
Varför finns det inga överklockningsinställningar för Pi 3B+ i det här verktyget?
Raspberry Pi 3B+ använder samma SoC som Pi 3B, men med bättre termisk förpackning, och kan köras med en högre klockfrekvens. I grund och botten finns det inte mycket utrymme längre för att överklocka Pi 3B+ - istället rekommenderar vi att kyla den på lämpligt sätt, till exempel Användning av ett FLIRC-fall. (Se till att köpa den som är kompatibel med Pi 1B+/Pi 2/Pi 3/Pi 3/Pi 3B+, inte Pi 4-versionen!).
Du kan dock undersöka om du kan höja temp_soft_limit från standardvärdet 60 till maximalt 70, om du har bra värmeavledning (t.ex. FLIRC-hölje). Denna temp_soft_limit gäller endast för Raspberry Pi 3A+/3B+-modeller. Den fungerar inte med Raspberry Pi 4.
temp_soft_limit=70Varför finns det inga överklockningsinställningar för Raspberry Pi Zero W / andra Raspberry Pis i det här verktyget?
Vi kommer att lägga till fler inställningar med tiden. Om du vill dela med dig av dina inställningar, vänligen kontakta oss.
Vad kan jag göra om överklockningsinställningarna inte fungerar för min Pi?
- Om Pi:n inte startar kan du hålla Shift nedtryckt under uppstarten (och hålla den nedtryckt) för att inaktivera överklockningsinställningarna.
- Om du har försökt använda inställningarna för överklockning med maximal prestanda, prova inställningarna för medium booster i stället.
- Försök att öka överspänningen lite (t.ex. till 2, 3 eller 4).
- Försök att sänka överklockningsfrekvensen
För Raspberry Pi 4 kommer DVFS-firmware att bryta vissa överklockade konfigurationer, särskilt med gpu_freq-överklockning (du måste justera din överklockningskonfiguration igen!). Du kan återgå till versioner av inbyggd programvara före DVFS genom att göra:
sudo rpi-update afbea38042fbb73149ad8c5688c011742fb3ff8aeller helt enkelt försöka ta bort gpu_freq överklockningsinställning som du redan har ställt in.
Det finns en underbar djup förklaring här:
"DVFS (dynamisk spännings- och frekvensskalning) måste omfördela klockor och PLLS - därför är det inte längre möjligt att överklocka GPU:n."
JamesH65

