Overclocker per Raspberry Pi
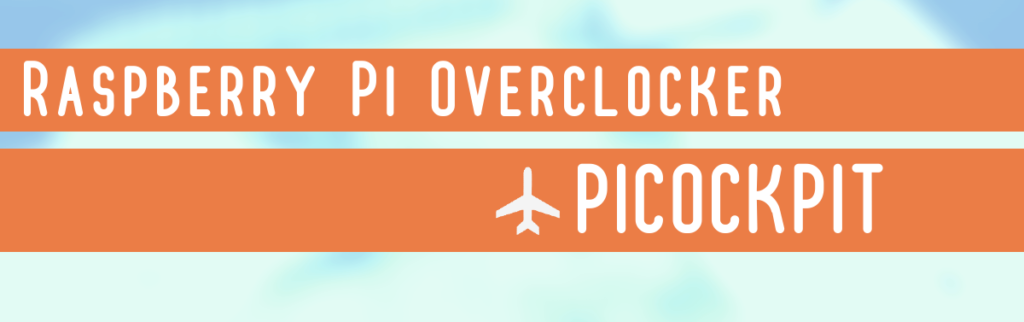
Utilizzate questo strumento interattivo per overcloccare il vostro Raspberry Pi.
Come overcloccare il tuo Raspberry Pi usando questo strumento
Per prima cosa, leggete questa citazione di Dom, per capire cosa potete aspettarvi:
"Ricordate che nessun overclock è 100% garantito su tutti i chip con tutte le temperature e i casi d'uso.
Se lo fosse stato, avremmo aumentato la frequenza di clock di default.Penso che il meglio che si possa fare è dire che un overclock medio dovrebbe funzionare su, forse, 90% di chip".
Dom, ingegnere Raspberry Pi, pubblicato come "dom" nel post del forum Raspberry Pi sull'overclocking
Questo strumento basato sul web ti permette di scegliere rapidamente le impostazioni di overclock per il tuo Raspberry Pi 4, Raspberry Pi 400 o Raspberry Pi 3.
Assicuratevi di leggere tutta la pagina prima di applicare le impostazioni al vostro Raspberry Pi.
Ci sono anche istruzioni su cosa fare nel caso in cui il Raspberry Pi non si avvii dopo l'overclocking (un rischio reale). Inoltre, dovrete assicurarvi che le impostazioni siano stabili a lungo termine e che il vostro Raspberry Pi abbia un raffreddamento adeguato.
Suggerimento rapido: Ruotate il vostro Raspberry Pi in modo che sia posizionato verticalmente: su un Pi 4, la CPU ARM Cortex-A72 sarà in grado di dissipare più calore in questo modo, semplicemente per motivi fisici.
Segui queste istruzioni passo per passo per usare questo strumento:
Passo 1: Scegliere il modello di Raspberry Pi
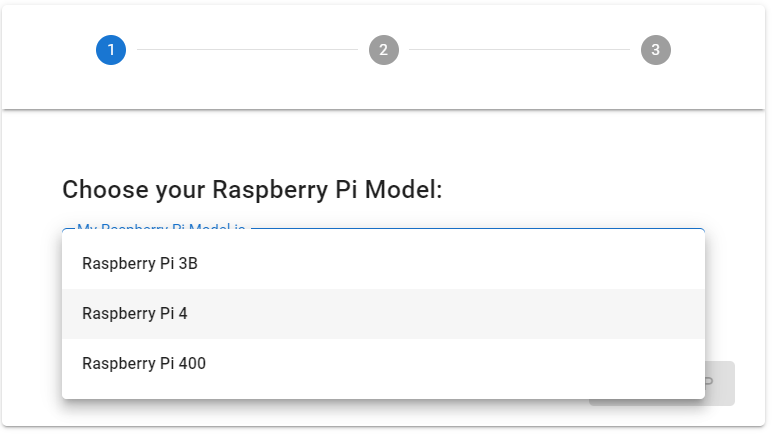
Selezionate il modello di Raspberry Pi che desiderate overcloccare e cliccate su "Prossimo passo“.
Nota: il Raspberry Pi 3B è il Raspberry Pi 3B - attualmente non supportiamo l'overclocking del Raspberry Pi 3B+ (vedi sotto per il motivo).
Passo 2: Scegliere la preimpostazione dell'overclock
Si può scegliere tra "booster medio" e "prestazioni massime".
Assicuratevi di fornire un raffreddamento adeguato al vostro Raspberry Pi, specialmente con "prestazioni massime" - quando si surriscalda, il Raspberry Pi ridurrà la frequenza di clock per proteggere i circuiti!
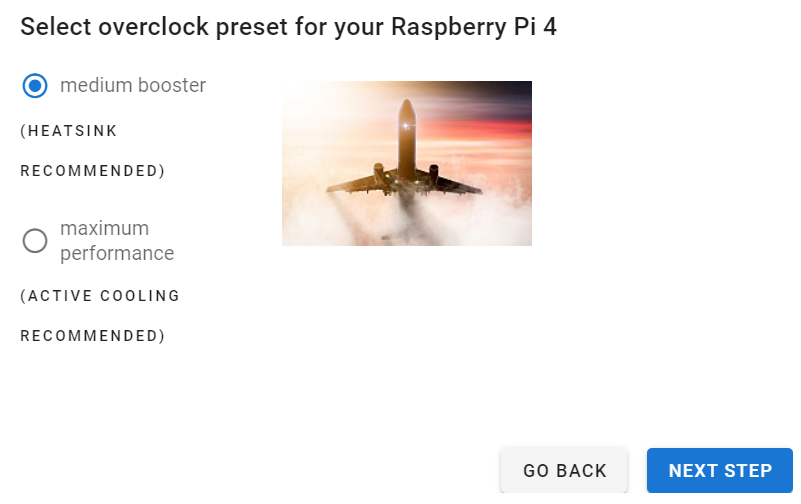
Come potete vedere, si consiglia di utilizzare almeno un dissipatore di calore (o Caso FLIRC) per il booster medio, e raffreddamento attivo per le massime prestazioni.
Clicca su "Prossimo passo", per vedere i risultati.
Fase 3: Scaricare o copiare la preimpostazione
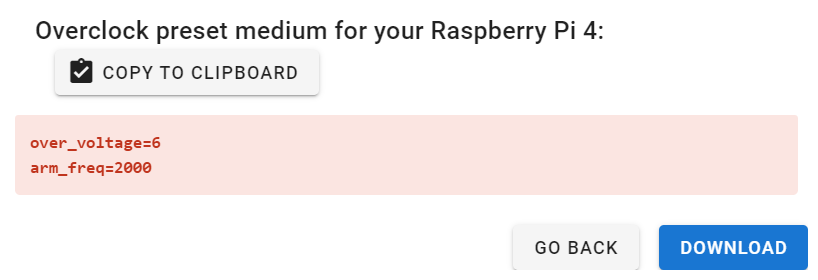
Vedrete una schermata di risultati. Nel caso in cui abbiate selezionato il preset di overclocking a prestazioni massime, dovrete anche riconoscere che il preset invaliderà la vostra garanzia impostando un bit speciale all'interno del vostro Raspberry Pi:
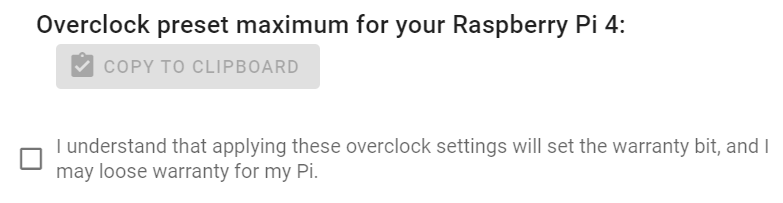
Spunta la casella di controllo per accedere al preset in questo caso. Nel caso in cui siate preoccupati per la vostra garanzia, vi consigliamo invece di provare il preset di overclock medio.
Usando il pulsante "Copia negli appunti", puoi copiare il preset negli appunti del tuo computer. In alternativa, si può anche cliccare su "Scaricare" per scaricare il preset di overclock come file di testo.
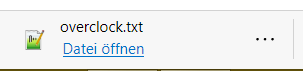
Passo 4: Aggiungere le nuove impostazioni al file config.txt di Raspberry Pi
Dovrete aggiungere queste nuove impostazioni al vostro Raspberry Pi per poterlo effettivamente overcloccare.
Modificate il file config.txt a questo scopo, e incollate queste righe in fondo. Ecco un esempio, usando l'editor di linee di comando nano:
sudo nano /boot/config.txt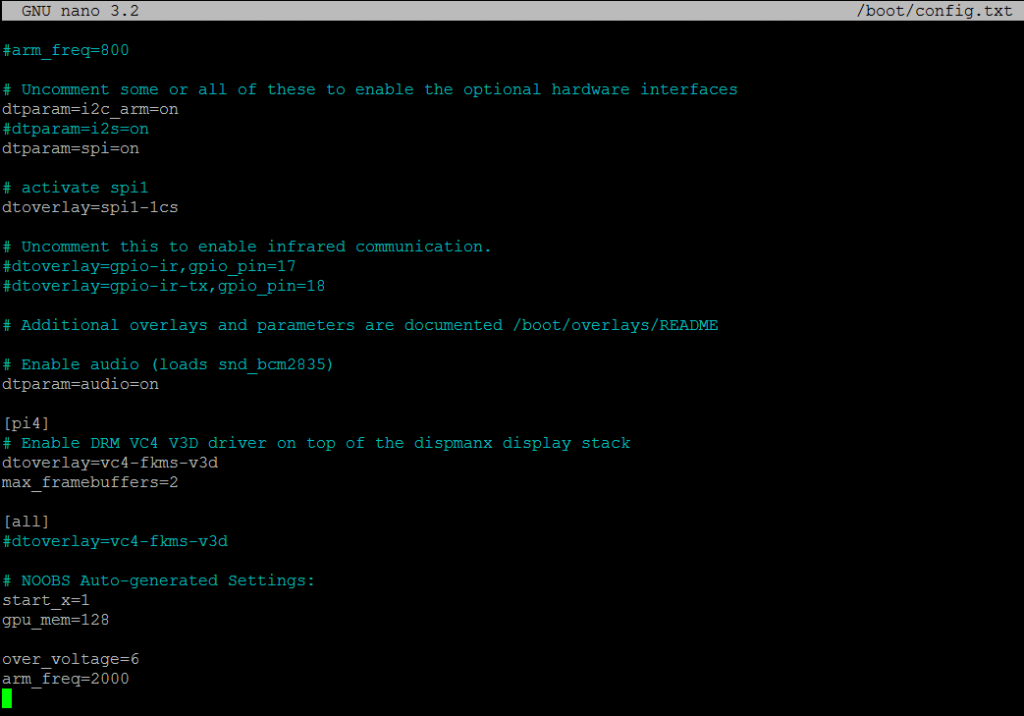
Nota: le impostazioni di overclock dovrebbero essere al di sotto di un [tutti] o - ancora meglio - sotto il selettore appropriato per il vostro Raspberry Pi, ad esempio [pi4]. In questo modo, se si condivide la scheda microSD tra i Pis, le impostazioni di overclock saranno applicate solo al Pi che può effettivamente utilizzarle. Nella schermata, ho incollato le impostazioni di overclock alla fine del file, che vengono applicate a (tutti) i Pis.
In alternativa, puoi anche mettere l'overclock.txt nella stessa cartella del config.txt (partizione FAT "boot", cartella più in alto), e includerlo aggiungendo la seguente linea nel config.txt:
include overclock.txt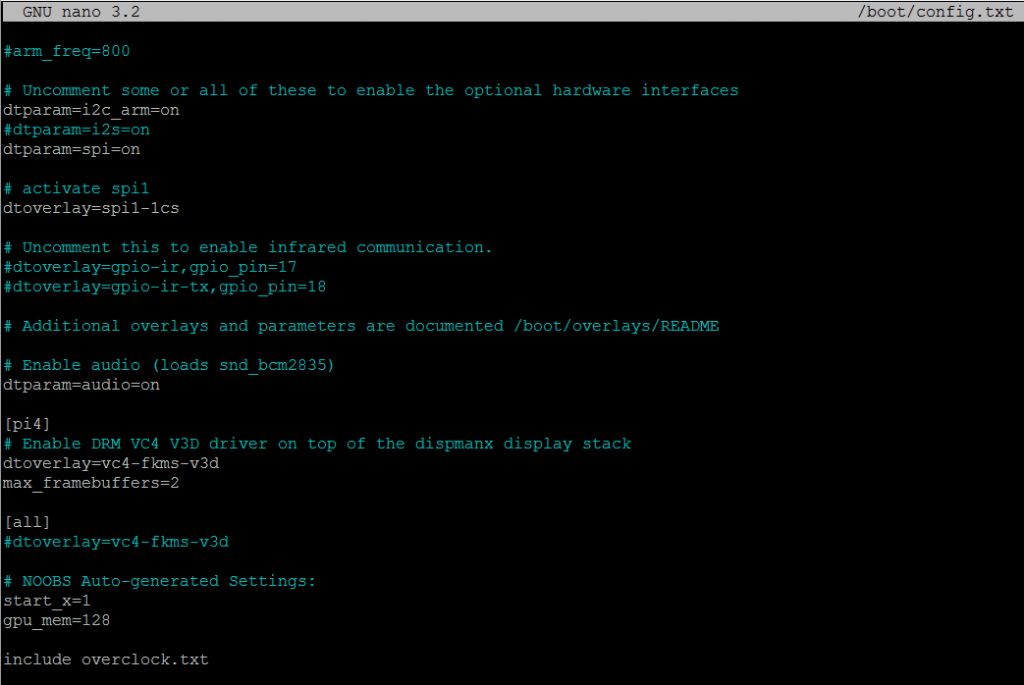
In questo modo, potete tenere le vostre impostazioni separate (o anche creare entrambe le impostazioni di overclock medio e alto, e passare da una all'altra modificando il file includere linea).
Passo 5: Riavviare il Raspberry Pi
Ora le tue impostazioni di overclock dovrebbero essere applicate, e dovresti sentire che il sistema è più scattante e reagisce più velocemente.
Testate il vostro Raspberry Pi per vedere se funziona correttamente con le nuove impostazioni!
Soprattutto con le impostazioni di overclocking massime, potrebbero verificarsi instabilità o addirittura problemi di avvio del Raspberry Pi.
Non tutti i chip di silicio di Raspberry Pi sono costruiti allo stesso modo e, sebbene le impostazioni della velocità di clock di serie funzionino per ogni Pi, i risultati potrebbero variare con l'overclocking.
Monitorare la stabilità dell'overclock usando PiCockpit
PiCockpit è un'interfaccia web di monitoraggio e controllo remoto di Raspberry Pi. È possibile aggiungere fino a cinque Raspberry Pi gratuitamente.
Utilizzando PiCockpitè possibile monitorare importanti statistiche, rilevanti per l'overclocking, come il carico della CPU e la temperatura del SoC. Utilizzate la funzione PiStats a questo scopo:
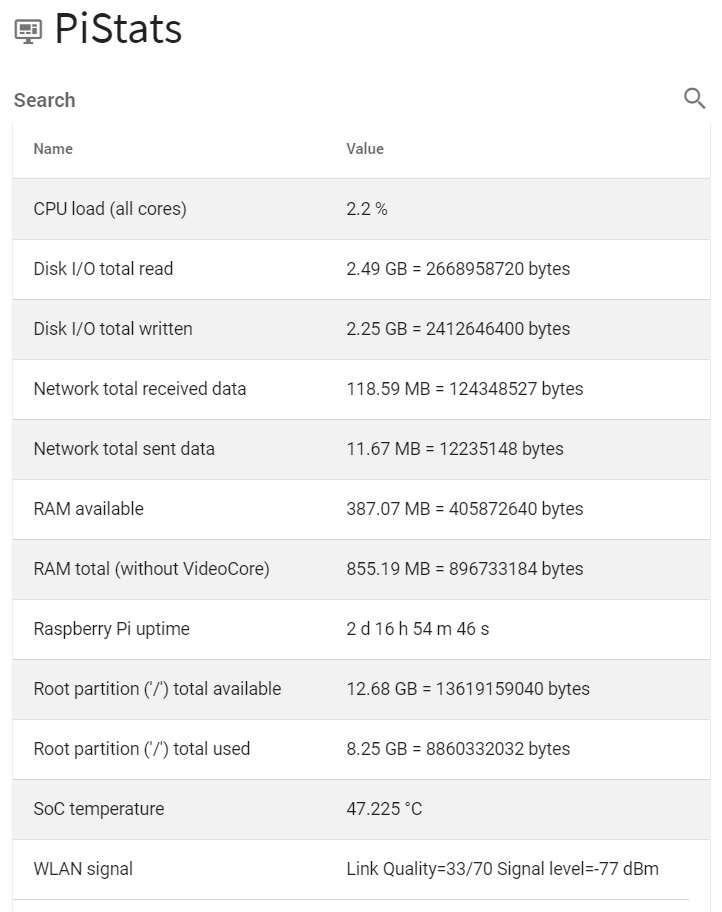
Un'altra app molto preziosa è PiDoctorche consente di eseguire controlli sullo stato di salute del Raspberry Pi. Nel modulo di sistema di PiDoctor, potrete vedere la temperatura del SoC, la frequenza attuale della CPU e la tensione (mostrandovi se le impostazioni di overclocking sono state applicate correttamente o se il Pi funziona a velocità ridotta, come nella schermata sottostante):
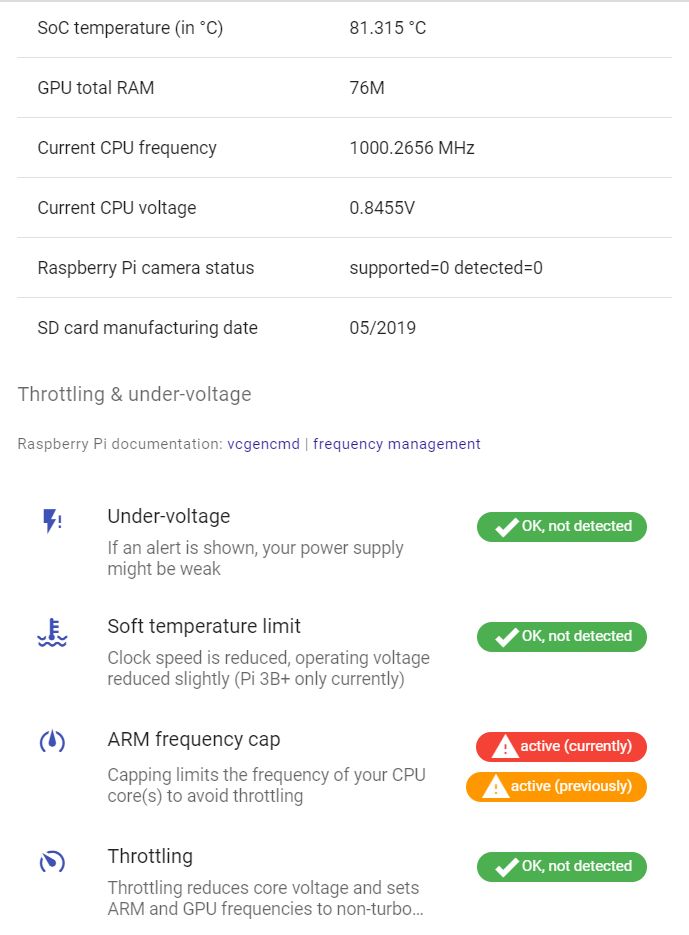
Indica inoltre se l'alimentazione è troppo debole (sottotensione).
Un alimentatore che potrebbe essere sufficiente per il funzionamento normale potrebbe non essere più sufficiente per l'overclocking, poiché una CPU più veloce assorbirà più energia.
Suggerimenti rapidi per l'overclock del tuo Raspberry Pi
- utilizzare un buon alimentatore - noi raccomandiamo il alimentatori ufficiali per Raspberry Pi (sono disponibili sia come 3 A USB C per Pi 4 / Pi 400 e 2,5 A microUSB per altre schede Raspberry Pi)
- raffreddare il vostro Raspberry Pi usando un dissipatore di calore, a FLIRC caso, o anche raffreddamento attivo
- Prova le tue impostazioni di overclock per la stabilità (vedi sotto per le istruzioni)
Testare le impostazioni di overclock
È importante testare quanto siano stabili le impostazioni di overclock del Raspberry Pi.
Testare la stabilità della memoria
Potete testare la memoria del vostro Raspberry Pi usando memtester:
sudo apt-get update
sudo apt-get install memtesterPoi eseguite memtester come appropriato per la vostra dimensione di memoria:
memtester 1024M(Nota: sui sistemi a 32 bit è possibile accedere a un massimo di 4095M di RAM da una singola applicazione, 4096 fallirà con "argomento di memoria troppo grande"). Nel caso del Pi 4/8 GB, probabilmente dovreste eseguire il test con un sistema operativo a 64 bit.
Il memtester cercherà di riservare fino a questa quantità di memoria e testerà la quantità massima effettiva che otterrà dal sistema operativo.
Nota: la quantità di memoria sarà sempre inferiore al totale specificato, perché il sistema operativo richiede una certa quantità di memoria e perché una parte della memoria è riservata interamente a VideoCore.
Linpack
Linpack è un test matematico che carica i core della CPU del Raspberry Pi con la risoluzione di equazioni lineari.
Nota: anche con le impostazioni dell'orologio del Raspberry Pi di serie, Linpack potrebbe portare all'instabilità (come osservato con il Pi 3). Alcuni utenti hanno utilizzato over_voltage per risolvere questo problema. Vedere di seguito per maggiori dettagli.
Lavori in corso - le istruzioni qui sotto potrebbero non funzionare!
Le seguenti istruzioni sono per Pi 3su sistemi operativi a 32 bit: Scaricare il binario, fornito dal professor Weaver quie installare le librerie necessarie.
mkdir ~/linpack
cd ~/linpack
wget http://web.eece.maine.edu/~vweaver/junk/pi3_hpl.tar.gz
tar -xzf pi3_hpl.tar.gz
sudo apt-get update
sudo apt-get install gfortran libmpich-devNota: Attualmente si è verificato un errore di segmentazione nel tentativo di avviare il programma xhpl.
CPU Burn (per core basati su Cortex-A53 - Pi 3B / 3B+)
Usa queste istruzioni da jahboater nel Raspberry Pi Forums per eseguire cpuburn:
mkdir ~/cpuburn
cd ~/cpuburn
wget https://raw.githubusercontent.com/ssvb/cpuburn-arm/master/cpuburn-a53.S
gcc -o cpuburn-a53 cpuburn-a53.S
./cpuburn-a53Questo utilizza le istruzioni NEON (aritmetiche) per mettere sotto carico i core della CPU. Il Raspberry Pi dovrebbe riscaldarsi rapidamente (se non viene raffreddato adeguatamente). Secondo jahboater, se le impostazioni di overclock non sono in grado di funzionare per un'ora, significa che non funzionano e che bisogna continuare a modificarle.
Si noti che suggerisce in questo post La masterizzazione della CPU è destinata principalmente ai core basati su Cortex-A53, che si trovano nel Pi 3B / Pi 3B+ / Pi 2 v1.2. Funzionerà anche con il Cortex-A72 del Pi 4 / Pi 400, ma non sarà un test altrettanto efficace. Probabilmente non funziona su Pis precedenti (Pi Zero W / Pi 1 / Pi 2 v1.1).
stress-ng
stress-ng consente di testare il sistema e i suoi diversi sottosistemi (memoria, CPU, ecc.) in vari modi predefiniti.
Installare stress-ng usando:
sudo apt-get update
sudo apt-get install stress-ngCon il codice seguente, è possibile eseguire tutti i metodi di stress della CPU in sequenza (anche se con un tempo molto lungo preimpostato di 1 giorno):
stress-ng --cpu 4Eseguite i metodi di stress della CPU per un'ora:
stress-ng --cpu 4 --cpu-method all -t 1hEsegui solo il metodo fft (Fast Fourier Transform da 4096 campioni):
stress-ng --cpu 4 --cpu-method fftFare riferimento al pagina man di stress-ng per altre opzioni.
Per esempio, l'esecuzione di stress-ng -cpu 4 sembra così:
Naturalmente, è necessario lasciarlo funzionare per un periodo di tempo più lungo. Per terminare lo stress test, premere Ctrl+C.
I risultati dell'esecuzione stress-ng apparirà in PiStats come 100 % carico della CPU e aumento della temperatura del SoC nel tempo:
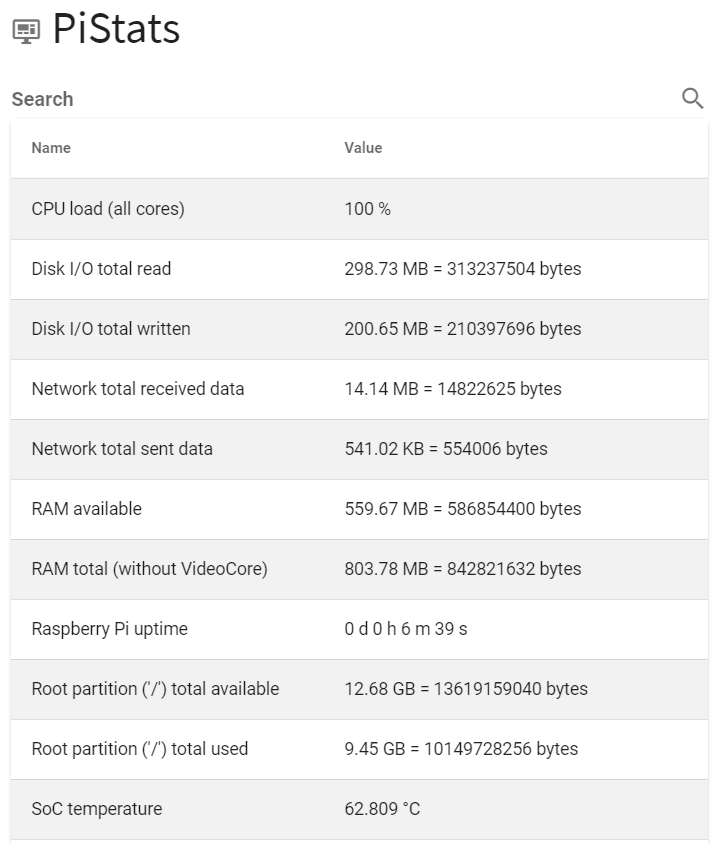
FAQ
Come posso disabilitare l'overclock se il mio Pi non si avvia?
Quando si esegue l'overclocking, c'è il rischio che il Raspberry Pi non si avvii. Come dice il famoso detto: "Non tutto il silicio è creato uguale". Ci sono tolleranze nella produzione. Le impostazioni di serie tengono conto di queste tolleranze, mentre con l'overclocking è possibile trovare le impostazioni massime a cui il Pi funziona.
Se il vostro Raspberry Pi non si avvia dopo aver applicato le impostazioni di overclock, tenete premuto il tasto Tasto SHIFT sulla tastiera durante il prossimo avvio. Questo disabiliterà l'overclock - puoi avviare il sistema e regolare (o disabilitare permanentemente) l'overclock.
Quali applicazioni beneficeranno dell'overclocking?
Le applicazioni tipiche che richiedono molta potenza di elaborazione di solito includono la navigazione web, la compilazione, i giochi.
Cosa significa e cosa fa l'overclocking?
Il SoC del Raspberry Pi, che include la CPU, consiste di molti milioni di transistor. Questi transistor hanno bisogno di essere sincronizzati tra loro, per essere in grado di "muoversi all'unisono". A questo si applica una velocità di clock comune - i "ticchettii" del clock sono come comandi ai soldatini: "muovere", "tenere", "spostare", ecc. Segnano la transizione tra gli stati operativi (per esempio i singoli comandi che vengono eseguiti sulla CPU). Questa è una grossolana semplificazione, per darvi un'idea approssimativa di ciò che sta accadendo.
Con l'overclocking, chiediamo a questi transistor di fare il loro lavoro in meno tempo - di passare più velocemente tra i singoli stati. Ci sono dei limiti fisici a questo, dato che stiamo parlando di atomi reali che devono eseguire il lavoro per noi.
Inoltre, poiché i segnali elettrici viaggiano a velocità finite, la sincronizzazione tra i transistor (o a un livello superiore, le unità funzionali) deve avvenire attraverso il SoC - se la velocità di clock è troppo alta, questi segnali non possono propagarsi correttamente, le singole unità funzionali non sono sincronizzate, la CPU si blocca.
Immaginate una lunghissima fila di soldati che marciano in una parata. Se ci sono alcuni soldati in fondo che marciano un po' più velocemente e non riescono a sincronizzarsi, alla fine andranno a sbattere contro le file davanti a loro, interrompendo l'intera parata. Oppure, se marciano più lentamente di chi li precede, perderanno il contatto con i compagni e l'intera sfilata diventerà caotica. Pertanto, è necessario trovare una velocità di clock (velocità di marcia) che vada bene per tutti i soldati (tutti i blocchi funzionali).
In realtà, la questione è un po' più complessa, poiché i blocchi funzionali del SoC di Raspberry Pi sono in qualche modo indipendenti e possono persino funzionare con velocità di clock proprie. Ci sono ulteriori vincoli: ad esempio, l'uscita HDMI 4K richiederà velocità diverse sul Pi 4.
Quali impostazioni del config.txt sono disponibili per l'overclock?
Questa pagina di Raspberry Pi ha tutti i dettagli per le opzioni di overclock nel config.txt.
Ecco un estratto dei più importanti:
- braccio_freq - la frequenza a cui si desidera che la CPU funzioni. Se non si abilita force_turbo, questa è semplicemente la frequenza massima a cui la CPU funzionerà - ridurrà la frequenza dinamicamente, se non viene sottoposto a un carico di lavoro pesante. La frequenza massima a cui è possibile overcloccare il Raspberry Pi varia a seconda del modello e dell'attuale Raspberry Pi che si sta utilizzando: alcuni consentono un overclock maggiore, altri minore.
- sovratensione - questo aumenterà la tensione al core della CPU/GPU. Sarà nell'intervallo di [-16, 8], che corrisponde a [0.8V, 1.4V (tensione attuale della CPU)] con passi di 0.025V. Nota - i valori negativi non sottotensioneranno la CPU, ma in realtà la sovra-tensioneranno. I valori superiori a 6 sono consentiti solo se si specifica force_turbo; impostando over_voltage e force_turbo insieme si imposta il bit di garanzia.
- limite_tempore - protezione dal surriscaldamento. È impostata al massimo, 85°C di default. Quando la CPU del Raspberry Pi raggiunge questa temperatura, gli orologi e i voltaggi saranno riportati ai loro valori di default per proteggere il Raspberry Pi. Regolate questo a valori più bassi se vi sentite a disagio con il vostro Pi che gira troppo caldo.
- forza_turbo - forzerà la frequenza massima, anche quando non è richiesta dal carico di lavoro del core ARM. Di solito, si trova nelle impostazioni di overclock delle prestazioni massime. Impostare questo insieme a over_voltage imposterà il bit di garanzia, e potrebbe invalidare la garanzia del vostro Raspberry Pi.
Perché non ci sono impostazioni di overclock per il Pi 3B+ in questo strumento?
Il Raspberry Pi 3B+ utilizza lo stesso SoC del Pi 3B, ma con un migliore imballaggio termico e può funzionare con una frequenza di clock più elevata. Fondamentalmente non c'è più molto margine di manovra per l'overclocking del Pi 3B+ - si consiglia invece di raffreddarlo in modo appropriato, come ad esempio usando un caso FLIRC (assicuratevi di acquistare quello compatibile con Pi 1B+/Pi 2 /Pi 3 / Pi 3B+, non la versione Pi 4!)
Si può, tuttavia, cercare di aumentare il temp_soft_limit da un valore predefinito di 60 a un massimo di 70, se si dispone di una buona dissipazione del calore (ad esempio un case FLIRC). Questo limite temp_soft_limit si applica solo ai modelli Raspberry Pi 3A+/3B+. Non funziona con il Raspberry Pi 4.
temp_soft_limit=70Perché non ci sono impostazioni di overclock per Raspberry Pi Zero W / altri Raspberry Pis in questo strumento?
Col tempo aggiungeremo altre impostazioni. Nel caso in cui vogliate condividere le vostre impostazioni, per favore contattaci.
Cosa posso fare se le impostazioni di overclock non funzionano per il mio Pi?
- Se il Pi non si avvia, tenere premuto Shift durante l'avvio (e tenerlo premuto) per disabilitare le impostazioni di overclocking.
- Se avete provato ad applicare le impostazioni di overclock delle prestazioni massime, provate invece quelle di booster medio.
- Prova ad aumentare un po' l'over_voltage (per esempio a 2, 3 o 4)
- Prova a diminuire la frequenza di overclock
Per Raspberry Pi 4, il firmware DVFS romperà alcune configurazioni overclockate, in particolare con l'overclock di gpu_freq (dovrete sintonizzare nuovamente la vostra configurazione di overclock!) È possibile tornare alle versioni del firmware precedenti al DVFS facendo:
sudo rpi-update afbea38042fbb73149ad8c5688c011742fb3ff8ao semplicemente provare a rimuovere il gpu_freq impostazione di overclock già impostata.
C'è una meravigliosa spiegazione profonda qui:
"DVFS (scalatura dinamica di tensione e frequenza) deve riassegnare i clock e i PLLS, quindi non è più possibile overcloccare la GPU".
JamesH65

