Solución de problemas de software en su Raspberry Pi

Si confías en una Raspberry Pi para automatizar tareas en casa o en el trabajo, entonces sabes que es importante ser capaz de solucionar rápidamente cualquier problema que pueda surgir. Así que aquí voy a repasar la solución de problemas de software en su Raspberry Pi.
Y te mostraré exactamente qué comandos puedes ejecutar para obtener la información que necesitas con respecto a los procesos de software de tu Raspberry Pi.
Pero primero, debo mencionar que hay una manera mucho más fácil de solucionar todos estos problemas y es con PiCockpit. Con PiCockpit, puede solucionar todos estos problemas (¡y más!) con el clic de un botón.
Lo mejor de todo es que es totalmente gratuito para hasta 5 Raspberry Pis y Se tarda menos de un minuto en crear una cuenta:
Además, con PiCockpit, usted no tiene que ejecutar estos comandos en el navegador. Esto significa que puede solucionar problemas de software en su Raspberry Pi desde cualquier parte del mundo.
Nuestra aplicación de solución de problemas se llama PiDoctor y por eso te mostraré los comandos a través de ella. Sin embargo, puedes ejecutar estos comandos tú mismo en la terminal.
Analicemos estos comandos esenciales y cómo pueden ayudarte.
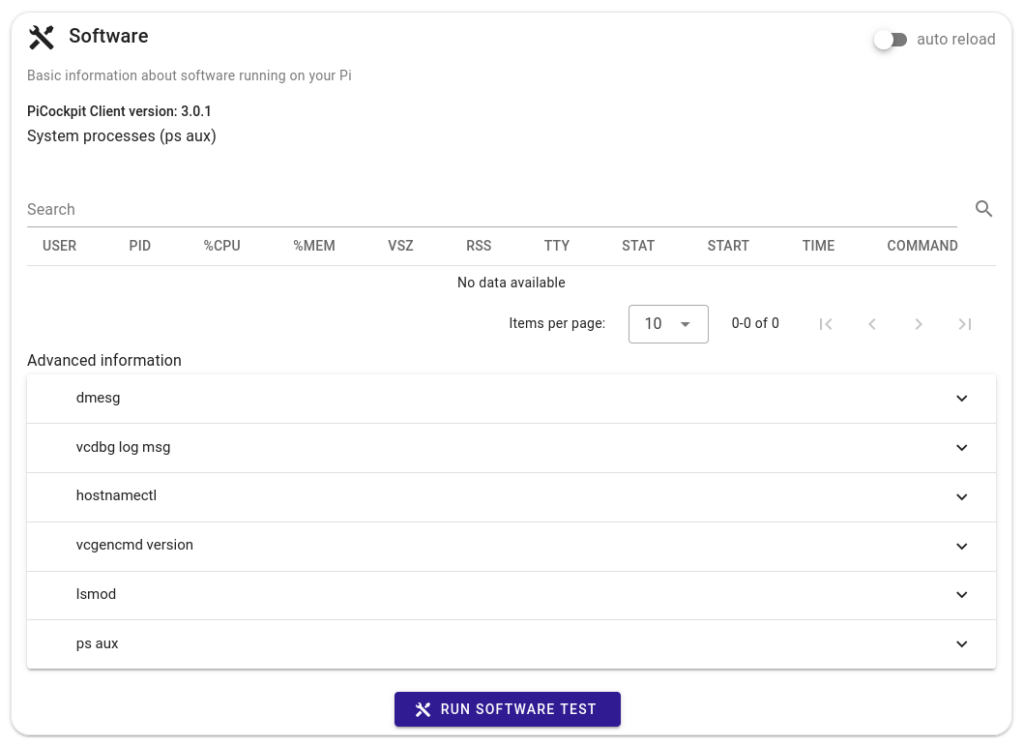
Comandos y sus resultados
ps aux: Este comando proporciona una instantánea de los procesos actuales que se ejecutan en su Raspberry Pi. Verá información como IDs de procesos, uso de CPU y consumo de memoria. Esto le ayudará a localizar rápidamente qué programas están ocupando el uso de la CPU y potencialmente causando que su Raspberry Pi se congele.
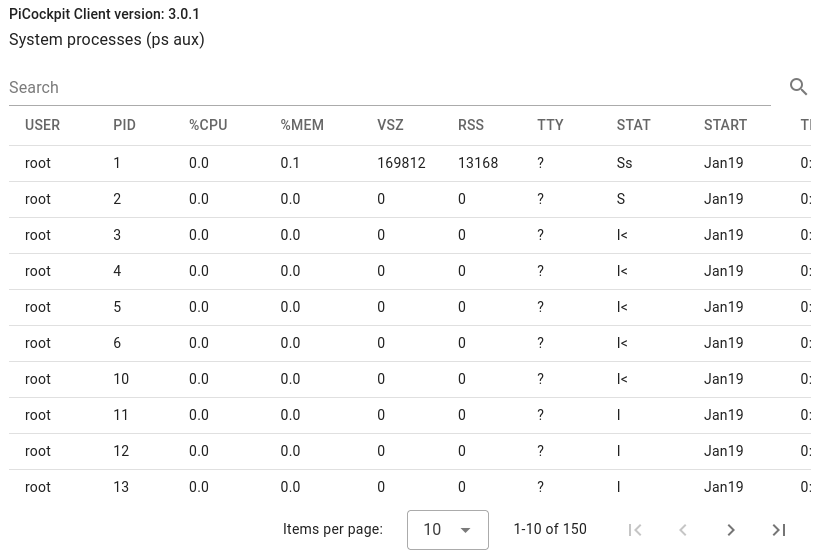
dmesg: Este comando muestra mensajes del búfer de anillo del kernel, que pueden ayudar a identificar problemas relacionados con controladores de dispositivos, conexiones de hardware u otros eventos de bajo nivel del sistema. También puede ser útil para solucionar problemas con periféricos USB.
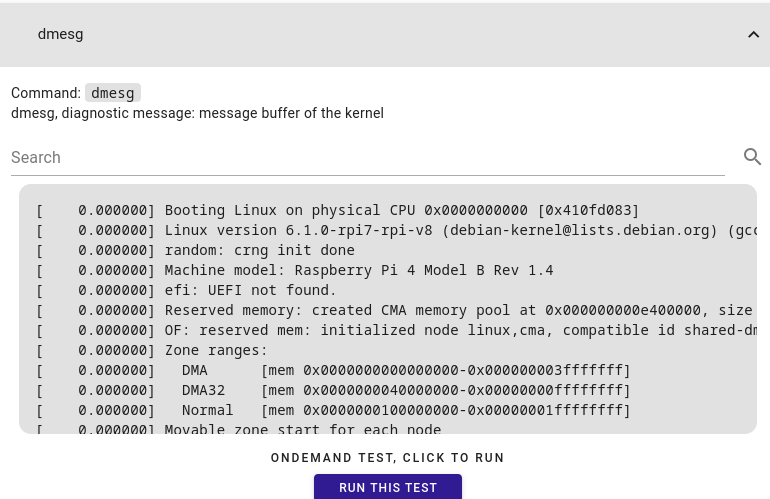
vcdbg log msg: Este es un comando que recupera información de depuración relacionada con la GPU VideoCore. Es especialmente útil para diagnosticar problemas relacionados con gráficos y multimedia.
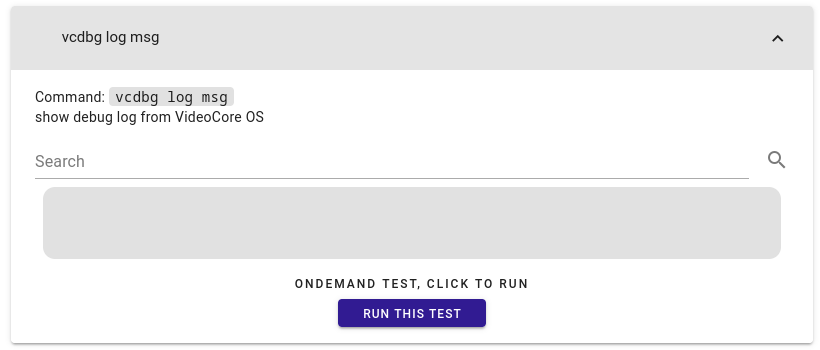
hostnamectl: Este comando muestra el nombre de host del sistema e información relacionada, incluyendo la versión del sistema operativo. Es útil para comprobar la identidad y la configuración del sistema. Así que ahora si quieres SSH en tu Raspberry Pi, entonces usted sabe cuál es el nombre de host.
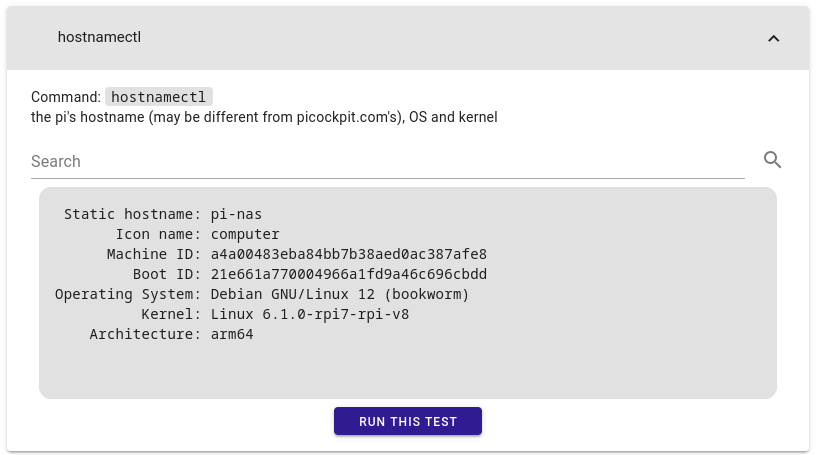
vcgencmd version: Este comando proporciona información sobre la versión del firmware que se ejecuta en la GPU VideoCore. Es útil para asegurarse de que el firmware de su Raspberry Pi está actualizado.
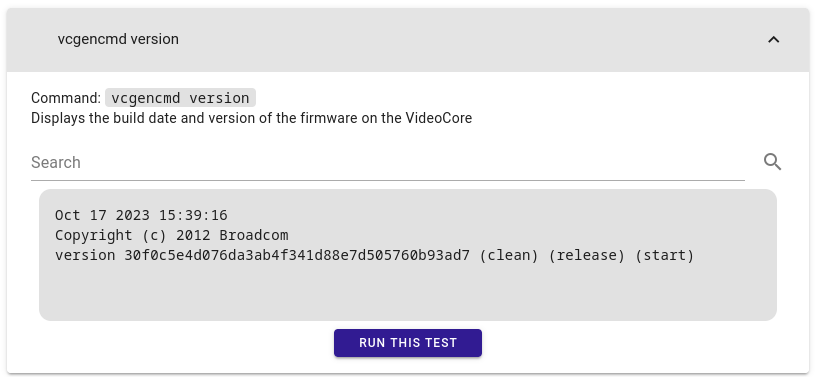
lsmod: Este comando lista todos los módulos del kernel cargados actualmente, que son piezas esenciales de código que extienden la funcionalidad del kernel de Linux. Es especialmente útil para comprobar si se han cargado los módulos necesarios y asegurarse de que todo funciona correctamente.
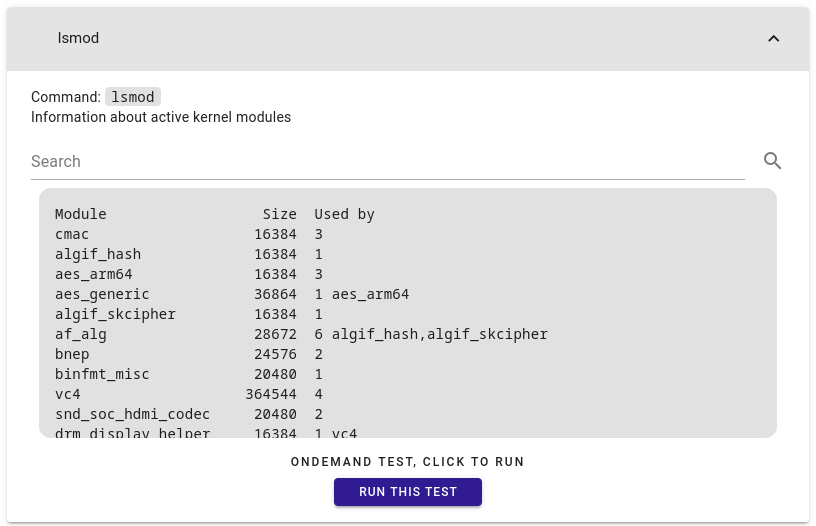
Uso de PiDoctor
Consideremos un problema común al que se enfrentan los usuarios de Raspberry Pi: un sistema lento o que no responde.
Para diagnosticar y solucionar este problema utilizando un terminal, tendrá que iniciar sesión directamente en su Raspberry Pi o SSH en él. A continuación, siga estos pasos:
- Abra un terminal en su Raspberry Pi.
- Ejecutar
ps auxpara comprobar si hay procesos que consumen muchos recursos. Busque cualquier aplicación que utilice una cantidad significativa de CPU o memoria. - Ejecutar
dmesgpara inspeccionar los mensajes del kernel. Busca cualquier mensaje de error o advertencia relacionado con el hardware o los controladores. - Ejecutar
vcdbg log msgpara investigar problemas relacionados con la GPU, especialmente si tu proyecto tiene que ver con gráficos o multimedia. - Ejecutar
hostnamectlpara asegurarse de que el nombre de host y la configuración de su sistema son correctos. - Ejecutar
vcgencmd versionpara buscar actualizaciones de firmware que puedan mejorar el rendimiento del sistema. - Por último, ejecute
lsmodpara confirmar que se han cargado los módulos necesarios del núcleo.
Analizando la salida de estos comandos, puede identificar la causa principal de la lentitud y tomar las medidas adecuadas, ya sea terminar los procesos que consumen muchos recursos, actualizar el firmware o solucionar problemas relacionados con el hardware.
Alternativamente, usando PiDoctor, puedes abrir un PiCockpit a través de cualquier navegador web y luego seguir estos pasos:
- Ir a PiDoctor
- Haga clic en el botón "Ejecutar prueba de software
PiDoctor le informará de si todo funciona correctamente.
Conclusión:
Así que mientras estos comandos son piezas útiles de conocimiento, se puede ver que PiDoctor es una herramienta valiosa para los usuarios de Raspberry Pi que buscan soluciones rápidas y eficaces a los problemas de software.
Ejecutando estos comandos e interpretando sus resultados, podrá diagnosticar y resolver los problemas más comunes que puedan surgir.
La solución de problemas de software en su Raspberry Pi no tiene por qué ser difícil.
señores, cordila saludo, su ayuda para solucionar problema con la ejecucion de comandos para una raspberry pi pico w, en la shell me sale: MPY: soft reboot.
Antes había escrito varios programas y funcionaba bien. Pero ya no funciona , ni siquiera para este sencillo ejemplo del led de parpadeo:
rom máquina importación Pin
tiempo de importación
led = Pin(25, Pin.OUT) # Pico LED
#led = Pin("LED", Pin.OUT) # Pico W LED
Inténtalo:
mientras sea verdad:
led.value(1) # Encender led
time.sleep(0.5) # Dormir 0.5s
led.value(0) # Apagar led
time.sleep(0.5) # Dormir 0.5s
excepto:
pase