Troubleshooting Software Problems on your Raspberry Pi

If you’re relying on a Raspberry Pi for automating tasks at home or at work, then you know that it’s important to be able to quickly troubleshoot any problems that may arise. So here I will go over troubleshooting software problems on your Raspberry Pi.
And I will show you exactly which commands you can run to get the information you need regarding your Raspberry Pi’s software processes.
But first, I should mention that there’s a much easier way to troubleshoot all of these problems and that’s with PiCockpit. With PiCockpit, you can troubleshoot all of these issues (and more!) with the click of a button.
Best of all, it’s completely free for up to 5 Raspberry Pis and it takes less than a minute to create an account:
Furthermore, with PiCockpit, you don’t have to run these commands in the browser. That means that you can troubleshoot software problems on your Raspberry Pi from anywhere in the world.
Our troubleshooting application is called PiDoctor and so I’ll be showing you the commands through that. However, you could run these commands yourself in the terminal.
Let’s dive into these essential commands and how they can help you.
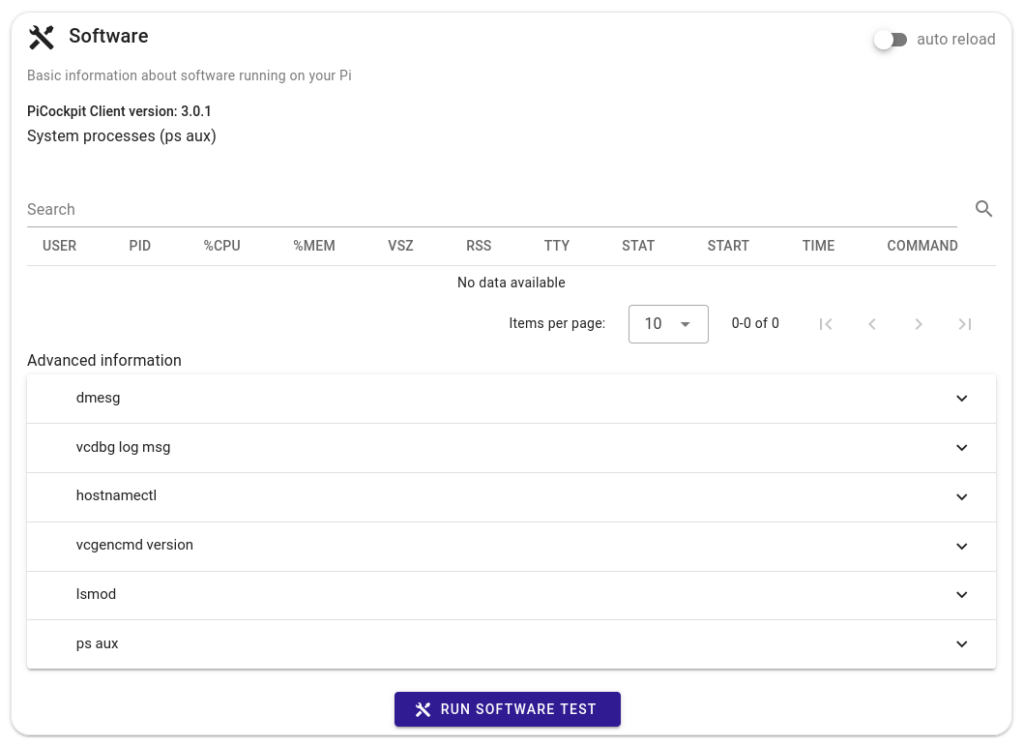
Commands and Their Outputs
ps aux: This command provides a snapshot of the current processes running on your Raspberry Pi. You’ll see information such as process IDs, CPU usage, and memory consumption. This will help you quickly locate which programs are taking up CPU usage and potentially causing your Raspberry Pi to freeze up.
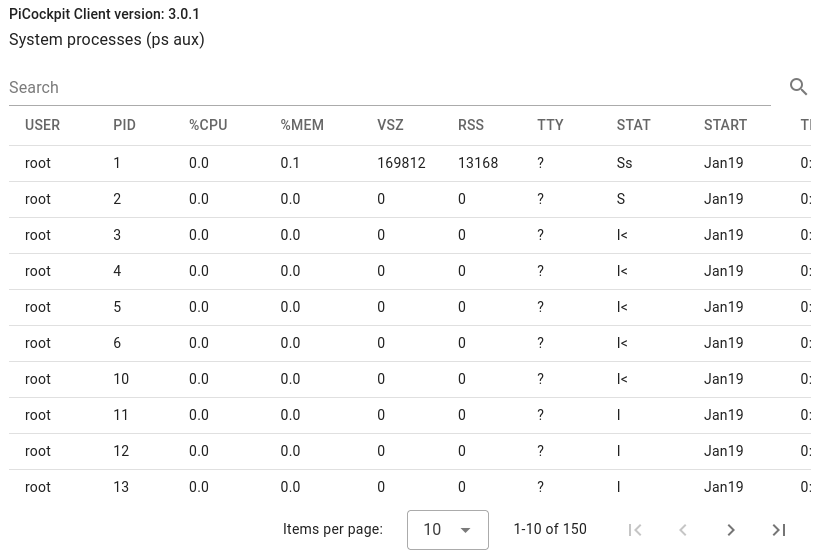
dmesg: This command displays kernel ring buffer messages, which can help identify issues related to device drivers, hardware connections, or other low-level system events. This can also be helpful for troubleshooting issues with USB peripherals.
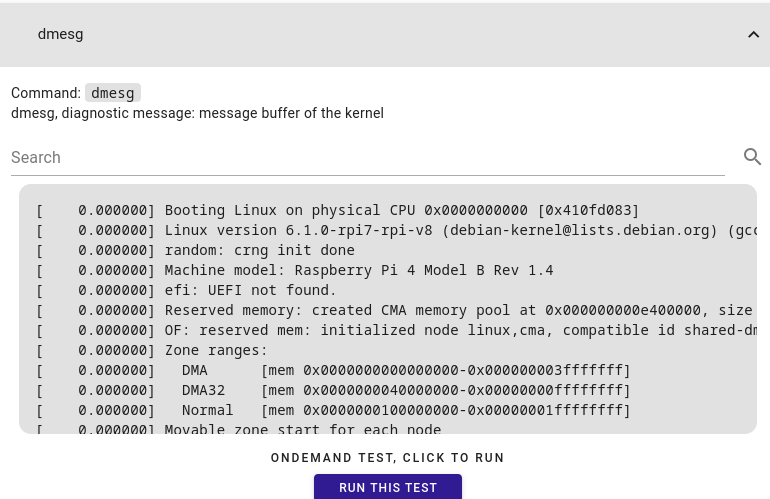
vcdbg log msg: This is a command that retrieves debug information related to the VideoCore GPU. It’s especially useful for diagnosing graphics and multimedia-related issues.
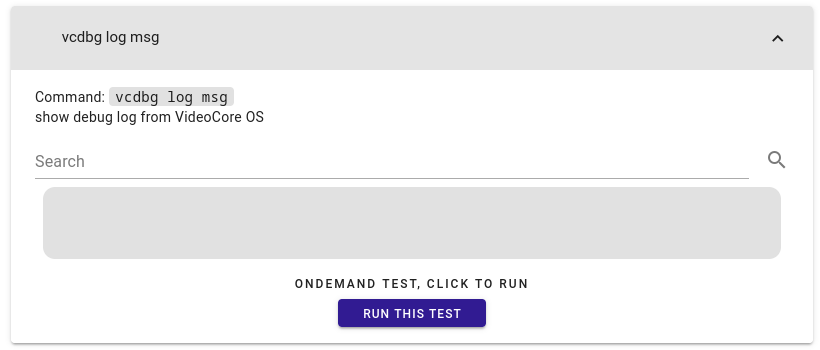
hostnamectl: This command shows the system’s hostname and related information, including the operating system version. It’s helpful for checking the system’s identity and configuration. So now if you want to SSH into your Raspberry Pi, then you know what the hostname is.
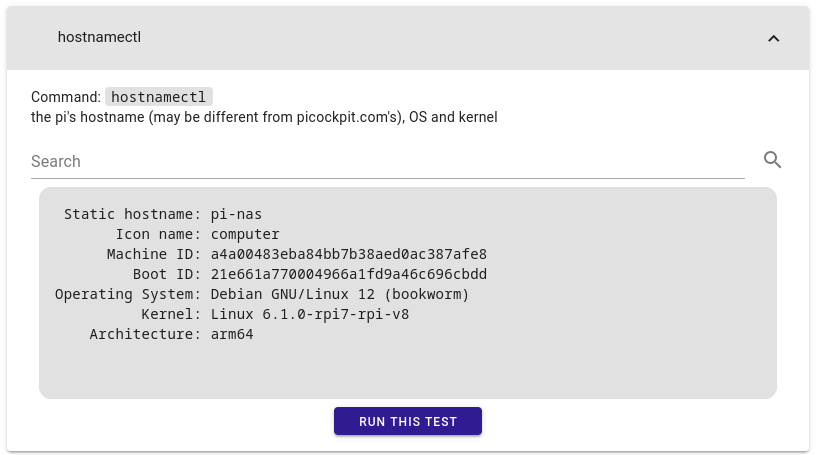
vcgencmd version: This command provides information about the firmware version running on the VideoCore GPU. It’s useful for ensuring that your Raspberry Pi’s firmware is up-to-date.
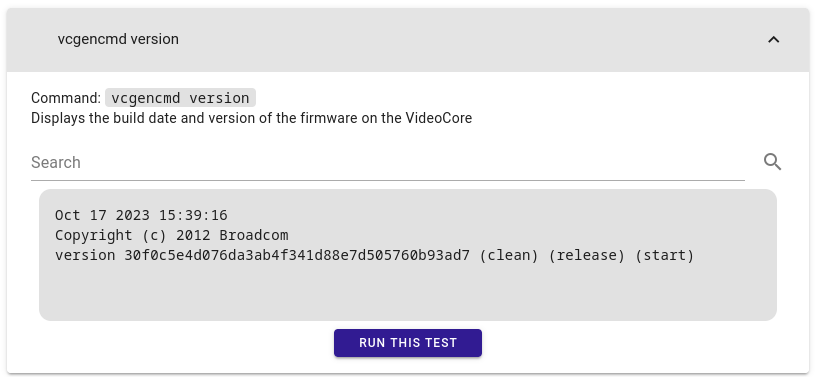
lsmod: This command lists all currently loaded kernel modules, which are essential pieces of code that extend the functionality of the Linux kernel. It’s particularly for checking if necessary modules are loaded and making everything is in working order.
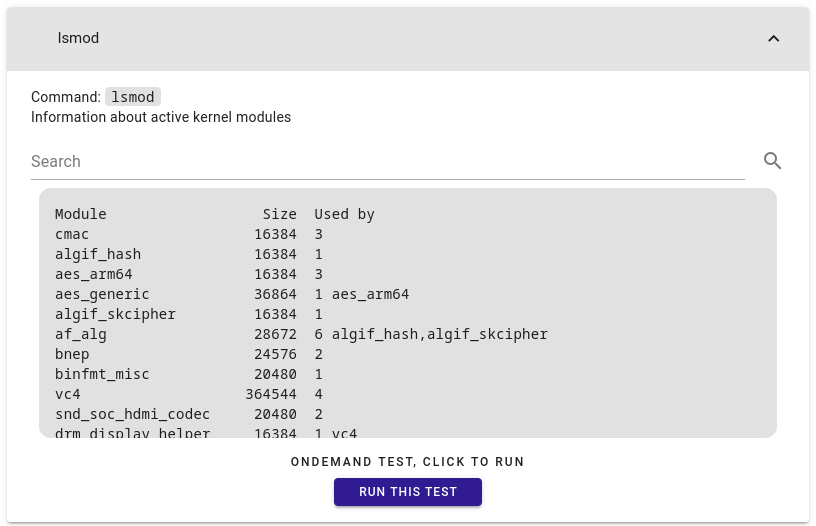
Using PiDoctor
Let’s consider a common issue faced by Raspberry Pi users – a sluggish or unresponsive system.
To diagnose and address this problem using a terminal, you’ll need to either login directly to your Raspberry Pi or SSH into it. Then you’ll follow these steps:
- Open a terminal on your Raspberry Pi.
- Run
ps auxto check for resource-intensive processes. Look for any applications using a significant amount of CPU or memory. - Run
dmesgto inspect kernel messages. Look for any error messages or warnings related to hardware or drivers. - Run
vcdbg log msgto investigate GPU-related issues, especially if your project involves graphics or multimedia. - Run
hostnamectlto ensure your system’s hostname and configuration are correct. - Run
vcgencmd versionto check for firmware updates that might improve system performance. - Lastly, run
lsmodto confirm that necessary kernel modules are loaded.
By analyzing the output of these commands, you can pinpoint the root cause of the sluggishness and take appropriate action – whether it’s terminating resource-intensive processes, updating firmware, or addressing hardware-related issues.
Alternatively, by using PiDoctor, you can open up a PiCockpit through any web browser and then you’ll follow these steps:
- Go to PiDoctor
- Click “Run Software Test” Button
PiDoctor will inform you as to whether or not everything is in working order.
Conclusion
So while these commands are useful pieces of knowledge, you can see that PiDoctor is a valuable tool for Raspberry Pi users seeking quick and effective solutions to software problems.
By running these commands and interpreting their output, you can diagnose and resolve common issues that may arise.
Troubleshooting software problems on your Raspberry Pi doesn’t have to be difficult.
señores, cordila saludo, su ayuda para solucionar problema con la ejecucion de comandos para una raspberry pi pico w, en la shell me sale: MPY: soft reboot.
Antes había escrito varios programas y funcionaba bien. Pero ya no funciona , ni siquiera para este sencillo ejemplo del led de parpadeo:
rom machine import Pin
import time
led = Pin(25, Pin.OUT) # Pico LED
#led = Pin(“LED”, Pin.OUT) # Pico W LED
try:
while True:
led.value(1) # Set led turn on
time.sleep(0.5) # Sleep 0.5s
led.value(0) # Set led turn off
time.sleep(0.5) # Sleep 0.5s
except:
pass