Fehlerbehebung bei Softwareproblemen auf Ihrem Raspberry Pi

Wenn Sie sich auf einen Raspberry Pi verlassen, um Aufgaben zu Hause oder bei der Arbeit zu automatisieren, dann wissen Sie, wie wichtig es ist, dass Sie in der Lage sind, eventuell auftretende Probleme schnell zu beheben. Daher werde ich hier die Fehlerbehebung von Softwareproblemen auf Ihrem Raspberry Pi erläutern.
Und ich werde Ihnen genau zeigen, welche Befehle Sie ausführen können, um die Informationen zu erhalten, die Sie über die Softwareprozesse Ihres Raspberry Pi benötigen.
Aber zuerst sollte ich erwähnen, dass es einen viel einfacheren Weg gibt, all diese Probleme zu beheben, und zwar mit PiCockpit. Mit PiCockpit können Sie all diese Probleme (und noch mehr!) mit einem einzigen Mausklick beheben.
Das Beste ist, dass es für bis zu 5 Raspberry Pis völlig kostenlos ist. und Es dauert weniger als eine Minute, ein Konto zu erstellen:
Außerdem müssen Sie mit PiCockpit diese Befehle nicht im Browser ausführen. Das bedeutet, dass Sie Softwareprobleme auf Ihrem Raspberry Pi von jedem Ort der Welt aus beheben können.
Unsere Anwendung zur Fehlerbehebung heißt PiDoctor und deshalb werde ich Ihnen die Befehle über diese Anwendung zeigen. Sie können diese Befehle jedoch auch selbst im Terminal ausführen.
Lassen Sie uns diese wichtigen Befehle näher betrachten und erfahren Sie, wie sie Ihnen helfen können.
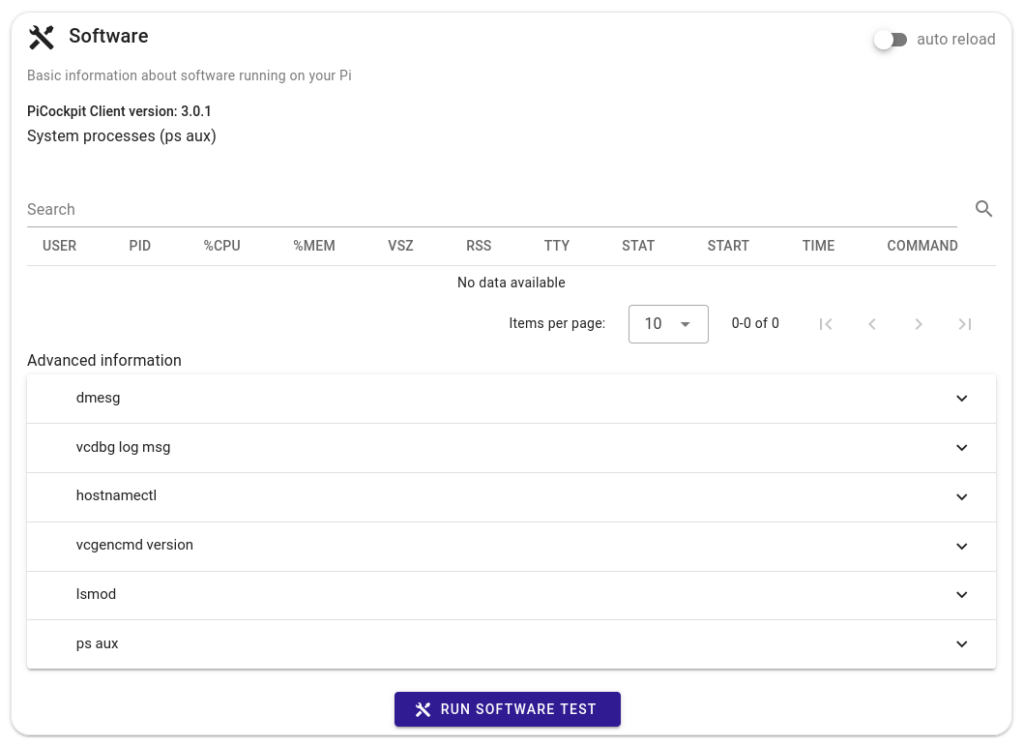
Befehle und ihre Ausgaben
ps aux: Dieser Befehl liefert einen Schnappschuss der aktuellen Prozesse, die auf Ihrem Raspberry Pi laufen. Sie sehen Informationen wie Prozess-IDs, CPU-Auslastung und Speicherverbrauch. So können Sie schnell herausfinden, welche Programme die CPU-Nutzung in Anspruch nehmen und möglicherweise ein Einfrieren Ihres Raspberry Pi verursachen.
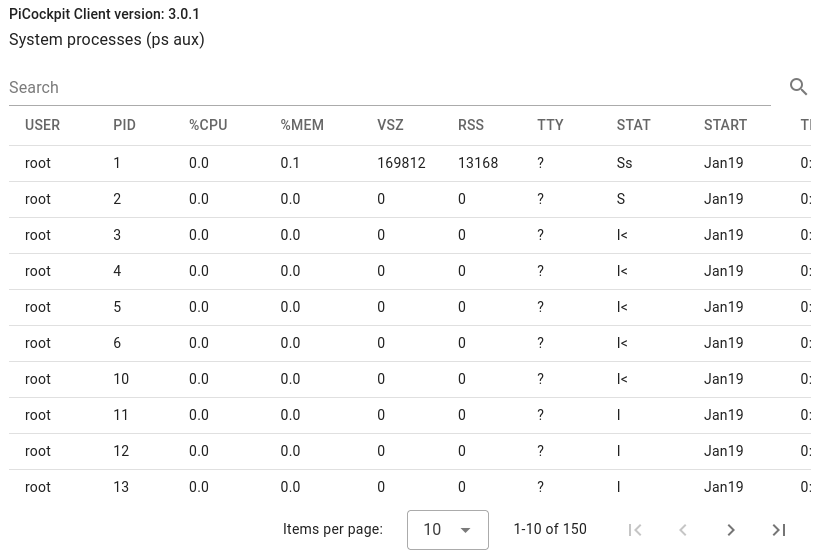
dmesg: Dieser Befehl zeigt Kernel-Ringpuffer-Meldungen an, die helfen können, Probleme im Zusammenhang mit Gerätetreibern, Hardwareverbindungen oder anderen Low-Level-Systemereignissen zu identifizieren. Dies kann auch bei der Fehlersuche bei Problemen mit USB-Peripheriegeräten hilfreich sein.
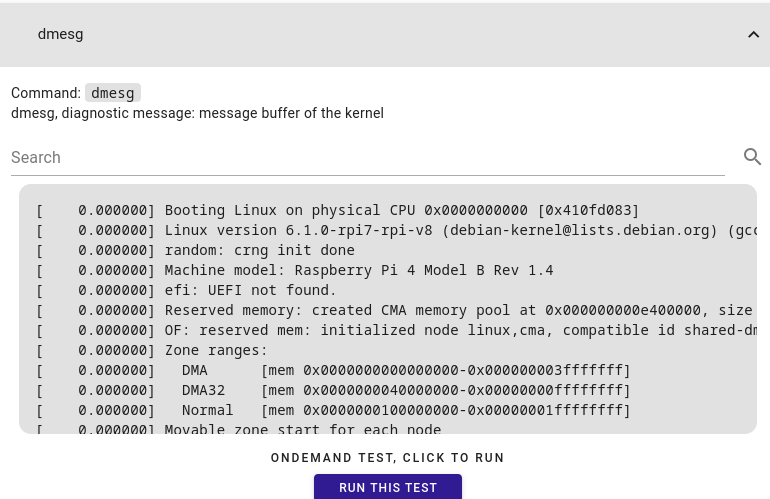
vcdbg log msg: Mit diesem Befehl können Sie Debug-Informationen über die VideoCore-GPU abrufen. Er ist besonders nützlich für die Diagnose von Grafik- und Multimedia-Problemen.
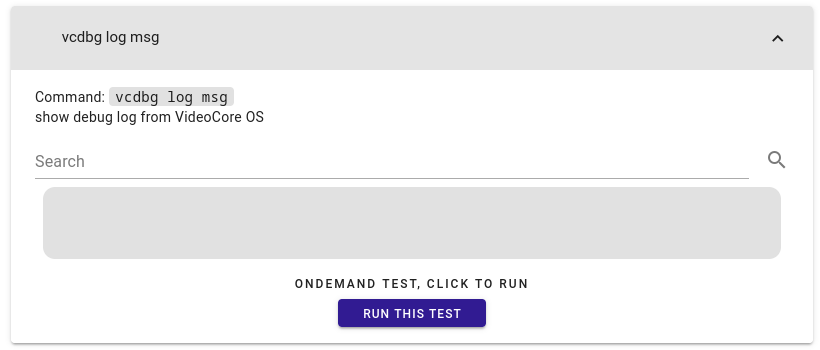
hostnamectl: Dieser Befehl zeigt den Hostnamen des Systems und damit zusammenhängende Informationen an, einschließlich der Version des Betriebssystems. Er ist hilfreich, um die Identität und Konfiguration des Systems zu überprüfen. Wenn Sie sich nun per SSH in Ihren Raspberry Pi einwählen wollen, wissen Sie, wie der Hostname lautet.
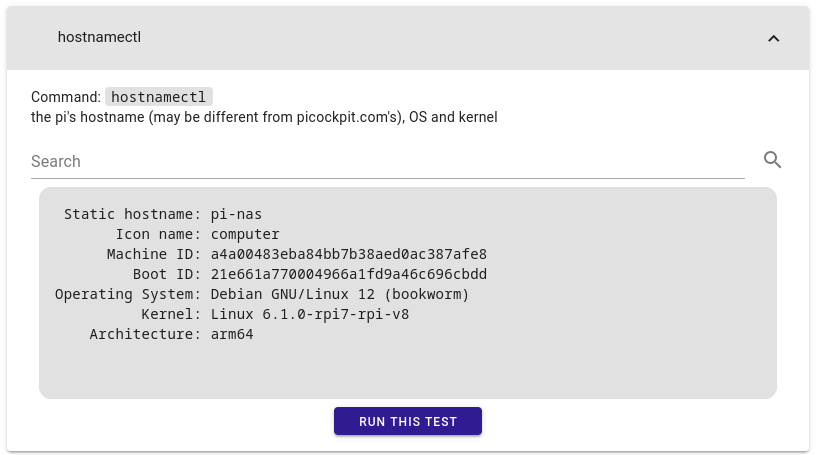
vcgencmd version: Dieser Befehl liefert Informationen über die Firmware-Version, die auf der VideoCore-GPU läuft. Er ist nützlich, um sicherzustellen, dass die Firmware Ihres Raspberry Pi aktuell ist.
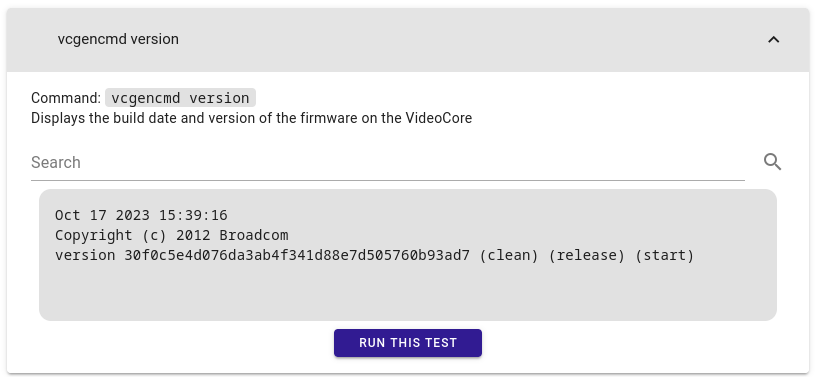
lsmod: Dieser Befehl listet alle aktuell geladenen Kernel-Module auf, d.h. wichtige Teile des Codes, die die Funktionalität des Linux-Kernels erweitern. Er dient vor allem dazu, zu überprüfen, ob die notwendigen Module geladen sind und ob alles funktioniert.
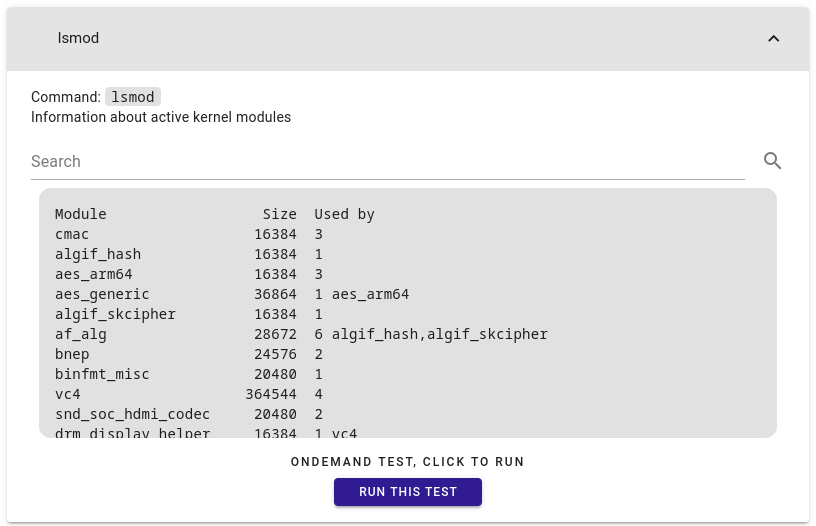
PiDoctor verwenden
Betrachten wir ein häufiges Problem, mit dem Raspberry Pi-Benutzer konfrontiert sind - ein träges oder nicht reagierendes System.
Um dieses Problem mit einem Terminal zu diagnostizieren und zu beheben, müssen Sie sich entweder direkt an Ihrem Raspberry Pi anmelden oder per SSH in den Pi einloggen. Führen Sie dann die folgenden Schritte aus:
- Öffnen Sie ein Terminal auf Ihrem Raspberry Pi.
- ausführen.
ps auxum nach ressourcenintensiven Prozessen zu suchen. Suchen Sie nach Anwendungen, die einen großen Teil der CPU oder des Speichers beanspruchen. - ausführen.
dmesgum Kernel-Meldungen zu überprüfen. Suchen Sie nach Fehlermeldungen oder Warnungen in Bezug auf Hardware oder Treiber. - ausführen.
vcdbg log msgum GPU-bezogene Probleme zu untersuchen, insbesondere wenn Ihr Projekt Grafiken oder Multimedia beinhaltet. - ausführen.
hostnamectlum sicherzustellen, dass der Hostname und die Konfiguration Ihres Systems korrekt sind. - ausführen.
vcgencmd versionum nach Firmware-Updates zu suchen, die die Systemleistung verbessern könnten. - Zum Schluss führen Sie
lsmodum sicherzustellen, dass die erforderlichen Kernelmodule geladen sind.
Durch die Analyse der Ausgabe dieser Befehle können Sie die Ursache der Langsamkeit ermitteln und entsprechende Maßnahmen ergreifen - sei es das Beenden ressourcenintensiver Prozesse, die Aktualisierung der Firmware oder die Behebung von Hardwareproblemen.
Alternativ können Sie PiDoctor verwenden, um ein PiCockpit über einen beliebigen Webbrowser zu öffnen, und dann diesen Schritten folgen:
- Weiter zu PiDoctor
- Klicken Sie auf die Schaltfläche "Run Software Test".
PiDoctor informiert Sie darüber, ob alles in Ordnung ist oder nicht.
Schlussfolgerung
Während diese Befehle also nützliches Wissen darstellen, können Sie sehen, dass PiDoctor ein wertvolles Werkzeug für Raspberry Pi-Benutzer ist, die schnelle und effektive Lösungen für Softwareprobleme suchen.
Indem Sie diese Befehle ausführen und ihre Ausgaben interpretieren, können Sie häufige Probleme diagnostizieren und beheben, die auftreten können.
Die Behebung von Softwareproblemen auf Ihrem Raspberry Pi muss nicht schwierig sein.
Señores, cordila saludo, su ayuda para solucionar problema con la ejecucion de comandos para una raspberry pi pico w, en la shell me sale: MPY: soft reboot.
Antes había escrito varios programas y funcionaba bien. Aber jetzt funktioniert es nicht mehr, nicht einmal für dieses einfache Beispiel einer Parade-LED:
rom machine import Pin
Einfuhrzeit
led = Pin(25, Pin.OUT) # Pico-LED
#led = Pin("LED", Pin.OUT) # Pico W LED
versuchen:
while True:
led.value(1) # Einschalten der LED
time.sleep(0.5) # Sleep 0.5s
led.value(0) # Ausschalten der LED einstellen
time.sleep(0.5) # Sleep 0.5s
außer:
Pass