Résolution des problèmes logiciels sur votre Raspberry Pi

Si vous utilisez un Raspberry Pi pour automatiser des tâches à la maison ou au travail, vous savez qu'il est important de pouvoir résoudre rapidement les problèmes qui peuvent survenir. Je vais donc vous expliquer comment résoudre les problèmes logiciels sur votre Raspberry Pi.
Et je vous montrerai exactement quelles commandes vous pouvez exécuter pour obtenir les informations dont vous avez besoin concernant les processus logiciels de votre Raspberry Pi.
Mais d'abord, je dois mentionner qu'il y a un moyen beaucoup plus facile de résoudre tous ces problèmes et c'est avec PiCockpit. Avec PiCockpit, vous pouvez résoudre tous ces problèmes (et plus encore !) en cliquant sur un bouton.
De plus, il est entièrement gratuit pour un maximum de 5 Raspberry Pis. et la création d'un compte prend moins d'une minute :
De plus, avec PiCockpit, vous n'avez pas besoin d'exécuter ces commandes dans le navigateur. Cela signifie que vous pouvez résoudre les problèmes logiciels sur votre Raspberry Pi depuis n'importe où dans le monde.
Notre application de dépannage s'appelle PiDoctor et je vous montrerai donc les commandes à travers elle. Cependant, vous pouvez exécuter ces commandes vous-même dans le terminal.
Nous allons nous pencher sur ces commandes essentielles et sur la manière dont elles peuvent vous aider.
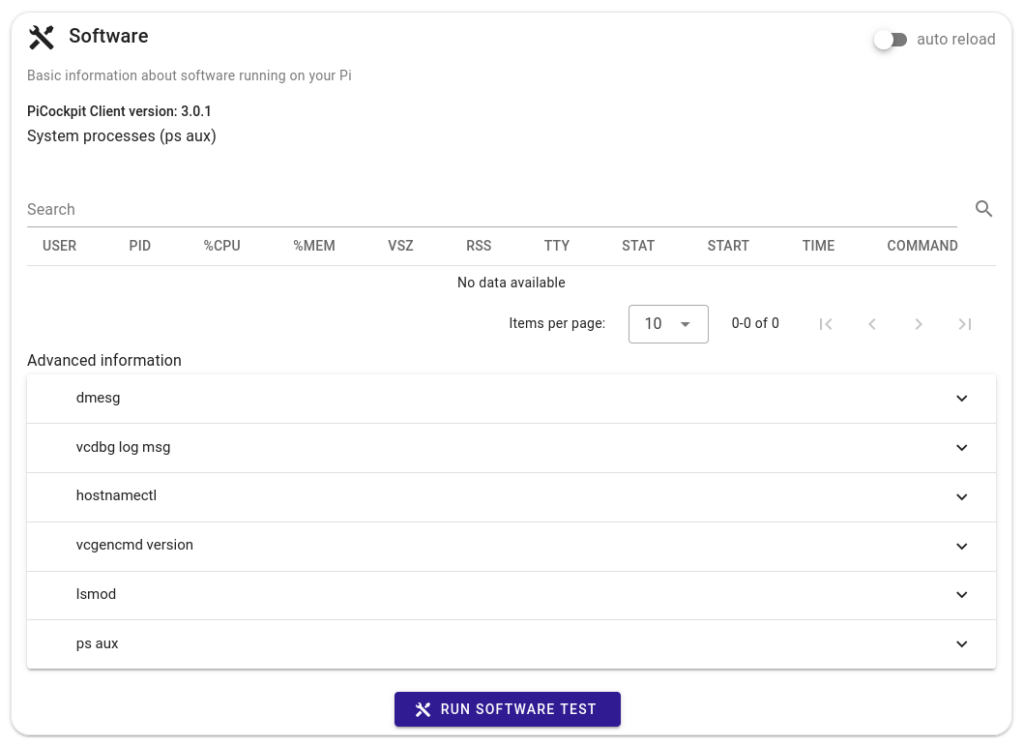
Les commandes et leurs résultats
ps aux: Cette commande fournit un aperçu des processus en cours d'exécution sur votre Raspberry Pi. Vous verrez des informations telles que les identifiants des processus, l'utilisation du processeur et la consommation de mémoire. Cela vous aidera à localiser rapidement les programmes qui consomment de l'énergie et qui risquent de bloquer votre Raspberry Pi.
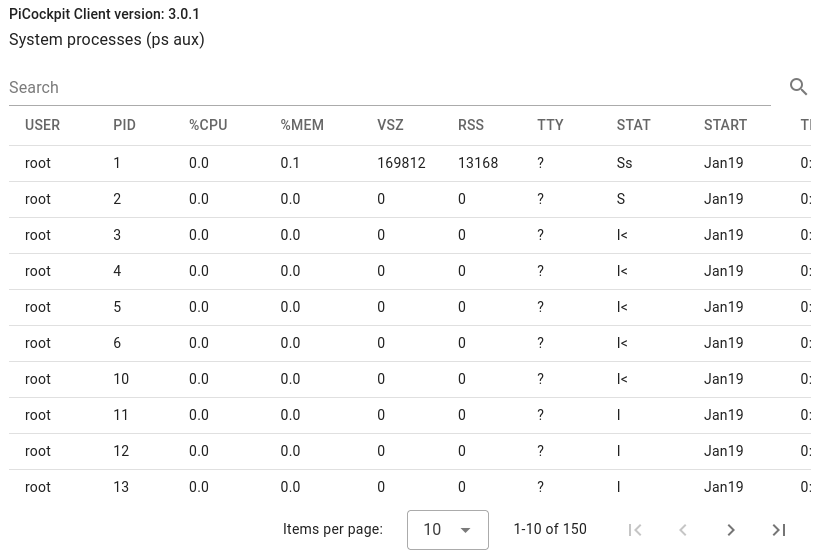
dmesg: Cette commande affiche les messages du tampon circulaire du noyau, ce qui peut aider à identifier les problèmes liés aux pilotes de périphériques, aux connexions matérielles ou à d'autres événements système de bas niveau. Cette commande peut également s'avérer utile pour résoudre les problèmes liés aux périphériques USB.
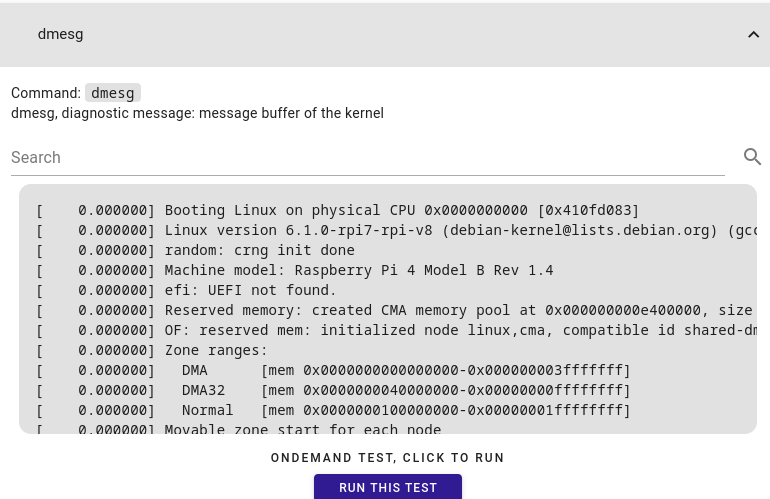
vcdbg log msg: Cette commande permet de récupérer les informations de débogage relatives au GPU VideoCore. Elle est particulièrement utile pour diagnostiquer les problèmes liés au graphisme et au multimédia.
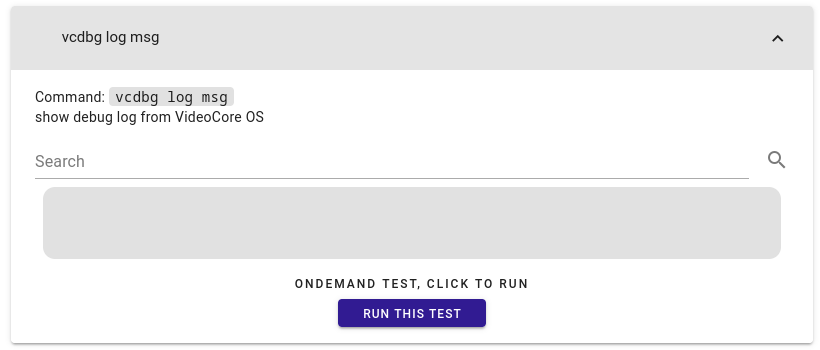
hostnamectl: Cette commande affiche le nom d'hôte du système et des informations connexes, y compris la version du système d'exploitation. Elle est utile pour vérifier l'identité et la configuration du système. Maintenant, si vous voulez vous connecter en SSH à votre Raspberry Pi, vous savez quel est son nom d'hôte.
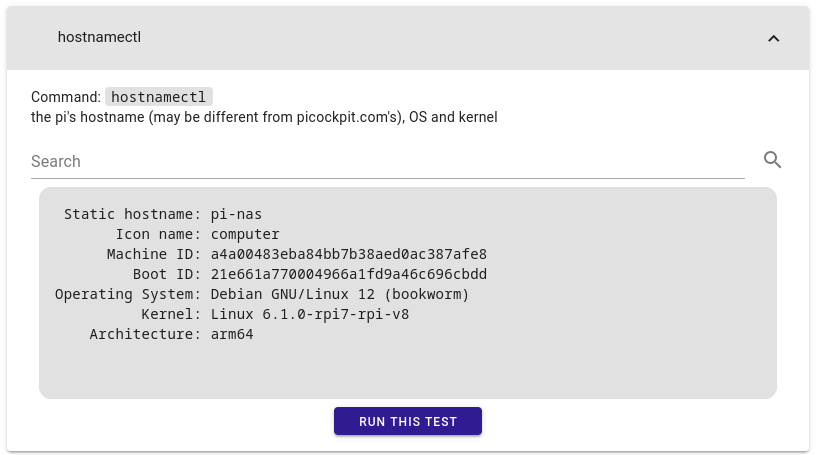
vcgencmd version: Cette commande fournit des informations sur la version du firmware du GPU VideoCore. Elle est utile pour s'assurer que le firmware de votre Raspberry Pi est à jour.
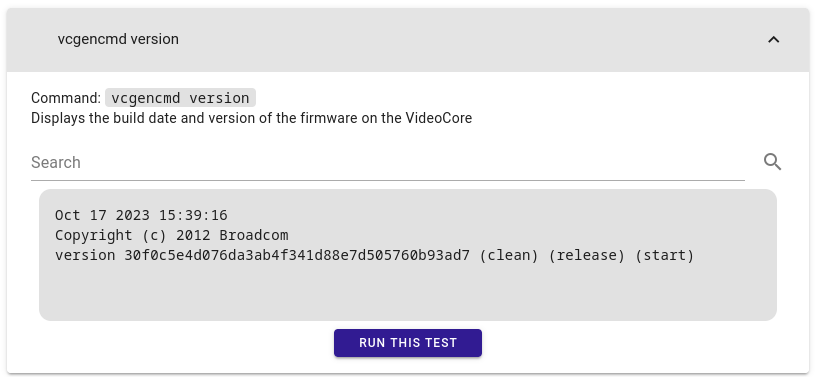
lsmod: Cette commande dresse la liste de tous les modules du noyau actuellement chargés, qui sont des éléments de code essentiels qui étendent les fonctionnalités du noyau Linux. Elle permet notamment de vérifier si les modules nécessaires sont chargés et de s'assurer que tout est en ordre de marche.
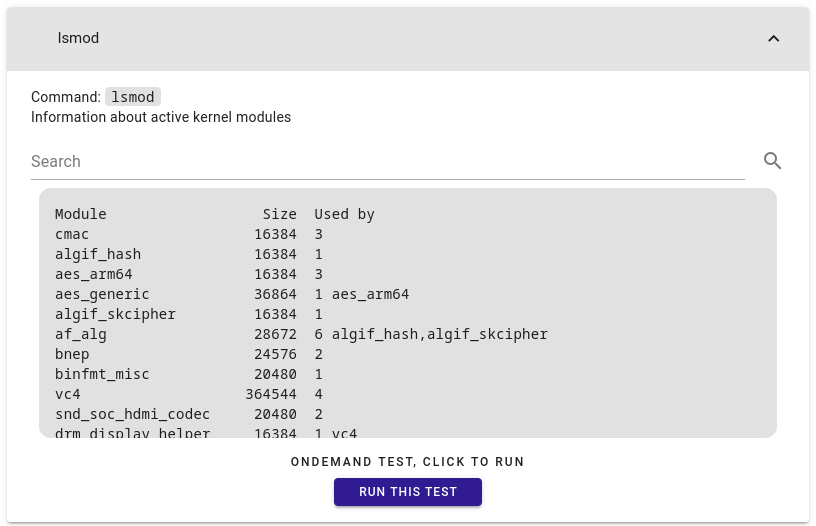
Utiliser PiDoctor
Examinons un problème courant rencontré par les utilisateurs de Raspberry Pi : un système lent ou qui ne répond pas.
Pour diagnostiquer et résoudre ce problème à l'aide d'un terminal, vous devez vous connecter directement à votre Raspberry Pi ou vous y connecter en SSH. Suivez ensuite les étapes suivantes :
- Ouvrez un terminal sur votre Raspberry Pi.
- Exécuter
ps auxpour vérifier s'il existe des processus gourmands en ressources. Recherchez les applications qui utilisent une quantité importante de CPU ou de mémoire. - Exécuter
dmesgpour consulter les messages du noyau. Recherchez les messages d'erreur ou les avertissements relatifs au matériel ou aux pilotes. - Exécuter
vcdbg log msgpour étudier les problèmes liés au GPU, en particulier si votre projet implique des graphiques ou du multimédia. - Exécuter
hostnamectlpour vous assurer que le nom d'hôte et la configuration de votre système sont corrects. - Exécuter
vcgencmd versionpour rechercher des mises à jour du micrologiciel susceptibles d'améliorer les performances du système. - Enfin, lancez
lsmodpour confirmer que les modules nécessaires au noyau sont chargés.
En analysant la sortie de ces commandes, vous pouvez identifier la cause première de la lenteur et prendre les mesures qui s'imposent, qu'il s'agisse de mettre fin aux processus gourmands en ressources, de mettre à jour le microprogramme ou de résoudre les problèmes liés au matériel.
Alternativement, en utilisant PiDoctor, vous pouvez ouvrir un PiCockpit à travers n'importe quel navigateur web et ensuite vous suivrez ces étapes :
- Aller à PiDoctor
- Cliquez sur le bouton "Exécuter le test du logiciel".
PiDoctor vous indiquera si tout fonctionne ou non.
Conclusion
Bien que ces commandes soient des éléments de connaissance utiles, vous pouvez voir que PiDoctor est un outil précieux pour les utilisateurs de Raspberry Pi qui cherchent des solutions rapides et efficaces à leurs problèmes logiciels.
En exécutant ces commandes et en interprétant leurs résultats, vous pouvez diagnostiquer et résoudre les problèmes courants qui peuvent survenir.
Le dépannage des problèmes logiciels sur votre Raspberry Pi ne doit pas être difficile.
señores, cordila saludo, su ayuda para solucionar problema con la ejecucion de comandos para una raspberry pi pico w, en la shell me sale : MPY : soft reboot.
J'avais déjà écrit plusieurs programmes et ils fonctionnaient bien. Mais il ne fonctionne toujours pas, ni même pour cet exemple simple de conduite de parpade :
rom machine import Pin
temps d'importation
led = Pin(25, Pin.OUT) # Pico LED
#led = Pin("LED", Pin.OUT) # Pico W LED
essayer :
pendant que True :
led.value(1) # Allumer la led
time.sleep(0.5) # Sleep 0.5s
led.value(0) # Mettre la led hors tension
time.sleep(0.5) # Sleep 0.5s
sauf :
passer