Felsökning av programvaruproblem på din Raspberry Pi

Om du använder en Raspberry Pi för att automatisera uppgifter hemma eller på jobbet, vet du att det är viktigt att snabbt kunna felsöka eventuella problem som kan uppstå. Så här kommer jag att gå igenom felsökning av programvaruproblem på din Raspberry Pi.
Och jag kommer att visa dig exakt vilka kommandon du kan köra för att få den information du behöver om din Raspberry Pis programvaruprocesser.
Men först bör jag nämna att det finns ett mycket enklare sätt att felsöka alla dessa problem och det är med PiCockpit. Med PiCockpit kan du felsöka alla dessa problem (och fler!) genom att klicka på en knapp.
Det bästa av allt är att det är helt gratis för upp till 5 Raspberry Pis och Det tar mindre än en minut att skapa ett konto:
Med PiCockpit behöver du dessutom inte köra dessa kommandon i webbläsaren. Det innebär att du kan felsöka programvaruproblem på din Raspberry Pi var du än befinner dig i världen.
Vårt felsökningsprogram heter PiDoctor och därför kommer jag att visa dig kommandona genom det. Du kan dock köra dessa kommandon själv i terminalen.
Låt oss titta närmare på dessa viktiga kommandon och hur de kan hjälpa dig.
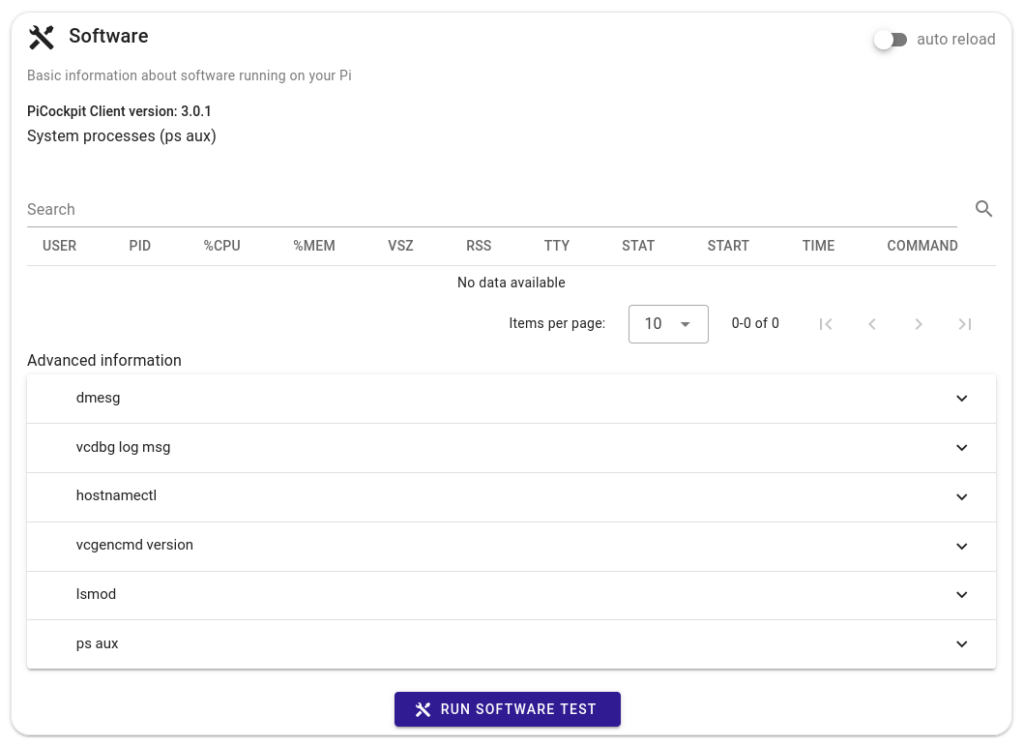
Kommandon och deras resultat
ps aux: Detta kommando ger en ögonblicksbild av de aktuella processerna som körs på din Raspberry Pi. Du ser information som process-ID, CPU-användning och minnesförbrukning. Detta hjälper dig att snabbt hitta vilka program som tar upp CPU-användningen och eventuellt orsakar att Raspberry Pi fryser.
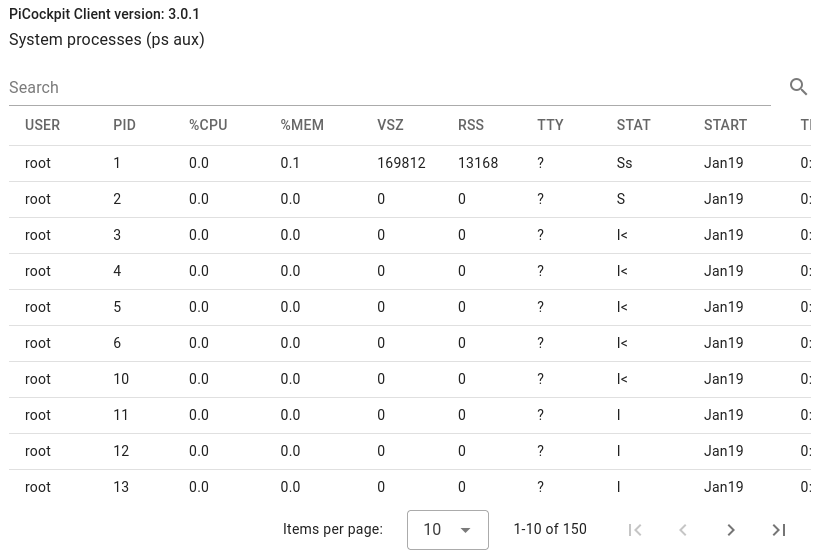
dmesg: Det här kommandot visar kärnans ringbuffertmeddelanden, vilket kan hjälpa till att identifiera problem relaterade till enhetsdrivrutiner, maskinvaruanslutningar eller andra systemhändelser på låg nivå. Detta kan också vara användbart vid felsökning av problem med USB-kringutrustning.
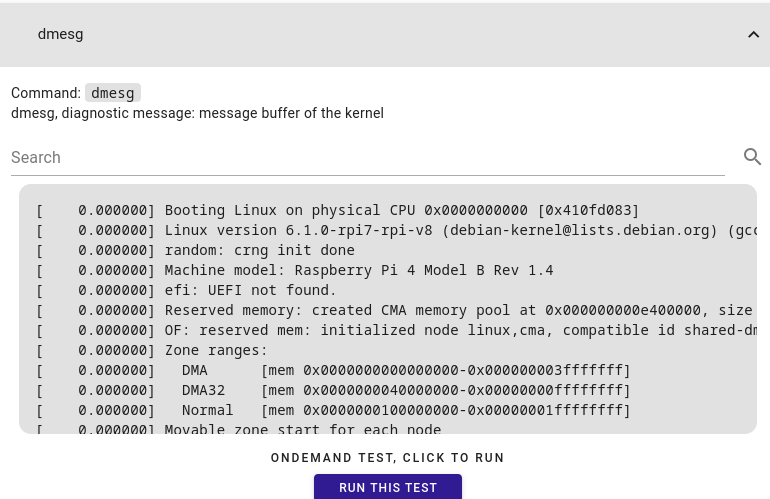
vcdbg log msg: Detta är ett kommando som hämtar felsökningsinformation relaterad till VideoCore GPU. Det är särskilt användbart för att diagnostisera grafik- och multimediarelaterade problem.
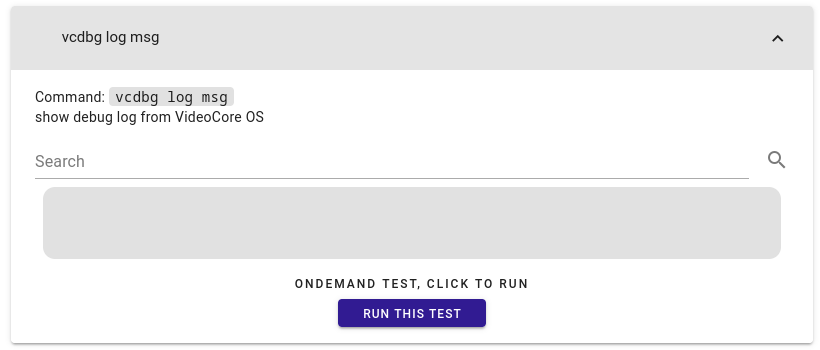
hostnamectl: Det här kommandot visar systemets värdnamn och relaterad information, inklusive operativsystemets version. Det är användbart för att kontrollera systemets identitet och konfiguration. Så om du nu vill SSH:a till din Raspberry Pi, så vet du vad värdnamnet är.
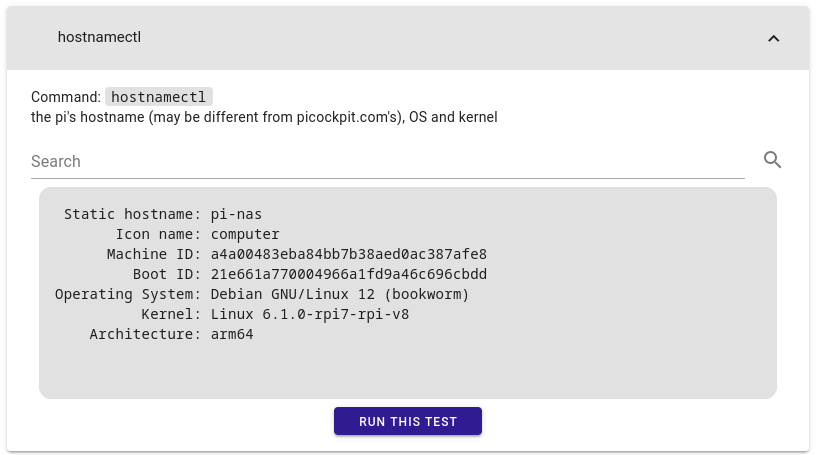
vcgencmd version: Det här kommandot ger information om vilken version av den inbyggda programvaran som körs på VideoCore GPU. Det är användbart för att säkerställa att Raspberry Pis inbyggda programvara är uppdaterad.
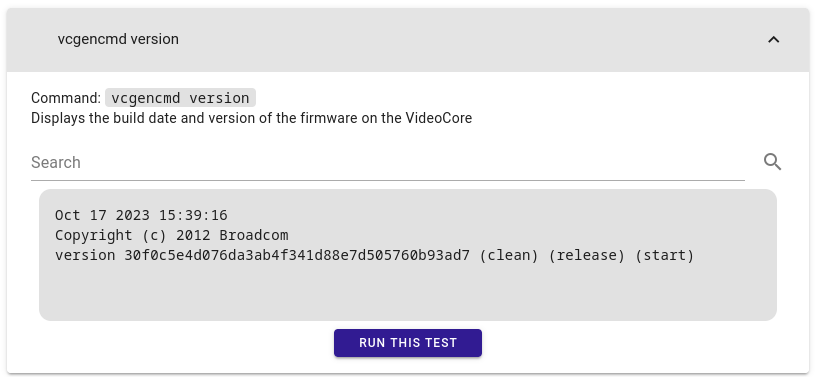
lsmod: Detta kommando listar alla för närvarande inlästa kärnmoduler, vilka är viktiga kodstycken som utökar Linux-kärnans funktionalitet. Det är särskilt användbart för att kontrollera om nödvändiga moduler är inlästa och att allt fungerar som det ska.
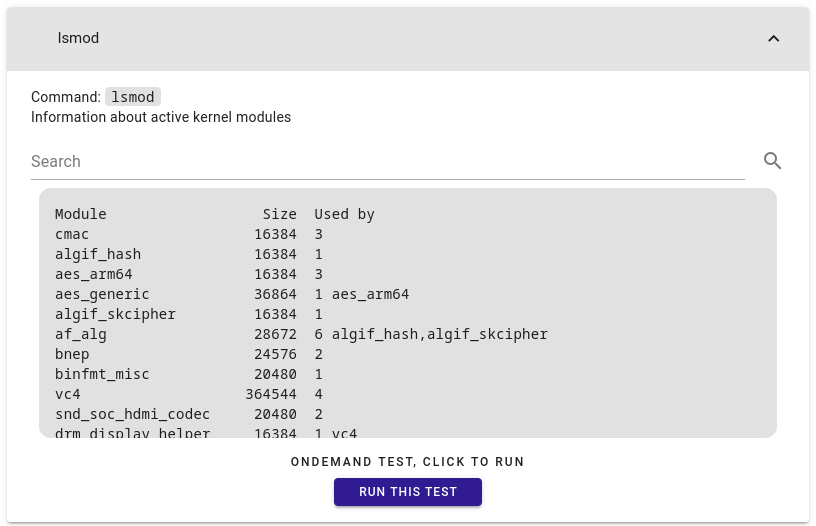
Använda PiDoctor
Låt oss titta på ett vanligt problem som Raspberry Pi-användare ställs inför - ett trögt system som inte svarar.
För att diagnostisera och åtgärda problemet med en terminal måste du antingen logga in direkt på din Raspberry Pi eller använda SSH. Sedan följer du dessa steg:
- Öppna en terminal på din Raspberry Pi.
- Kör
ps auxför att kontrollera om det finns resurskrävande processer. Leta efter program som använder en betydande mängd CPU eller minne. - Kör
dmesgför att inspektera kernel-meddelanden. Leta efter felmeddelanden eller varningar som rör maskinvara eller drivrutiner. - Kör
vcdbg log msgför att undersöka GPU-relaterade frågor, särskilt om ditt projekt omfattar grafik eller multimedia. - Kör
hostnamectlför att säkerställa att systemets värdnamn och konfiguration är korrekta. - Kör
vcgencmd versionför att söka efter uppdateringar av inbyggd programvara som kan förbättra systemets prestanda. - Slutligen, kör
lsmodför att bekräfta att nödvändiga kärnmoduler har laddats.
Genom att analysera utdata från dessa kommandon kan du hitta grundorsaken till trögheten och vidta lämpliga åtgärder - oavsett om det handlar om att avsluta resurskrävande processer, uppdatera firmware eller åtgärda maskinvarurelaterade problem.
Alternativt kan du använda PiDoctor för att öppna en PiCockpit via en webbläsare och sedan följa dessa steg:
- Gå till PiDoctor
- Klicka på knappen "Kör programvarutest"
PiDoctor kommer att informera dig om huruvida allt fungerar som det ska eller inte.
Slutsats
Så även om dessa kommandon är användbara delar av kunskapen, kan du se att PiDoctor är ett värdefullt verktyg för Raspberry Pi-användare som söker snabba och effektiva lösningar på programvaruproblem.
Genom att köra dessa kommandon och tolka deras utdata kan du diagnostisera och lösa vanliga problem som kan uppstå.
Att felsöka programvaruproblem på din Raspberry Pi behöver inte vara svårt.
señores, cordila saludo, su ayuda para solucionar problema con la ejecucion de comandos para una raspberry pi pico w, en la shell me sale: MPY: mjuk omstart.
Antes había escrito varios programas y funcionaba bien. Pero ya no funciona , ni siquiera para este sencillo ejemplo del led de parpadeo:
import av rom-maskiner Pin
importtid
led = Pin(25, Pin.OUT) # Pico LED
#led = Pin("LED", Pin.OUT) # Pico W LED
försök:
medan True:
led.value(1) # Tändning av led
time.sleep(0.5) # Sömn 0.5s
led.value(0) # Släckning av led
time.sleep(0.5) # Sömn 0.5s
utom:
passera