PiCockpit v2.6.5 - Support pour le Pico W (partie 2)
Comme vous le savez probablement tous, la fondation Raspberry Pi a conçu son propre microcontrôleur il y a trois ans - le Raspberry Pi Pico. Et bien ici, nous allons vous parler de notre nouveau support pour le Pico W à travers PiCockpit !
Nous avons été immédiatement intrigués, notamment par son faible prix (à partir de $4) et sa faible consommation d'énergie, ainsi que par son large éventail d'applications possibles - depuis les expériences et projets personnels jusqu'aux cas d'utilisation industrielle nécessitant des centaines, voire des milliers d'unités.

Mais dans sa première itération, le Pico n'était pas vraiment facile à connecter à l'Internet (ou à une sorte d'intranet). Vous aviez besoin d'une carte d'extension pour lui donner une capacité de réseau local, WiFi ou autre.
Au début de cette année, Raspberry Pi a sorti le Pico WIl s'agit de la même carte mais avec une puce WiFi incluse qui permet de la connecter à l'Internet en un clin d'œil. En plus de ce rafraîchissement matériel, le support de Micropython était de mieux en mieux.
Micropython? Il s'agit d'une implémentation du langage de programmation Python qui est optimisée pour fonctionner sur un microcontrôleur (en fait, un petit ordinateur sans système d'exploitation). Comme certains d'entre vous le savent peut-être déjà, Python et, par conséquent, Micropython sont des langages très conviviaux pour les débutants, permettant d'écrire des programmes aussi bien petits que complexes sans problème et avec de grandes performances, grâce à un environnement très bien optimisé. En outre, il existe une communauté très sympathique et dynamique qui développe le langage et aide les nouveaux venus en leur donnant des conseils et des astuces.
Nous l'avons finalement fait ! PiCockpit est maintenant capable de fonctionner sur le Pico ! Vous pouvez utiliser notre interface web pour surveiller votre Pi avec l'application PiStats. Notre site Capteur de CO2 est également pris en charge et permet la surveillance à distance de votre environnement ! Mais à mon avis personnel, le mettre en évidence l'utilisation à distance des broches GPIO.
Nous prenons en charge la lecture de l'état des broches d'entrée, le réglage des broches de sortie et même l'utilisation de la modulation de largeur d'impulsion pour contrôler les dispositifs externes que vous avez connectés.
Et nous travaillons actuellement sur des fonctionnalités encore plus cool qui vont sortir rapidement grâce à Micropython qui rend le développement rapide et les tests encore plus rapides !
Et le meilleur ? C'est aussi trivial et pratique comme l'utilisation d'une clé USB. Quelque chose comme cinq clics et votre Pico W est prêt à fonctionner ! Vous êtes intéressé ? Je vais vous montrer comment faire !
Guide d'installation
Connectez-vous d'abord à votre compte sur picockpit.com. Sur votre page d'accueil PiCockpit vous devriez voir un nouveau bouton appelé Ajouter un nouveau Pico W. Cliquez dessus !
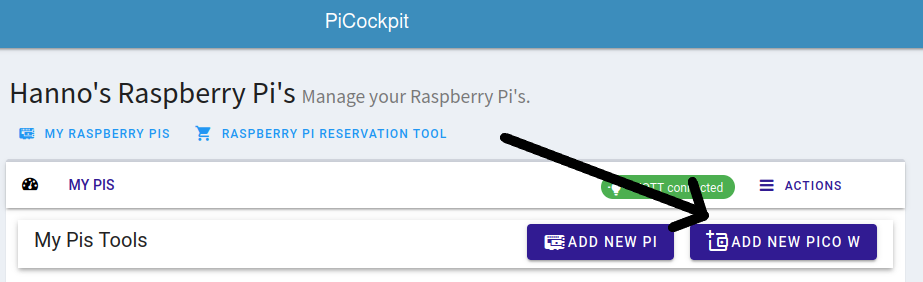
Après avoir confirmé votre mot de passe, vous pouvez entrer un nom pour votre Pico, vos informations d'identification WLAN et le pays dans lequel vous utilisez votre Pi - si vous n'êtes pas sûr du code à utiliser, vous pouvez également le laisser vide. Cliquez sur 'Générer une image uf2Nous modifierons notre image uf2 pour qu'elle contienne vos informations d'identification et vous pourrez la télécharger. La meilleure chose ? Cela sera traité localement sur votre navigateuril ne nous sera pas soumis. Vos informations d'identification sont donc en sécurité et ne seront pas partagées sur Internet !
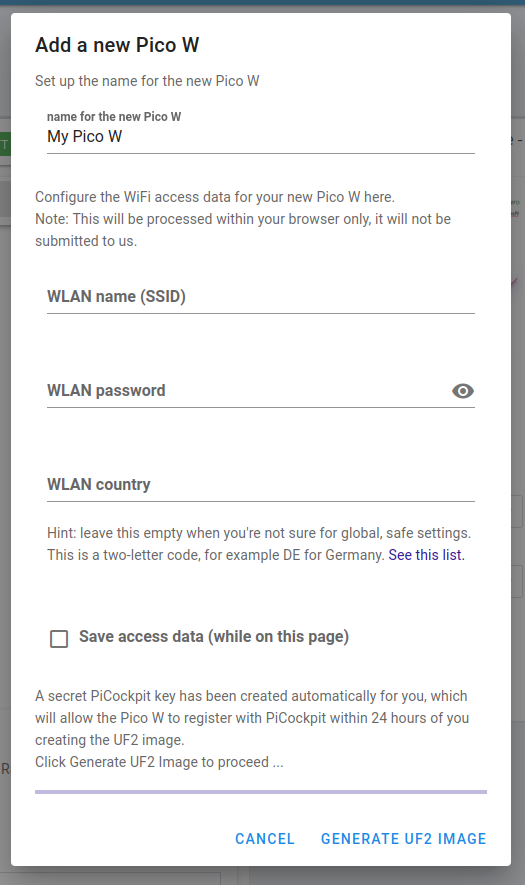
Ensuite, il vous suffit d'appuyer sur le bouton BOOTSEL pour demander au Pico de se monter comme un volume de stockage de masse et de le connecter à votre ordinateur comme vous le feriez avec une clé USB ou quelque chose de similaire. En fonction de votre système d'exploitation, il devrait apparaître comme un volume externe !
Assurez-vous ensuite que le Pico est réglé sur ses paramètres d'usine. Si votre Pico W est tout neuf, vous pouvez ignorer cette étape. Sinon, téléchargez simplement ce Flash Nuke uf2 et de le copier sur le Pico. Il suffit de faire glisser et de déposer le fichier téléchargé sur le volume.
Ensuite, attendez environ 10 secondes et le Pico disparaîtra puis réapparaîtra. Il devrait apparaître en tant que volume, comme avant.
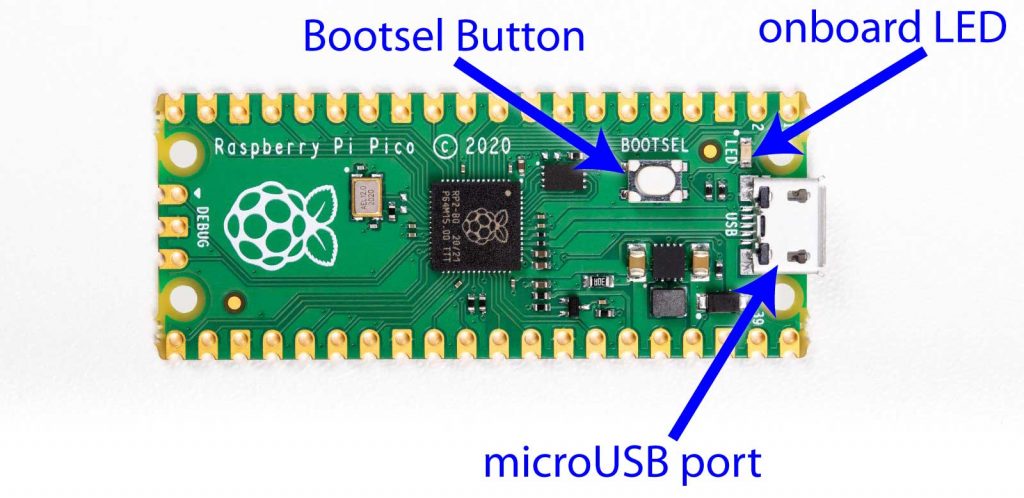
Maintenant, faites simplement glisser votre fichier uf2 téléchargé (picockpit-picow-v2.5.0.uf2) sur le volume. Et voilà !
La seule chose qui reste à faire est d'attendre. Ne débranchez pas le Pico ! Il suffit d'attendre environ une minute (ou deux !). La LED du Pico devrait d'abord s'allumer. Après un moment, la LED de la carte devrait s'allumer clignotement rapide. À ce stade, le Pico apparaît dans l'interface PiCockpit et vous pouvez l'utiliser comme vous avez l'habitude de le faire avec les Pis de taille normale. Terminé!

Prochainement :
Il s'agit évidemment de notre première version du client Pico PiCockpit. Il y a encore quelques problèmes à résoudre - si vous rencontrez des difficultés avec le client Pico PiCockpit, vous pouvez le faire. tout problème veuillez consulter ce page - Vous y trouverez des instructions plus détaillées pour vous permettre d'être opérationnel ! J'ajouterai également les bugs connus (et, je l'espère, comment les contourner). En plus de cela, n'hésitez pas à nous envoyer une Courriel! Qu'il s'agisse de problèmes que vous rencontrez ou d'une idée sur laquelle vous aimeriez que nous nous penchions ? Nous sommes toujours ravis de recevoir tout type de commentaires !
Comme vous pouvez l'entendre, nous sommes très, très excités par cette version. Travailler avec le Pico W peut être un peu intimidant pour les débutants, et un peu compliqué pour les développeurs plus expérimentés. Nous espérons simplifier les choses pour tout le monde, en permettant un accès facile au produit le plus récent de Raspberry (et à mon avis, peut-être le plus cool !).
Et ces fonctionnalités cool à venir dont j'ai parlé ? La prochaine chose à laquelle vous pouvez vous attendre est une version de PiControl qui vous permettra d'exécuter vos scripts Micropython personnalisés à partir de notre interface Web. Pensez-y ! Ce script GPIO que vous avez écrit à l'époque ? En un clic. Votre petite application web qui interroge votre serveur pour voir s'il est toujours en ligne ? En un clic !
Et voilà - le support de PiCockpit pour le Pico W !
Vous voulez l'essayer mais vous ne possédez pas de Pico W ? Nous les vendons dans notre magasin pour aussi peu que 8€ la pièce ! Vous pouvez également trouver un grand nombre d'accessoires et les kit de fabrication est un bon point de départ. Il existe également un version avec des embouts soudés, il n'y a donc pas besoin de faire de soudure vous-même. Jetez un coup d'oeil !
Je possède un iMac avec la version 10.13.6 (High Sierra).
Le Pico W dans le PiCockpit n'est pas encore visible. La LED de bord est déjà en place et s'éteint après une durée de vie de 4 heures. Le Pico W se connecte au réseau local sans fil et peut également être utilisé. A Thonny, il est présenté ici :
Traceback (dernier appel le plus récent) :
Fichier "main.py", ligne 70, dans
Fichier "main.py", ligne 68, dans __init__
Fichier "setup.py", ligne 246, dans setupfunc
Fichier "core.py", ligne 427, dans error_blink
Fichier "core.py", ligne 444, dans blink
Interruption du clavier :
MicroPython v1.19.1-789-ga322ebafc le 2023-03-10 ; Raspberry Pi Pico W avec RP2040
Tapez "help()" pour plus d'informations.
>>>
Nous venons de produire une nouvelle version - dont la stabilité a été améliorée, essayez-la - elle sera automatiquement remplacée par l'UF2 lors de l'installation d'un nouveau Pico W. Il est préférable de retirer l'ancien Pico W de l'appareil.