PiCockpit v2.1のプレビュー
舞台裏では、PiCockpit v2.1の開発が進んでいます。
PiStatsにはクールな新機能が搭載される予定ですが、これはPiCockpit v2.1が完成したときに明らかになります。
今回は、近日リリース予定の2つの新アプリ(「BME688 Air Quality Meter」と「CO2 Sensor」)のうちの1つをご紹介します。
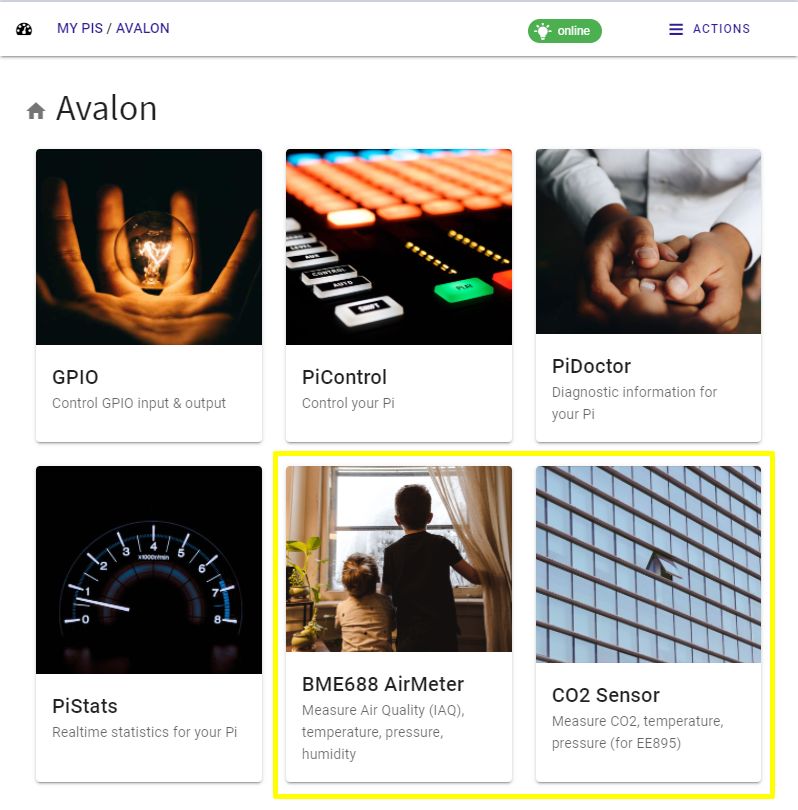
CO2センサー
を作りました。 高品質なCO2センサー用のRaspberry Pi(通常のPisとPico)ブレイクアウト・ボード E+E Electronics社製。

Piをシャットダウンして、CO2センサーボードを図のように取り付けます。Piの電源を入れます。
注意してください。 このアプリは、EE895 CO2センサー専用に開発されているため、他のCO2センサーとの互換性はありません。もちろん、5台のPis(つまり5台のCO2センサー)までは無料でご利用いただけます。
注意してください。 新しいアプリは、picockpit-client Version 2.1.0以上にアップデートした場合にのみご利用いただけます(もちろん、利用可能になり次第です)。
CO2センサー」アプリをクリックすると、最初にこの画面が表示され、セットアップでセンサーを有効にするよう指示されます。
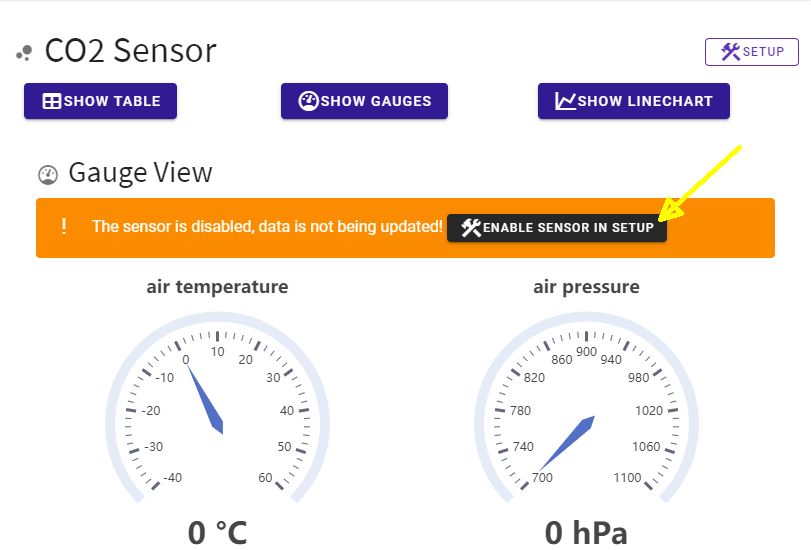
セットアップでセンサーを有効にする」ボタンをクリックします。(後でいつでもSetupボタンで画面を戻すことができます)。
セットアップ画面で、「enable Sensor」スイッチをクリックして、センサーを有効にします。データが受信されると下の行が更新され、緑で表示されます(エラーがある場合やデータが受信されない場合は赤で表示されます)。
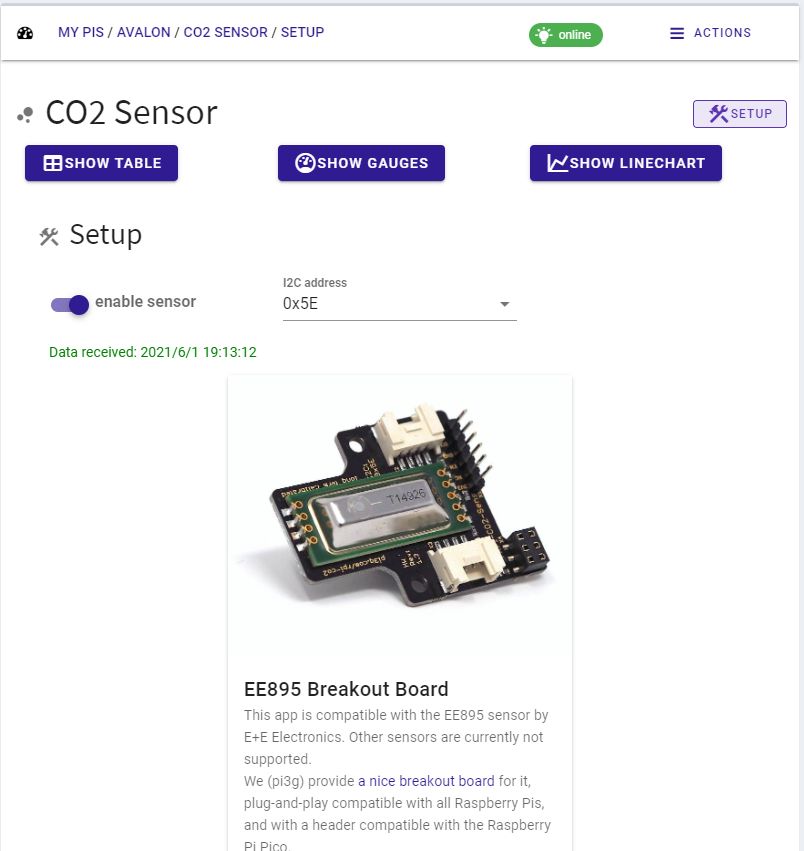
ヒント まだセンサーをお持ちでない方は 販売代理店から購入することができます。.また お気軽にお問い合わせください。センサーボードの再販をご希望の方は、こちらをご覧ください。
ボタン(Show Table / Show Gauges / Show Linechart)をクリックすると、センサーデータのさまざまなデータビューが表示されます。もちろん、すべての表示は新しい測定値によってライブで更新されます。(センサーデータは15秒ごとに更新されるので、約15秒ごとに変化することになります)。
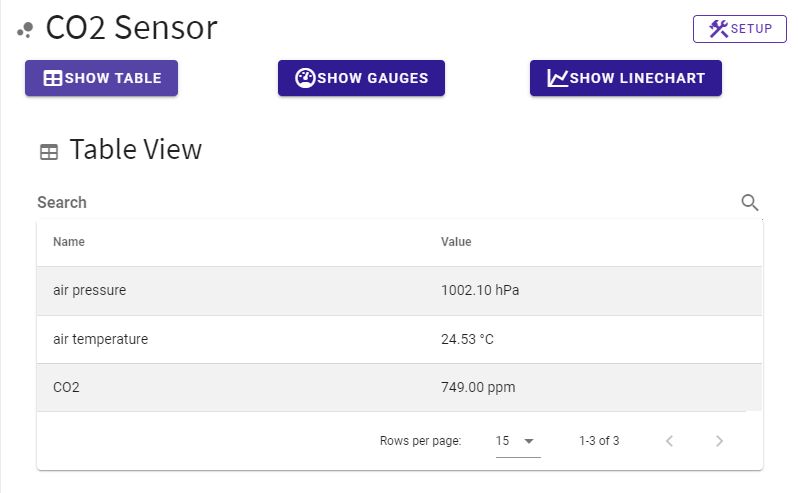
テーブルビューでは、測定したデータ(CO2センサーの場合は、気圧、気温、CO2)をきれいな表形式で出力します。検索機能を使って、興味のある項目だけを絞り込むことができます。
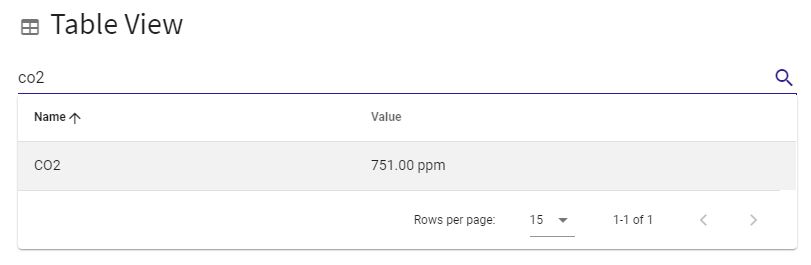
ゲージビューでは、美しいゲージが滑らかなアニメーションで表示されることはすでにご存じのとおりです。
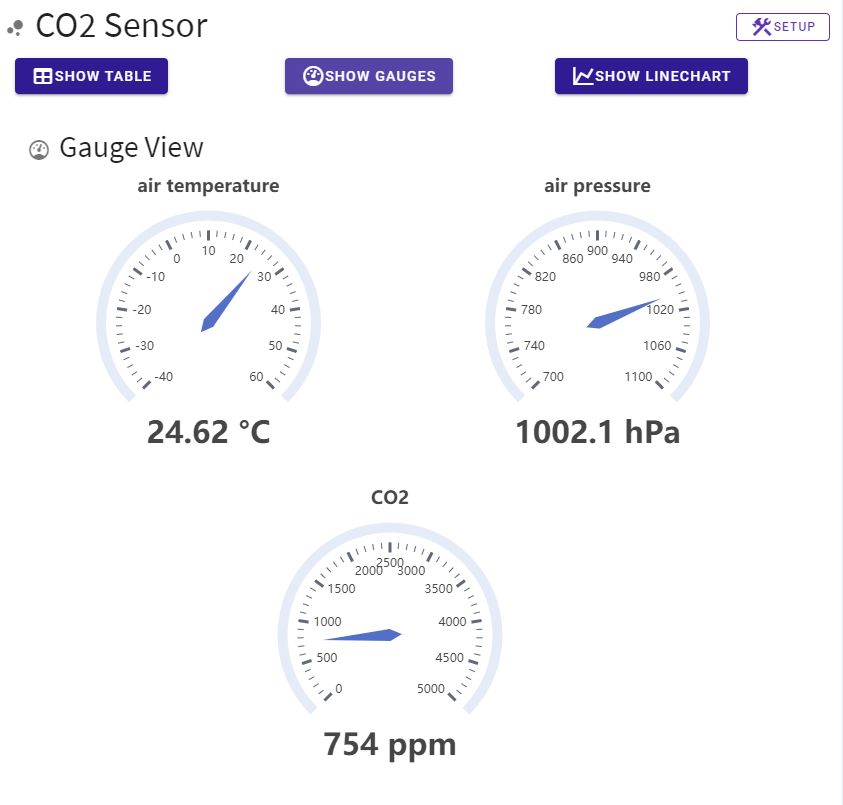
もちろん、CO2/気温/気圧の変化を時系列で把握したい場合は、ラインチャート表示をご利用ください。
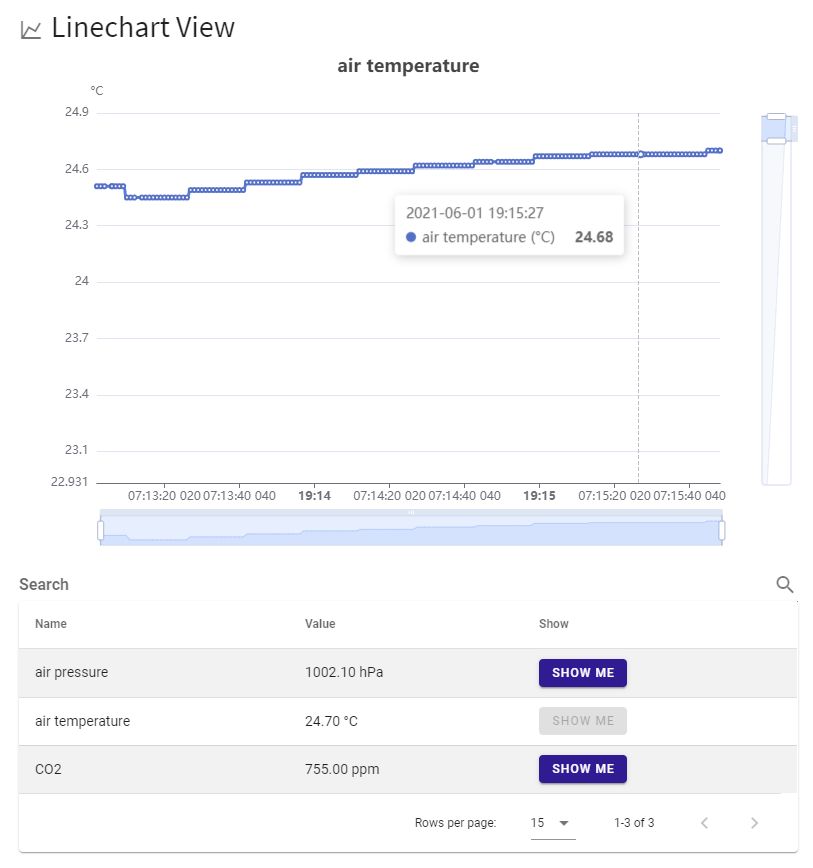
ボタン("show me")をクリックすると、3つの測定対象が切り替わります。
グラフエリアにマウスオーバーすると、それぞれの時点での測定値が表示されます。
画面の下と右のフィルターを使って、自分の興味のある領域だけを絞り込んで表示することができます(時間とデータの値で)。
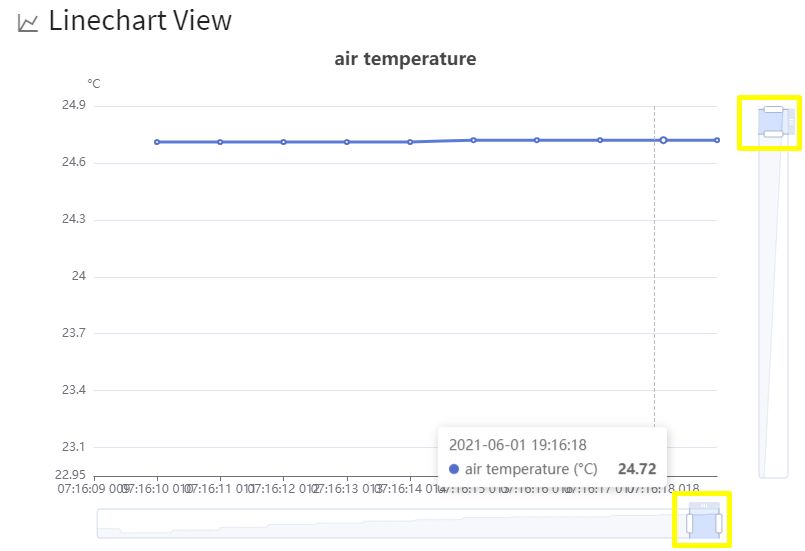
新しいPiCockpitバージョンやその他の新機能がリリースされたら、皆さんのフィードバックをお待ちしています。