モニターなしでRaspberry Piに接続(Remote Working!)
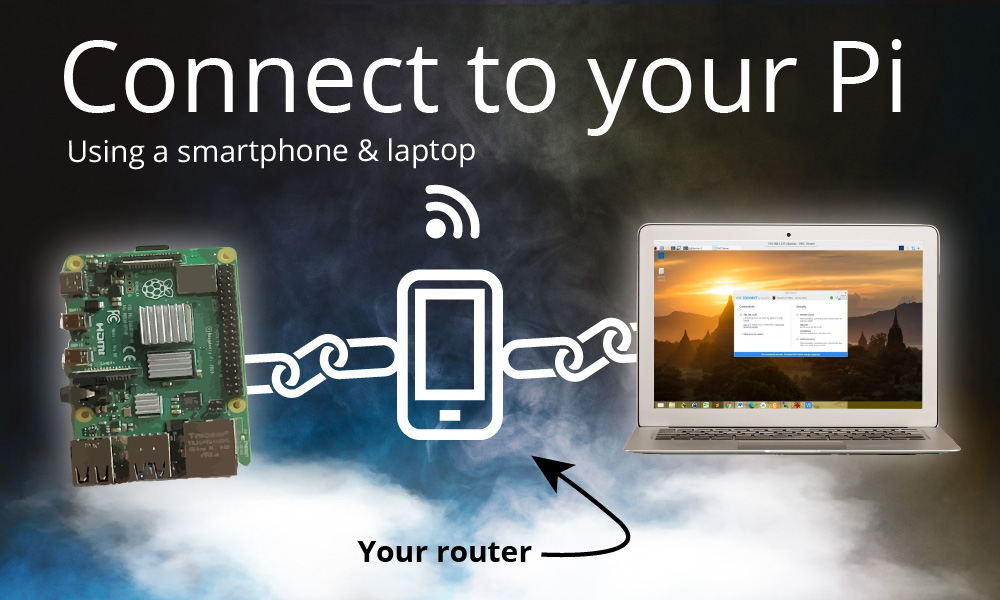
Raspberry Piのためにモニター、キーボード、マウスを持ち運ぶのは大変です。
本当に面倒なんです。チェックインの荷物は高いし、メリーゴーランドで時間がかかる。
しかし、リモートワーカーとして必ず持っていくのは、ノートパソコンです。
ノートパソコンには、モニター、キーボード、トラックパッドが搭載されています。
現代の社会人であれば、最新のスマートフォンも持っていることでしょう。
そして、私は明るいアイデアを思いついた...
セットアップ
VNC経由でRaspberry Piを操作できるようにすることが目標で、ノートPCのマウスとキーボードを使ってRaspberry Piを操作できるリモートデスクトップのような体験ができるようになっています。
Raspberry Pi 4にSSHとVNCアクセスを設定し、USB-C電源だけが接続されている状態にすることができました。
それが必要最低限の機材になるのでしょう。
USB-C電源は、Androidスマホを使っていれば持っている可能性が高いので、余計な荷物にならないでしょう。USB-Cの充電器は一般的に汎用性が高いので、Piの電源とスマホの電源のどちらかを持っていけばよいでしょう。また、iPhoneユーザーであればUSB-C-Lightning変換アダプタを持参すれば、2つの電源を持っていく必要がなくなります。
スマートフォンがRaspberry Piとの接続を支援する仕組み
HTC Desire以来、私が所有するすべてのスマートフォンは、ホットスポットとして機能することができます。
一般的に、これは携帯電話のデータ接続を共有することを意味します。
しかし実際には、ホットスポットはルーターのような役割も果たしています。
一般的に、Raspberry PiにSSHやVNCで接続しようとすると、ルーターが必要になります。一般的には自宅で、ちゃんとしたルーターがあるので問題ないでしょう。
しかし、基地から離れた場所では、携帯電話をルーターとして使用することができます。
問題は、ディスプレイもキーボードもマウスもないときに、どうやって携帯電話のホットスポットに接続するかということです。
オプション1:新しいイメージをフラッシュする
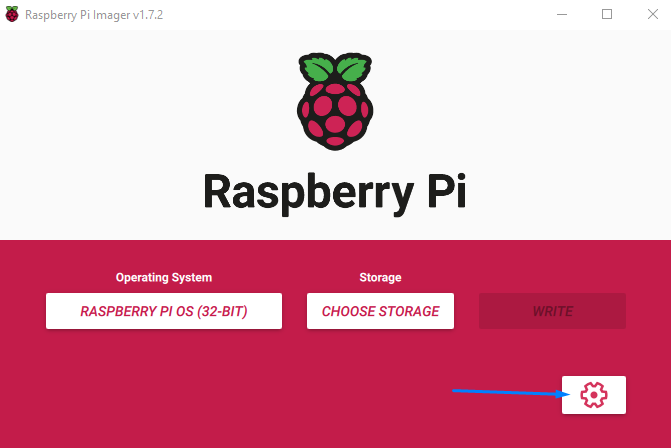
Raspberry Piは、Imagerユーティリティの最新版で新しい設定メニューを追加しました。ここでマジックが起こります。歯車のアイコンをクリックします。
ここの設定で、携帯電話のホットスポットのSSIDとパスワードで新しいイメージをフラッシュすることができます。
起動すると、Raspberry PiはそのWiFiに接続されます。ノートPCを接続すると、2人とも同じネットワークになります。
Raspberry Pi Imagerを使用することの利点は、ここでもSSHを有効にできることです。
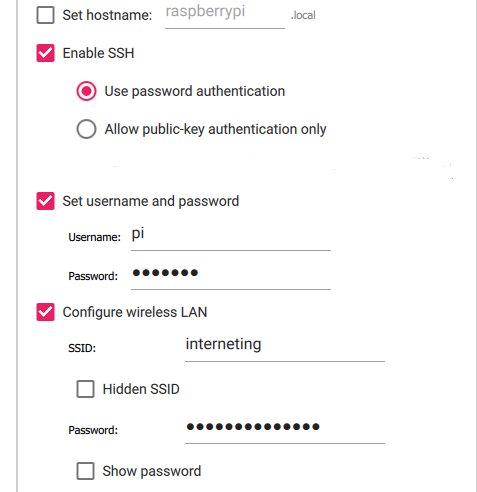
SSHを有効にする」、「ユーザー名とパスワードを設定する」、「無線LANを設定する」に必ずチェックを入れてください。
適切な内容を記入し、携帯電話の無線LANの詳細も必ず記入してください。
オプション2:フラッシュを使用せず、代わりに設定ファイルを追加する。
新しいイメージをフラッシュしてゼロから始めたくない場合は、Raspberry Piに特定のWiFiに接続するようにするために wpa_supplicant.conf ファイルを ブート のボリュームを、PiのSDカードにコピーします。
そのためには、microSDカードリーダーが必要です。私のノートパソコンにはSDカードリーダーがあるので、microSDからSDへのアダプターを持参することも可能です。
Windowsの場合、メモ帳を使ってコードを追加します(下図)。
Macでは、TextEditを使用することができますが、以下のことを確認する必要があります。 フォーマット > プレーンテキストにする をクリックしてから保存してください。
での wpa_supplicant.conf ファイルに、これを追加します。
country=US # US = USA, CA = Canada, DE = Germany, etc.
ctrl_interface=DIR=/var/run/wpa_supplicant GROUP=netdev
network={
ssid="WIFI_NETWORK_NAME"
psk="WIFI_PASSWORD"
key_mgmt=WPA-PSK #This works with WPA2-PSK
}まだの方は、SSHを有効にするために、空白のファイル "シーッ".拡張子もなく、ファイルの内容もない。ただの空白のファイルです。
Raspberry PiのIPアドレスの検索
Raspberry Piを起動すると、設定したWiFiホットスポットに接続されます。
私のSamsungのスマホでは、「raspberrypi」という接続デバイスをタップすると、Raspberry PiのIPアドレスが分かります。他のブランドのスマートフォンの場合は、Raspberry PiのIPアドレスを見つけるために、いろいろといじくり回す必要があるかもしれません。
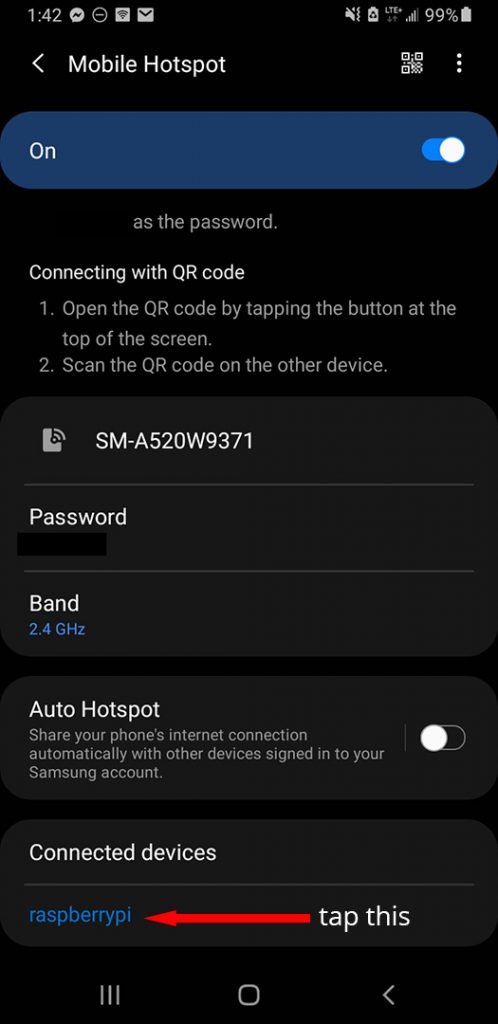
Raspberry PiのIPアドレスは192.168.43.38でした。
コンピュータで、ターミナルまたはコマンドプロンプトを開き、次のように入力します。 ssh pi@[あなたのpi-ip-address]です。 抔 ssh [email protected])
上記の手順で、ファイアウォールに阻まれていなければ、問題なくSSHでPiに接続できるはずです。
Piを信頼するかどうかを尋ねるプロンプトが表示された場合、続行するには「はい」と答える必要があります。
Raspberry PiのSSHを使ったVNCの有効化
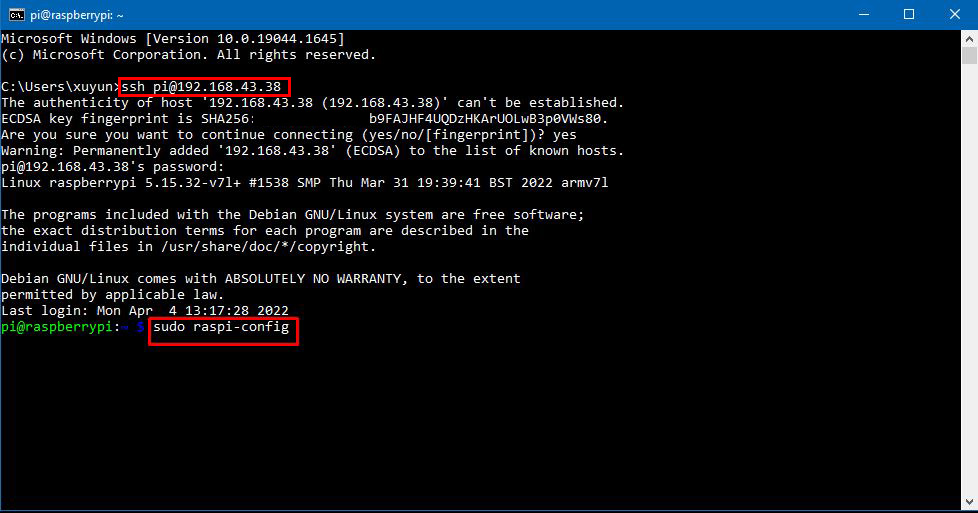
VNCを有効にして、リモートデスクトップができるようにするためには、コマンド sudo raspi-config.
Go to インターフェースオプション > VNC をクリックし、VNCを有効にしてください。
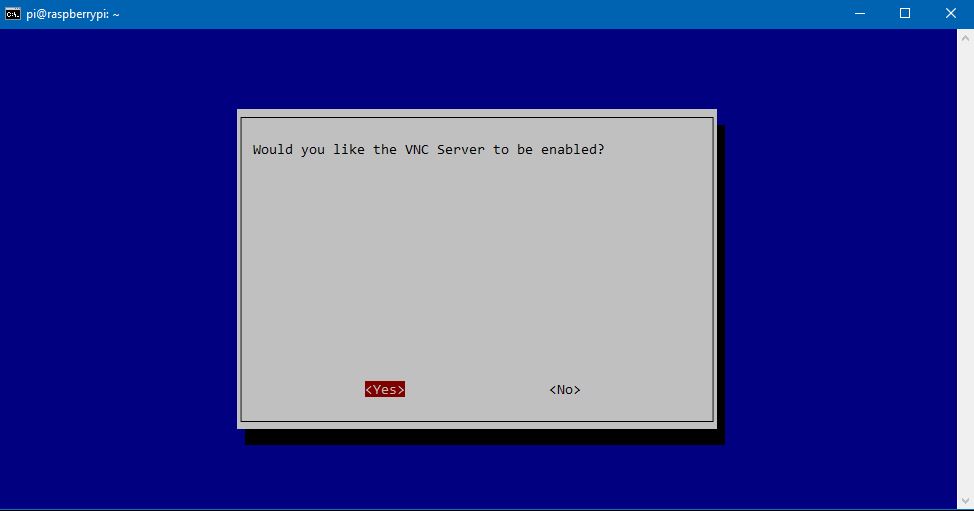
VNCを使ってRaspberry Piに接続する
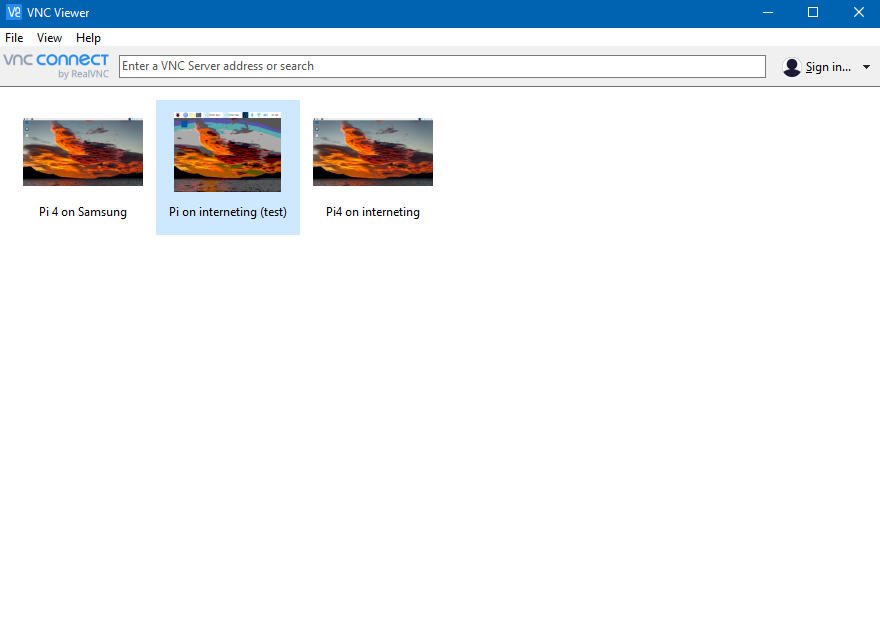
そして、これで完了です。これで、Raspberry Piに接続する際に RealVNCビューア.
かなり簡単です。ラップトップでVNC Viewerをダウンロードし、Raspberry PiにSSHで接続した時と同じIPアドレスでRaspberry Piに接続します。
VNCサーバーのアドレスまたは検索を入力してください」というバーに、IPアドレスを入力します。
ユーザー名とパスワードを入力すると、Raspberry Piをリモートで操作できるようになります。
デメリット
スマートフォンをルーターとして使う場合の欠点は、動作が重くなることです。スマホはルーターには向いてなかったんですね。
初めてスマホでRaspberry Piに接続したとき、耐えられないほど遅いと感じました。ボタンをクリックしても、反応が返ってくるまで数秒かかるのです。
そこで、グラフィックを最低の解像度と最低の品質に下げました。画質を下げるには、写真の上で右クリックして 物件紹介 に移動してから オプション での画質を低下させる。 画質.
2回目に接続したときは、かなり調子が良くなり、とても使いやすくなりました。
別のルーターがある場合は、VNC Viewerを使ってスマートフォンからルーターへの接続を変更し、ノートパソコンからPiに再接続する手順を繰り返せばよいでしょう。
しかし、これは別の問題につながります...Raspberry PiのIPアドレスはどうやって見つけるのでしょうか?
ローカルIPアドレスを見つけるためのより良い方法

Raspberry PiのIPアドレスを調べることができるPiCockpitというツールを使用することができます。
PiCockpitをインストールした後、Webインターフェースにログインして、Raspberry PiのIPアドレスを調べることができます。プライベートIP」セクションを参照するだけです。
例えば、上の画像では、Raspberry PiのIPアドレスは192.168.0.241です。VNC ViewerにこのIPアドレスに接続するように依頼することができます。
RealVNCの詳細ガイド
より詳細なガイドが必要な場合は、以下のリンクをクリックして、ステップバイステップの詳細なガイドをご覧ください。