Conéctate a tu Raspberry Pi sin monitor (¡Trabajo a distancia!)
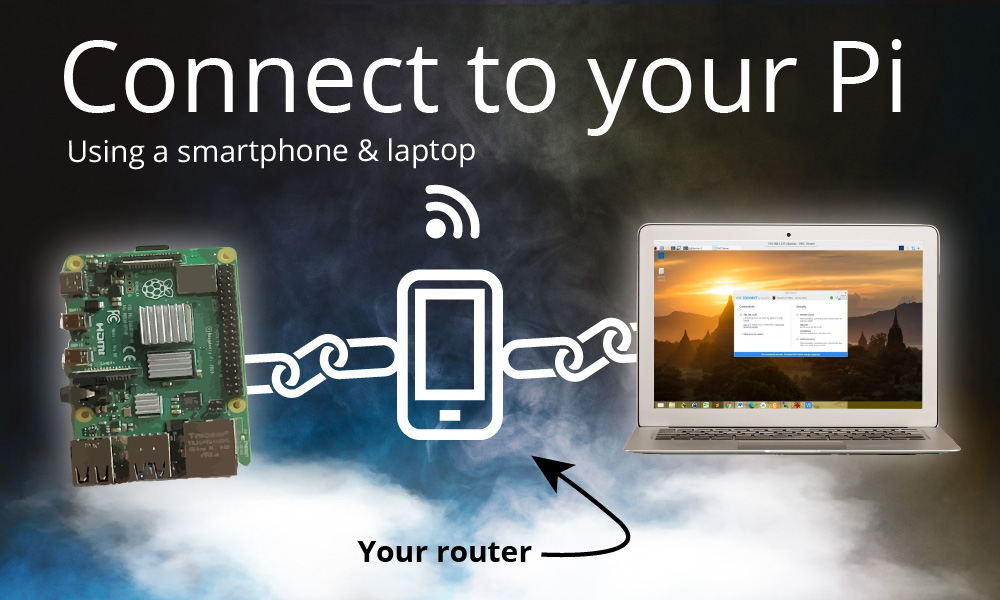
Si viajas regularmente, lo último que quieres es cargar con un monitor, un teclado y un ratón sólo para tu Raspberry Pi.
Es una verdadera molestia. Facturar el equipaje es caro y lleva tiempo en los carruseles.
Pero algo que siempre llevarás contigo como trabajador a distancia es tu portátil.
El portátil tiene un monitor, un teclado y un trackpad.
Como trabajador de hoy en día, es probable que también tenga un smartphone moderno.
Y tengo una idea brillante...
Configurar
El objetivo es permitirle controlar su Raspberry Pi a través de VNC, que le da una experiencia de Escritorio Remoto donde puede controlar la Raspberry Pi usando el ratón y el teclado de su portátil.
He conseguido configurar el acceso SSH y VNC a mi Raspberry Pi 4 y lo único que estaba enchufado era la alimentación USB-C.
Ese sería el equipo mínimo necesario.
La fuente de alimentación USB-C no será un equipaje extra porque probablemente la tendrás si estás usando un teléfono Android. Como los cargadores USB-C suelen ser universales, probablemente puedas llevar la fuente de alimentación de la Pi o la de tu teléfono. O llevar un convertidor de USB-C a Lightning si eres un usuario de iPhone, para evitar llevar dos fuentes de alimentación.
Cómo un smartphone te ayuda a conectarte a la Raspberry Pi
Todos los smartphones que he tenido desde el HTC Desire pueden actuar como hotspot.
Por lo general, se trata de compartir la conexión de datos de tu teléfono.
Pero en realidad, el hotspot también actúa como un router.
Generalmente, si quieres SSH o VNC en tu Raspberry Pi, necesitas un router. Generalmente no es un problema porque estás en casa y tienes un router adecuado.
Pero cuando estás lejos de la base, puedes usar tu teléfono como router.
La pregunta es: ¿cómo te conectas al hotspot de tu teléfono cuando no tienes pantalla, teclado o ratón?
Opción 1: flashear una nueva imagen
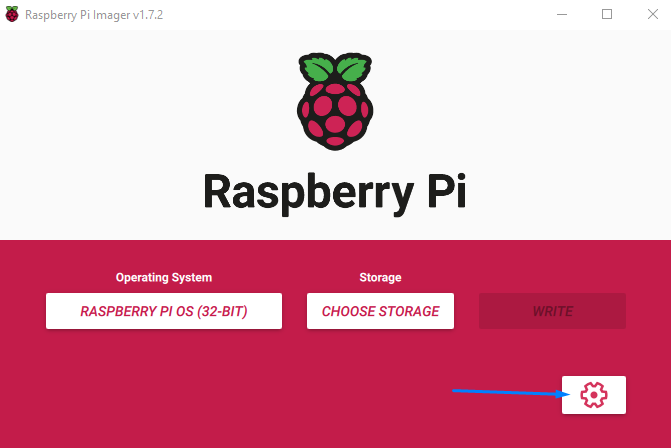
Raspberry Pi ha añadido un nuevo menú de configuración en la última versión de su utilidad Imager. Aquí es donde ocurre la magia. Haz clic en el icono del engranaje.
La configuración aquí le permite flashear una nueva imagen con el SSID y la contraseña de su teléfono.
Al arrancar, la Raspberry Pi se conectará a ese WiFi. Una vez que conectes tu portátil a ella, ambos estarán en la misma red.
La ventaja añadida de utilizar el Raspberry Pi Imager es que aquí también puedes habilitar SSH.
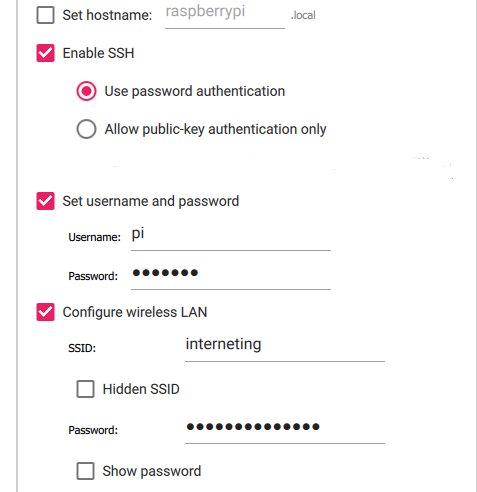
Asegúrate de marcar "Habilitar SSH", "Establecer nombre de usuario y contraseña" y "Configurar LAN inalámbrica".
Rellena los datos correspondientes, y asegúrate de rellenar los datos de la LAN inalámbrica de tu teléfono.
Opción 2: sin flash, añadir archivos de configuración en su lugar
Si no quieres empezar de cero flasheando una nueva imagen, puedes decirle a tu Raspberry Pi que se conecte a una WiFi específica añadiendo un wpa_supplicant.conf en el archivo arranque volumen de la tarjeta SD de su Pi.
Para ello, necesitarás un lector de tarjetas microSD. Mi portátil tiene un lector de tarjetas SD, así que también podría llevar un adaptador de microSD a SD.
En Windows, utilice el Bloc de notas para añadir el código (abajo).
En un Mac, puede utilizar TextEdit, pero debe asegurarse de que Formato > Hacer texto sin formato antes de guardar.
En el wpa_supplicant.conf añada esto:
country=US # US = USA, CA = Canada, DE = Germany, etc.
ctrl_interface=DIR=/var/run/wpa_supplicant GROUP=netdev
network={
ssid="WIFI_NETWORK_NAME"
psk="WIFI_PASSWORD"
key_mgmt=WPA-PSK #This works with WPA2-PSK
}Si aún no lo has hecho, también puedes habilitar SSH colocando un archivo en blanco llamado "ssh". No hay extensiones ni contenido en el archivo. Sólo un archivo en blanco.
Encontrar la dirección IP de su Raspberry Pi
Una vez que hayas arrancado tu Raspberry Pi, se conectará al punto de acceso WiFi que hayas configurado.
En mi teléfono Samsung, puedes encontrar la dirección IP de la Raspberry Pi tocando el dispositivo conectado "raspberrypi". Puede que tengas que toquetear para encontrar la dirección IP de la Raspberry Pi si tienes un smartphone de otra marca.
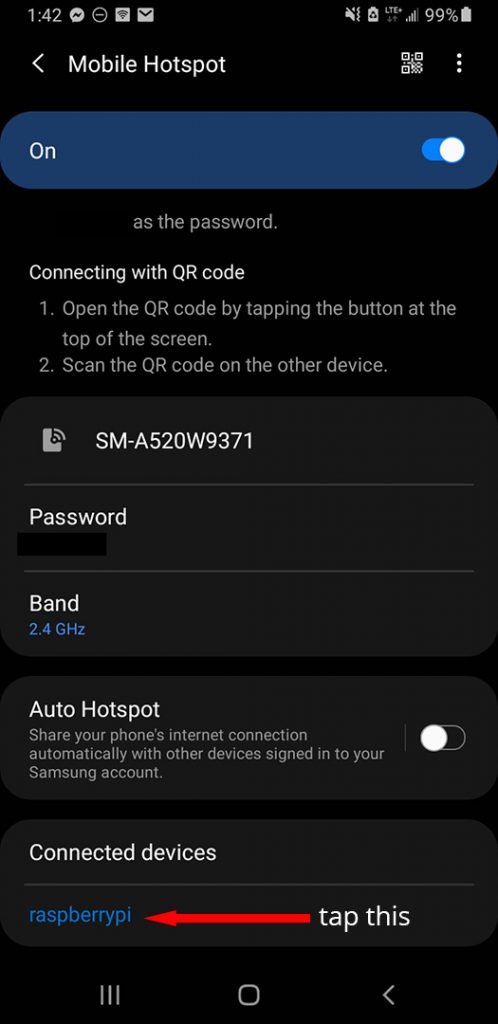
La dirección IP de mi Raspberry Pi era 192.168.43.38.
En su ordenador, abra un Terminal o un Símbolo del sistema y escriba ssh pi@[tu-dirección-ip] (por ejemplo ssh [email protected])
No deberías tener problemas para conectarte por SSH a tu Pi si has seguido las instrucciones anteriores y si no tienes un firewall que lo impida.
Si aparece un aviso que le pregunta si quiere confiar en su Pi, debe decir "sí" para continuar.
Habilitar VNC usando Raspberry Pi SSH
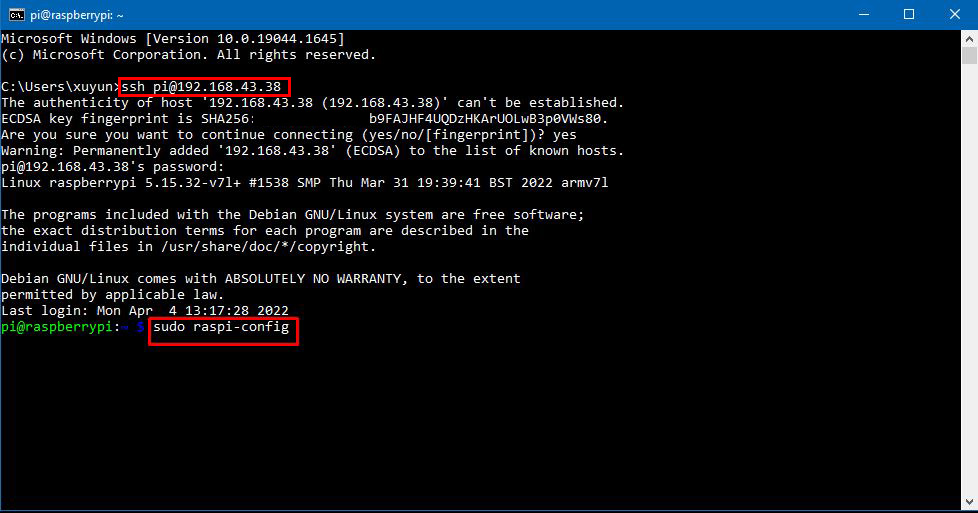
Para habilitar VNC de modo que pueda tener una experiencia de escritorio remoto, debe utilizar el comando sudo raspi-config.
Ir a Opciones de interfaz > VNC y activar VNC.
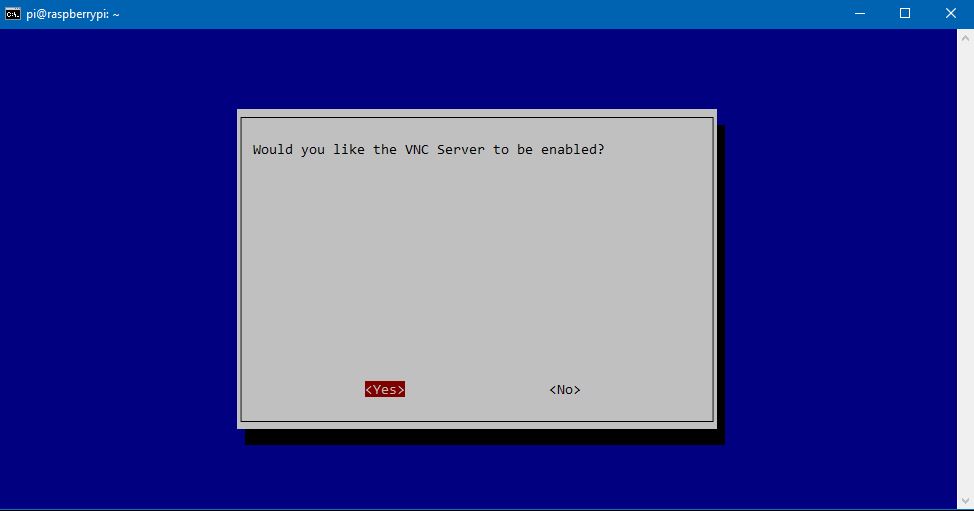
Conexión a su Raspberry Pi mediante VNC
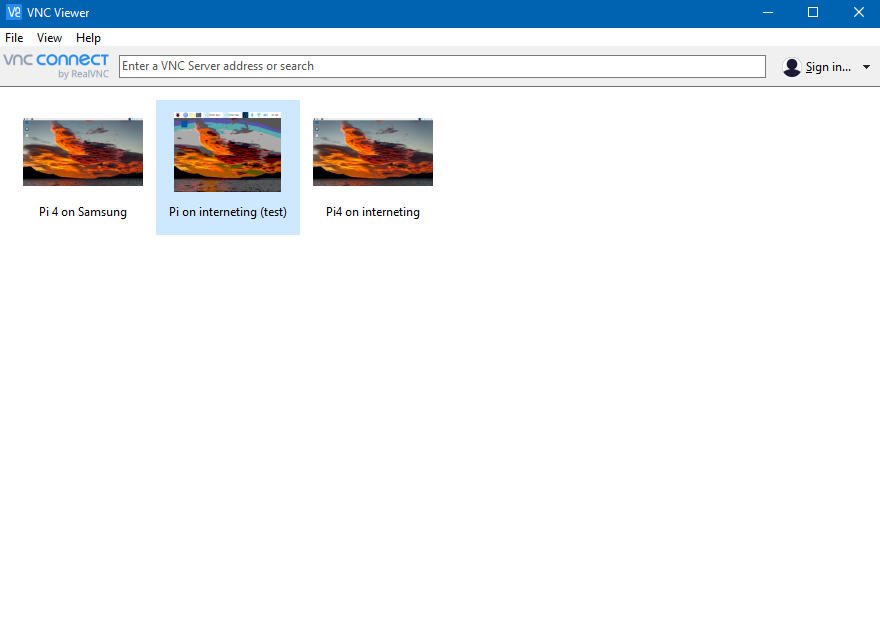
Y ahí lo tienes. Ahora puedes conectarte a tu Raspberry Pi usando el Visor de RealVNC.
Es bastante fácil. Descargue VNC Viewer en su portátil y conéctese a la Raspberry Pi con la misma dirección IP que utilizó para SSH en la Pi.
Escriba la dirección IP en la barra que dice "Introduzca una dirección de servidor VNC o busque".
Introduce tu nombre de usuario y contraseña, y deberías poder controlar tu Raspberry Pi de forma remota.
Desventajas
El inconveniente de usar tu smartphone como router es que puede resultar lento. Tu teléfono no está hecho para ser un router.
La primera vez que me conecté a mi Raspberry Pi a través de mi teléfono, encontré que era insoportablemente lento. Al hacer clic en los botones tardaba segundos en obtener una respuesta.
Así que he reducido los gráficos a la resolución más baja y a la calidad más baja. Puedes reducir la calidad haciendo clic con el botón derecho del ratón en la foto, ir a Propiedades y luego ir a Opciones y bajar la calidad de la imagen en Calidad de imagen.
La segunda vez que me conecté a él, las cosas mejoraron mucho y era muy utilizable.
Si tienes otro router, podrías usar VNC Viewer para cambiar la conexión de tu smartphone al router, y repetir los pasos para volver a conectarte a tu Pi desde tu portátil.
Pero esto nos lleva a otra cuestión... ¿cómo encontrar la dirección IP de tu Raspberry Pi?
Una mejor manera de encontrar su dirección IP local

Puedes utilizar nuestra herramienta llamada PiCockpit que te permite averiguar la dirección IP de la Raspberry Pi.
Después de instalar PiCockpit, puedes entrar en la interfaz web para averiguar la dirección IP de tu Raspberry Pi. Solo tienes que consultar la sección "IP privada".
Por ejemplo, en la imagen anterior, la dirección IP de la Raspberry Pi es 192.168.0.241. Podrías pedirle a VNC Viewer que se conecte a esta dirección IP.
Obtenga una cuenta gratuita aquí.
Guía detallada de RealVNC
Si necesita una guía más completa, haga clic en el siguiente enlace para obtener una guía detallada paso a paso.