Συνδεθείτε στο Raspberry Pi σας χωρίς οθόνη (Απομακρυσμένη εργασία!)
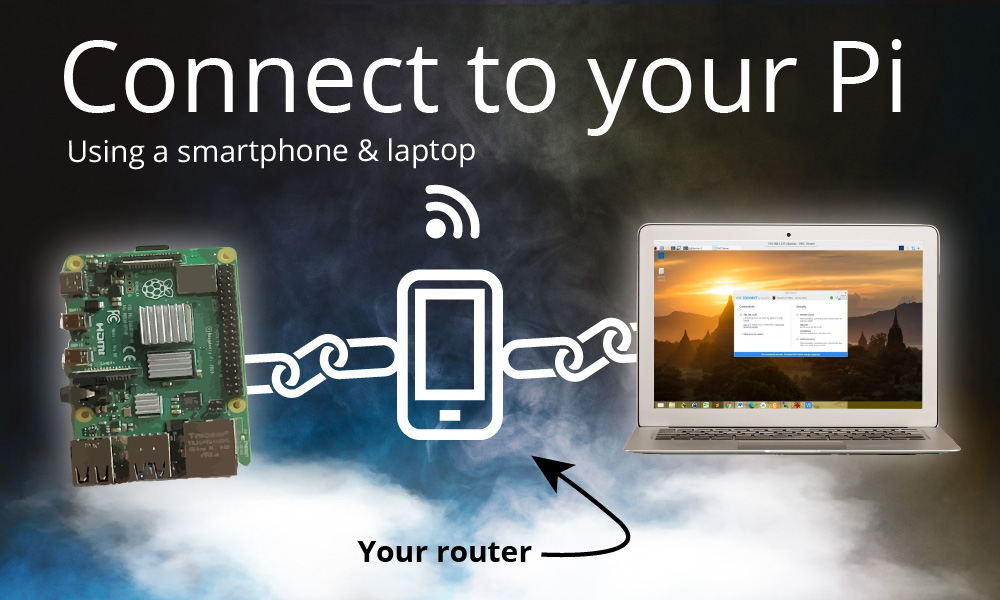
Αν ταξιδεύετε τακτικά, το τελευταίο πράγμα που θέλετε είναι να κουβαλάτε μαζί σας μια οθόνη, ένα πληκτρολόγιο και ένα ποντίκι μόνο για το Raspberry Pi σας.
Είναι πραγματικός πόνος. Ο έλεγχος των αποσκευών είναι ακριβός και απαιτεί χρόνο στα καρουζέλ.
Αλλά ένα πράγμα που θα έχετε πάντα μαζί σας ως απομακρυσμένος εργαζόμενος είναι ο φορητός σας υπολογιστής.
Ο φορητός σας υπολογιστής διαθέτει οθόνη, πληκτρολόγιο και trackpad.
Ως σύγχρονος εργαζόμενος, πιθανότατα διαθέτετε και ένα σύγχρονο smartphone.
Και έχω μια φαεινή ιδέα...
Εγκατάσταση
Ο στόχος είναι να μπορείτε να ελέγχετε το Raspberry Pi μέσω του VNC, το οποίο σας παρέχει μια εμπειρία απομακρυσμένης επιφάνειας εργασίας όπου μπορείτε να ελέγχετε το Raspberry Pi χρησιμοποιώντας το ποντίκι και το πληκτρολόγιο του φορητού σας υπολογιστή.
Κατάφερα να ρυθμίσω την πρόσβαση SSH και VNC στο Raspberry Pi 4 και το μόνο πράγμα που ήταν συνδεδεμένο ήταν η τροφοδοσία USB-C.
Αυτός θα ήταν ο ελάχιστος απαραίτητος εξοπλισμός.
Το τροφοδοτικό USB-C δεν θα είναι επιπλέον αποσκευή, επειδή πιθανότατα θα το έχετε αν χρησιμοποιείτε τηλέφωνο Android. Δεδομένου ότι οι φορτιστές USB-C είναι γενικά γενικής χρήσης, μπορείτε πιθανώς να έχετε μαζί σας είτε το τροφοδοτικό του Pi είτε το τροφοδοτικό του τηλεφώνου σας. Ή να φέρετε έναν μετατροπέα USB-C σε Lightning αν είστε χρήστης iPhone, για να αποφύγετε να φέρετε δύο τροφοδοτικά.
Πώς ένα smartphone σας βοηθά να συνδεθείτε με το Raspberry Pi
Όλα τα smartphones που έχω στην κατοχή μου από το HTC Desire και μετά μπορούν να λειτουργήσουν ως hotspot.
Γενικά, αυτό έχει ως στόχο να μοιραστείτε τη σύνδεση δεδομένων του τηλεφώνου σας.
Στην πραγματικότητα, όμως, το hotspot λειτουργεί και ως δρομολογητής.
Γενικά, αν θέλετε να συνδεθείτε μέσω SSH ή VNC στο Raspberry Pi, χρειάζεστε έναν δρομολογητή. Γενικά δεν αποτελεί πρόβλημα επειδή βρίσκεστε στο σπίτι και έχετε ένα κατάλληλο δρομολογητή.
Όταν όμως βρίσκεστε μακριά από τη βάση, μπορείτε να χρησιμοποιήσετε το τηλέφωνό σας ως δρομολογητή.
Το ερώτημα είναι: πώς συνδέεστε στο hotspot του τηλεφώνου σας όταν δεν έχετε οθόνη, πληκτρολόγιο ή ποντίκι;
Επιλογή 1: αναβοσβήνετε μια νέα εικόνα
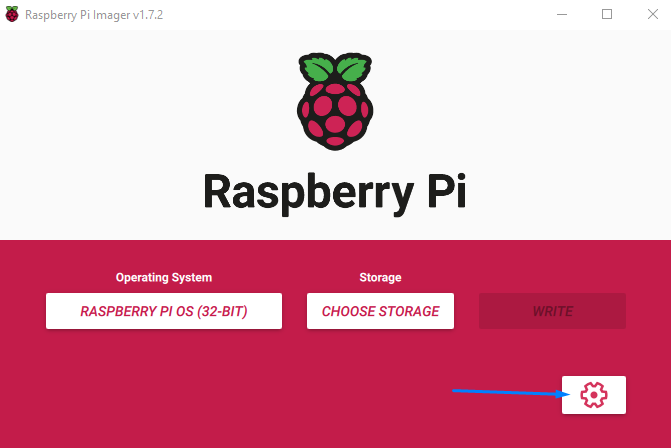
Το Raspberry Pi πρόσθεσε ένα νέο μενού ρυθμίσεων στην τελευταία έκδοση του βοηθητικού προγράμματος Imager. Εδώ συμβαίνει η μαγεία. Κάντε κλικ στο εικονίδιο με το γρανάζι.
Οι ρυθμίσεις εδώ σας επιτρέπουν να αναβοσβήσετε μια νέα εικόνα με το SSID και τον κωδικό πρόσβασης του hotspot του τηλεφώνου σας.
Κατά την εκκίνηση, το Raspberry Pi θα συνδεθεί σε αυτό το WiFi. Μόλις συνδέσετε το φορητό σας υπολογιστή σε αυτό, θα είστε και οι δύο στο ίδιο δίκτυο.
Το πρόσθετο πλεονέκτημα της χρήσης του Raspberry Pi Imager είναι ότι μπορείτε να ενεργοποιήσετε το SSH και εδώ.
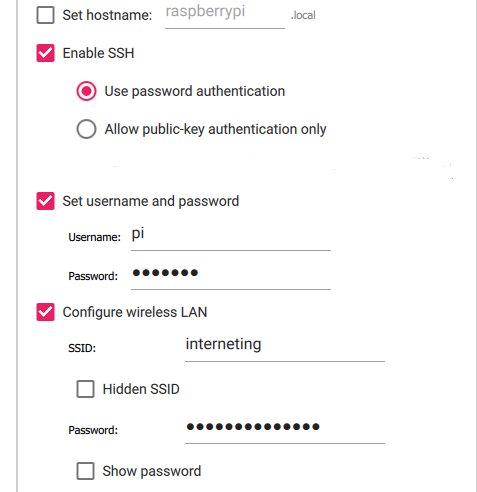
Βεβαιωθείτε ότι έχετε τσεκάρει τις επιλογές "Enable SSH", "Set username and password" και "Configure wireless LAN".
Συμπληρώστε τα κατάλληλα στοιχεία και φροντίστε να συμπληρώσετε τα στοιχεία του ασύρματου LAN του τηλεφώνου σας.
Επιλογή 2: χωρίς flash, προσθέστε αρχεία ρυθμίσεων αντ' αυτού
Αν δεν θέλετε να ξεκινήσετε από το μηδέν αναβοσβήνοντας μια νέα εικόνα, μπορείτε να πείτε στο Raspberry Pi σας να συνδεθεί σε ένα συγκεκριμένο WiFi προσθέτοντας ένα wpa_supplicant.conf αρχείο στο εκκίνηση όγκου της κάρτας SD του Pi σας.
Για το σκοπό αυτό, θα χρειαστείτε μια συσκευή ανάγνωσης καρτών microSD. Ο φορητός μου υπολογιστής διαθέτει συσκευή ανάγνωσης καρτών SD, οπότε θα μπορούσα επίσης να φέρω έναν προσαρμογέα microSD σε SD.
Στα Windows, χρησιμοποιήστε το Notepad για να προσθέσετε τον κώδικα (παρακάτω).
Σε Mac, μπορείτε να χρησιμοποιήσετε το TextEdit, αλλά πρέπει να βεβαιωθείτε ότι έχετε Μορφοποίηση > Κάνει απλό κείμενο πριν από την αποθήκευση.
Στο wpa_supplicant.conf αρχείο, προσθέστε αυτό:
country=US # US = USA, CA = Canada, DE = Germany, etc.
ctrl_interface=DIR=/var/run/wpa_supplicant GROUP=netdev
network={
ssid="WIFI_NETWORK_NAME"
psk="WIFI_PASSWORD"
key_mgmt=WPA-PSK #This works with WPA2-PSK
}Αν δεν το έχετε κάνει ήδη, μπορείτε επίσης να ενεργοποιήσετε το SSH τοποθετώντας ένα κενό αρχείο με όνομα "ssh". Χωρίς επεκτάσεις και χωρίς περιεχόμενο στο αρχείο. Μόνο ένα κενό αρχείο.
Εύρεση της διεύθυνσης IP του Raspberry Pi σας
Αφού εκκινήσετε το Raspberry Pi, θα συνδεθεί στο WiFi hotspot που έχετε ορίσει.
Στο τηλέφωνό μου Samsung, μπορείτε να βρείτε τη διεύθυνση IP του Raspberry Pi πατώντας στη συνδεδεμένη συσκευή "raspberrypi". Ίσως χρειαστεί να ψάξετε για να βρείτε τη διεύθυνση IP του Raspberry Pi, αν έχετε smartphone άλλης μάρκας.
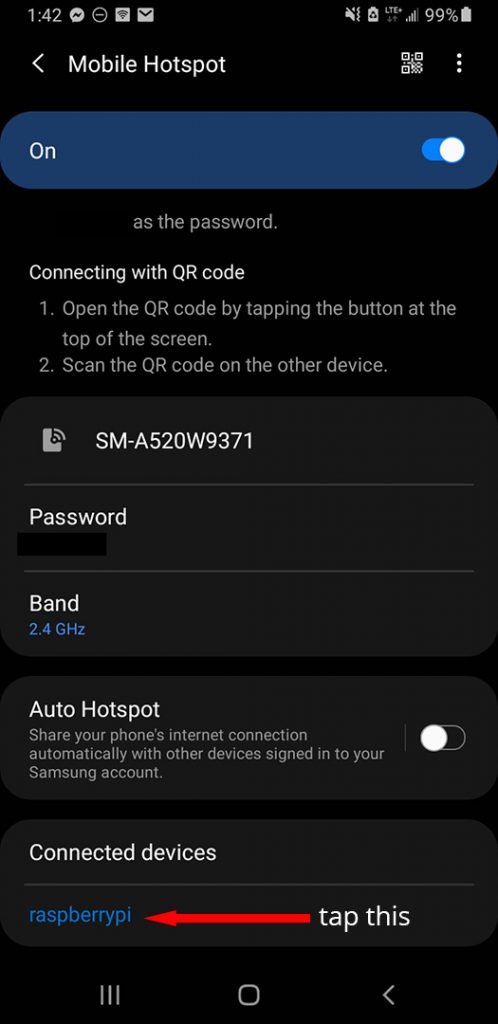
Η διεύθυνση IP του Raspberry Pi ήταν 192.168.43.38.
Στον υπολογιστή σας, ανοίξτε ένα τερματικό ή μια γραμμή εντολών και πληκτρολογήστε ssh pi@[διεύθυνση IP-IP σας] (π.χ. ssh [email protected])
Δεν θα πρέπει να έχετε κανένα πρόβλημα να συνδεθείτε μέσω SSH στο Pi σας, αν ακολουθήσατε τις παραπάνω οδηγίες και αν δεν έχετε κάποιο τείχος προστασίας που να το εμποδίζει.
Αν σας εμφανιστεί μια ερώτηση που σας ρωτάει αν θέλετε να εμπιστευτείτε το Pi σας, πρέπει να πείτε "ναι" για να συνεχίσετε.
Ενεργοποίηση του VNC χρησιμοποιώντας το Raspberry Pi SSH
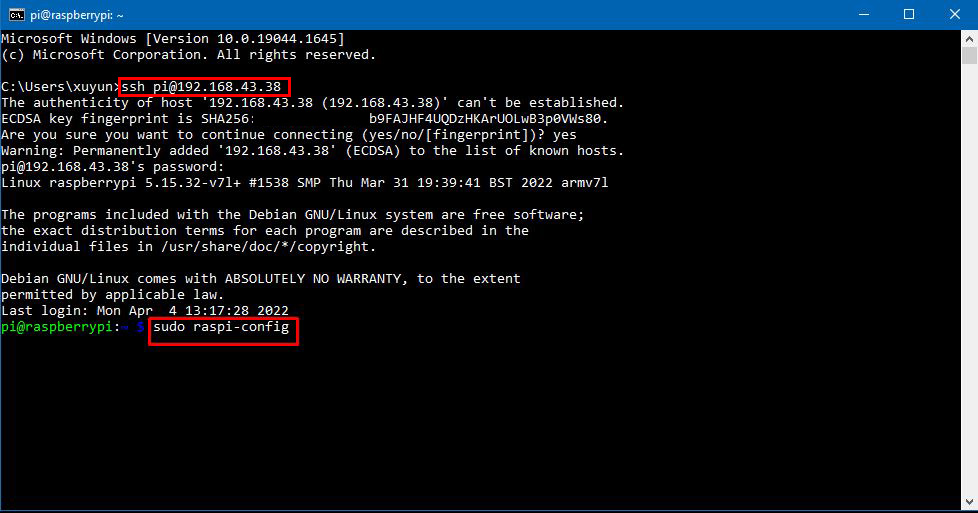
Για να ενεργοποιήσετε το VNC ώστε να έχετε μια εμπειρία απομακρυσμένης επιφάνειας εργασίας, πρέπει να χρησιμοποιήσετε την εντολή sudo raspi-config.
Πηγαίνετε στο Επιλογές διασύνδεσης > VNC και ενεργοποιήστε το VNC.
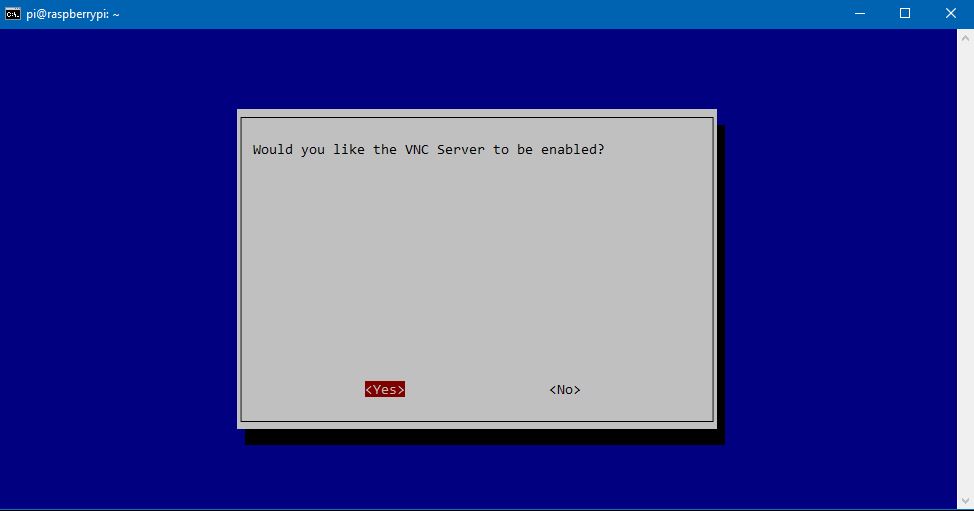
Σύνδεση στο Raspberry Pi χρησιμοποιώντας VNC
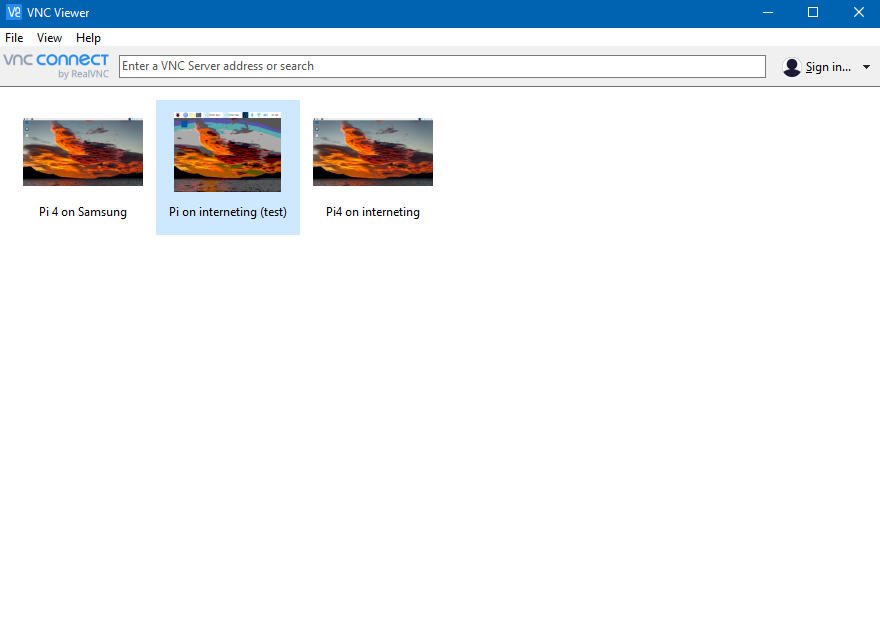
Και ορίστε. Τώρα μπορείτε να συνδεθείτε στο Raspberry Pi σας χρησιμοποιώντας το Πρόγραμμα προβολής RealVNC.
Είναι πολύ εύκολο. Κατεβάστε το VNC Viewer στο φορητό σας υπολογιστή και συνδεθείτε στο Raspberry Pi με την ίδια διεύθυνση IP που χρησιμοποιήσατε για να μπείτε με SSH στο Pi.
Πληκτρολογήστε τη διεύθυνση IP στη γραμμή που λέει "Enter a VNC Server address or search".
Εισάγετε το όνομα χρήστη και τον κωδικό πρόσβασής σας και θα μπορείτε να ελέγχετε το Raspberry Pi από απόσταση.
Μειονεκτήματα
Το μειονέκτημα της χρήσης του smartphone σας ως δρομολογητή είναι ότι μπορεί να γίνει αργή. Το τηλέφωνό σας δεν προοριζόταν πραγματικά για δρομολογητή.
Την πρώτη φορά που συνδέθηκα με το Raspberry Pi μέσω του τηλεφώνου μου, διαπίστωσα ότι η σύνδεση ήταν βασανιστικά αργή. Κάνοντας κλικ σε κουμπιά χρειαζόταν δευτερόλεπτα μέχρι να λάβω απάντηση.
Έτσι, μείωσα τα γραφικά στη χαμηλότερη ανάλυση και ποιότητα. Μπορείτε να μειώσετε την ποιότητα κάνοντας δεξί κλικ στη φωτογραφία, πηγαίνοντας στο Ιδιότητες και στη συνέχεια πηγαίνετε στο Επιλογές και μειώνουν την ποιότητα της εικόνας σε Ποιότητα εικόνας.
Τη δεύτερη φορά που συνδέθηκα σε αυτό, τα πράγματα έγιναν πολύ καλύτερα και ήταν πολύ εύχρηστο.
Αν έχετε άλλο δρομολογητή, μπορείτε να χρησιμοποιήσετε το VNC Viewer για να αλλάξετε τη σύνδεση από το smartphone σας στο δρομολογητή και να επαναλάβετε τα βήματα για να επανασυνδεθείτε στο Pi από το φορητό σας υπολογιστή.
Αλλά αυτό οδηγεί σε ένα άλλο ζήτημα... πώς μπορείτε να βρείτε τη διεύθυνση IP του Raspberry Pi σας;
Ένας καλύτερος τρόπος για να βρείτε την τοπική σας διεύθυνση IP

Μπορείτε να χρησιμοποιήσετε το εργαλείο PiCockpit που σας επιτρέπει να μάθετε τη διεύθυνση IP του Raspberry Pi.
Αφού εγκαταστήσετε το PiCockpit, μπορείτε να συνδεθείτε στο web interface για να μάθετε τη διεύθυνση IP του Raspberry Pi σας. Απλά ανατρέξτε στην ενότητα "Ιδιωτική IP".
Για παράδειγμα, στην παραπάνω εικόνα, η διεύθυνση IP του Raspberry Pi είναι 192.168.0.241. Μπορείτε να ζητήσετε από το VNC Viewer να συνδεθεί σε αυτή τη διεύθυνση IP.
Αποκτήστε δωρεάν λογαριασμό εδώ.
Λεπτομερής οδηγός για το RealVNC
Αν χρειάζεστε έναν πιο λεπτομερή οδηγό, κάντε κλικ στον παρακάτω σύνδεσμο για έναν λεπτομερή οδηγό βήμα προς βήμα.