Anslut till din Raspberry Pi utan bildskärm (Remote Working!)
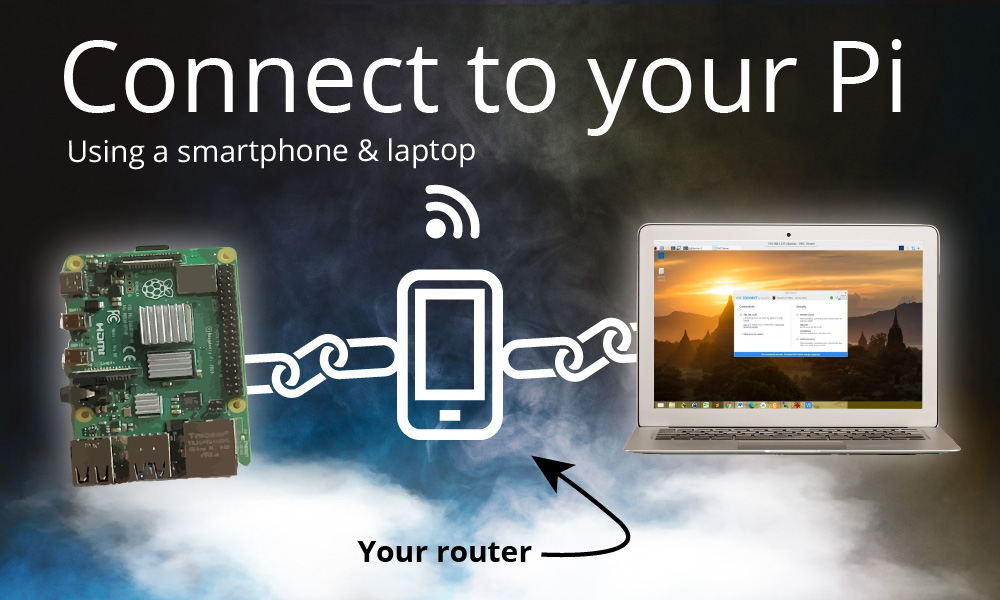
Om du reser regelbundet är det sista du vill göra att släpa runt på en bildskärm, ett tangentbord och en mus bara för din Raspberry Pi.
Det är verkligen jobbigt. Incheckning av bagage är dyrt och tar tid i karusellerna.
Men en sak som du alltid kommer att ha med dig som distansarbetare är din bärbara dator.
Din bärbara dator har en bildskärm, ett tangentbord och en styrplatta.
Som en modern arbetstagare har du förmodligen också en modern smartphone.
Och jag har en lysande idé...
Konfigurera
Målet är att du ska kunna styra din Raspberry Pi via VNC, vilket ger dig en fjärrskrivbordsupplevelse där du kan styra Raspberry Pi med hjälp av musen och tangentbordet på din bärbara dator.
Jag lyckades konfigurera SSH- och VNC-åtkomst till min Raspberry Pi 4 och det enda som var inkopplat var USB-C-strömmen.
Det skulle vara den minsta utrustning som behövs.
USB-C-strömförsörjning är inget extra bagage eftersom du förmodligen har det om du använder en Android-telefon. Eftersom USB-C-laddare i allmänhet är universella kan du förmodligen ta med dig antingen Pi:s eller din telefons strömförsörjning. Eller ta med en USB-C- till Lightning-konverter om du använder en iPhone, så att du slipper ta med dig två nätaggregat.
Hur en smartphone hjälper dig att ansluta till Raspberry Pi
Alla smartphones som jag har ägt sedan HTC Desire kan fungera som hotspot.
Generellt sett är detta tänkt att dela telefonens dataanslutning.
Men i själva verket fungerar hotspot också som en router.
Om du vill använda SSH eller VNC till din Raspberry Pi behöver du i allmänhet en router. Det är i allmänhet inget problem eftersom du är hemma och har en riktig router.
Men när du är borta från basen kan du använda telefonen som router.
Frågan är hur du ansluter till telefonens hotspot när du inte har någon skärm, tangentbord eller mus?
Alternativ 1: flasha en ny avbildning
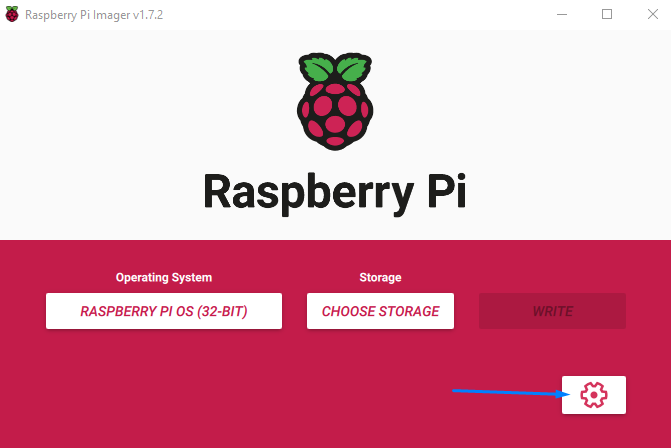
Raspberry Pi har lagt till en ny inställningsmeny i den senaste versionen av Imager-verktyget. Det är här magin sker. Klicka på kugghjulsikonen.
Med inställningarna här kan du flasha en ny avbildning med telefonens hotspot SSID och lösenord.
När du startar upp kommer Raspberry Pi att ansluta till detta WiFi. När du ansluter din bärbara dator till den kommer ni båda att vara i samma nätverk.
Den extra fördelen med att använda Raspberry Pi Imager är att du kan aktivera SSH här också.
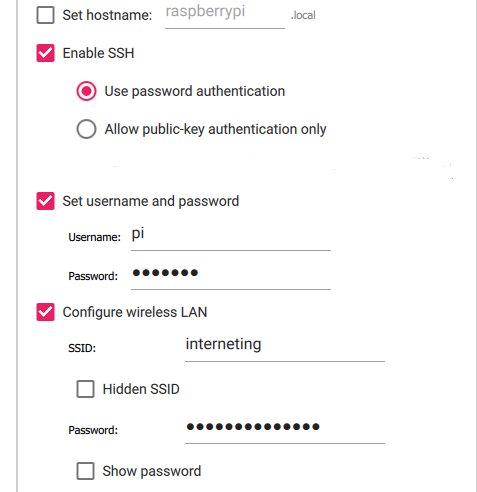
Se till att du kryssar i "Enable SSH", "Set username and password" och "Configure wireless LAN".
Fyll i lämpliga uppgifter och se till att du fyller i telefonens trådlösa LAN-uppgifter.
Alternativ 2: ingen flash, lägg till konfigurationsfiler istället
Om du inte vill börja om från början med att flasha en ny avbildning kan du säga åt ditt Raspberry Pi att ansluta till ett specifikt WiFi genom att lägga till en wpa_supplicant.conf filen i den starta volymen på Pi:s SD-kort.
För detta behöver du en microSD-kortläsare. Min bärbara dator har en SD-kortläsare, så jag kan också ta med mig en microSD- till SD-adapter.
I Windows använder du Notepad för att lägga till koden (nedan).
På en Mac kan du använda TextEdit, men du måste se till att du Format > Gör vanlig text innan du sparar.
I wpa_supplicant.conf lägga till följande:
country=US # US = USA, CA = Canada, DE = Germany, etc.
ctrl_interface=DIR=/var/run/wpa_supplicant GROUP=netdev
network={
ssid="WIFI_NETWORK_NAME"
psk="WIFI_PASSWORD"
key_mgmt=WPA-PSK #This works with WPA2-PSK
}Om du inte redan har gjort det kan du också aktivera SSH genom att placera en tom fil med namnet "ssh". Inga tillägg och inget innehåll i filen. Bara en tom fil.
Hitta Raspberry Pis IP-adress
När du har startat Raspberry Pi kommer den att ansluta till den WiFi-hotspot som du har konfigurerat.
På min Samsung-telefon kan du hitta Raspberry Pis IP-adress genom att trycka på den anslutna enheten "raspberrypi". Om du har en smartphone av ett annat märke kan du behöva pilla lite för att hitta Raspberry Pis IP-adress.
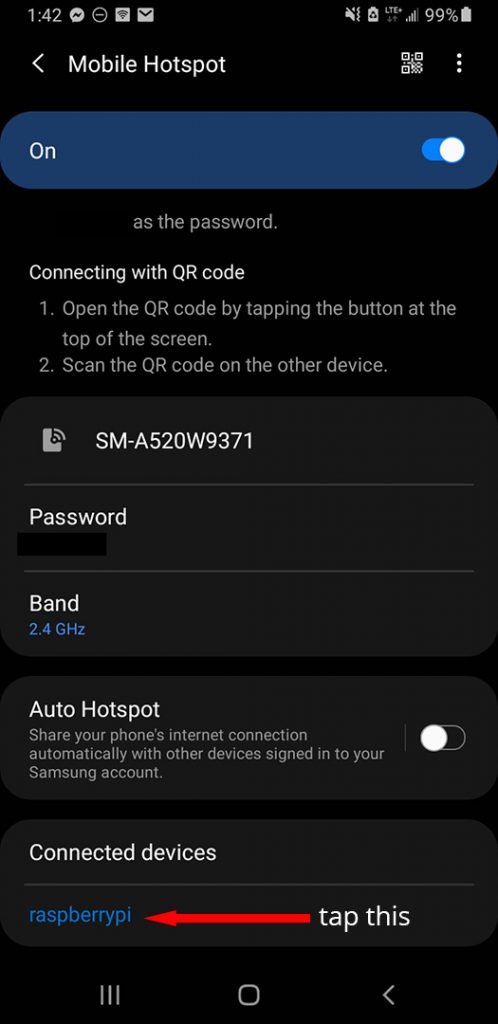
Min Raspberry Pis IP-adress var 192.168.43.38.
Öppna en terminal eller kommandotolk på din dator och skriv följande ssh pi@[din-pi-ip-adress] (t.ex. ssh [email protected])
Du borde inte ha några problem med att SSH:a in på din Pi om du följt instruktionerna ovan och om du inte har en brandvägg som hindrar detta.
Om du får en fråga om du vill lita på din Pi måste du svara "ja" för att kunna fortsätta.
Aktivera VNC med Raspberry Pi SSH
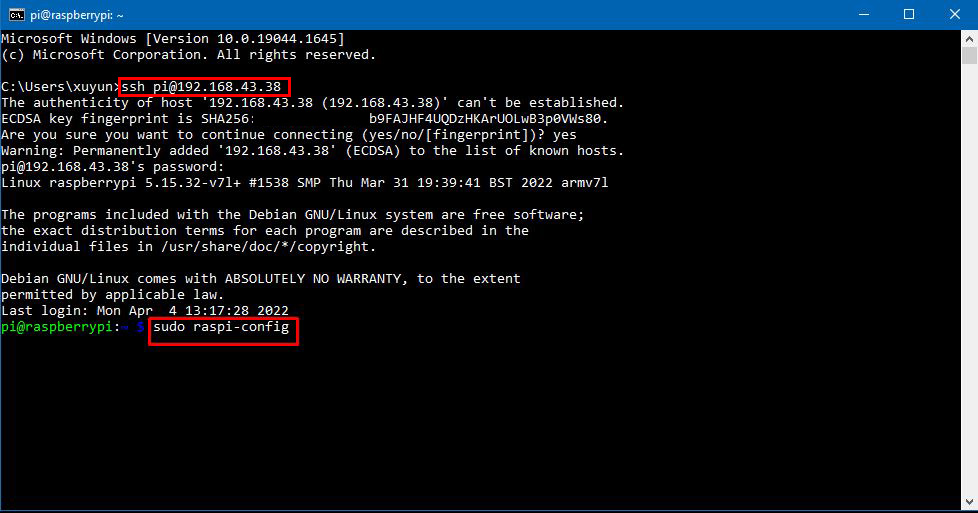
För att aktivera VNC så att du kan använda fjärrskrivbordet måste du använda kommandot sudo raspi-config.
Gå till Gränssnittsalternativ > VNC och aktivera VNC.
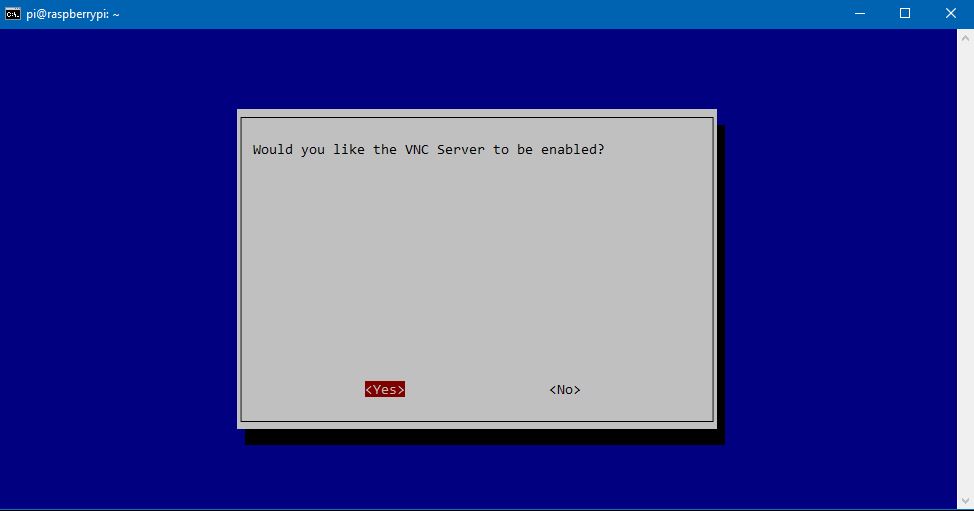
Ansluta till din Raspberry Pi med VNC
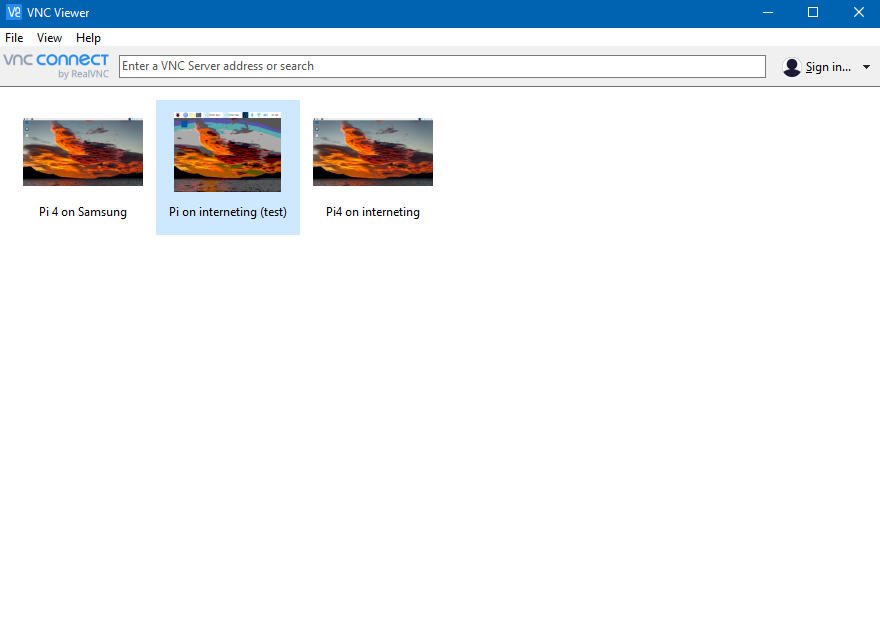
Och där har du det. Du kan nu ansluta till din Raspberry Pi med hjälp av RealVNC-läsare.
Det är ganska enkelt. Ladda ner VNC Viewer på din bärbara dator och anslut till Raspberry Pi med samma IP-adress som du använde för att SSH:a in på Pi.
Skriv in IP-adressen i fältet där det står "Ange en VNC-serveradress eller sök".
Ange ditt användarnamn och lösenord så bör du kunna fjärrstyra din Raspberry Pi.
Nackdelar
Nackdelen med att använda din smartphone som router är att den kan bli långsam. Din telefon är egentligen inte avsedd att vara en router.
Första gången jag anslöt till min Raspberry Pi via min telefon tyckte jag att det var fruktansvärt långsamt. När jag klickade på knappar tog det sekunder innan jag fick ett svar.
Så jag sänkte grafiken till den lägsta upplösningen och lägsta kvaliteten. Du kan sänka kvaliteten genom att högerklicka på fotot, gå till Egenskaper och sedan gå till Alternativ och sänker kvaliteten på bilden i Bildkvalitet.
Andra gången jag anslöt mig till den blev det mycket bättre och den var mycket användbar.
Om du har en annan router kan du använda VNC Viewer för att ändra anslutningen från din smartphone till routern och sedan upprepa stegen för att återansluta till din Pi från din bärbara dator.
Men det leder till en annan fråga... hur hittar du Raspberry Pis IP-adress?
Ett bättre sätt att hitta din lokala IP-adress

Du kan använda vårt verktyg PiCockpit som gör att du kan ta reda på Raspberry Pis IP-adress.
När du har installerat PiCockpit kan du logga in i webbgränssnittet för att ta reda på din Raspberry Pis IP-adress. Se avsnittet "Privat IP".
I bilden ovan är till exempel Raspberry Pis IP-adress 192.168.0.241. Du kan be VNC Viewer att ansluta till denna IP-adress.
Du kan skapa ett gratis konto här.
Detaljerad guide till RealVNC
Om du behöver en mer ingående guide kan du klicka på länken nedan för att få en detaljerad steg-för-steg-guide.