Raspberry Pi Overclocker
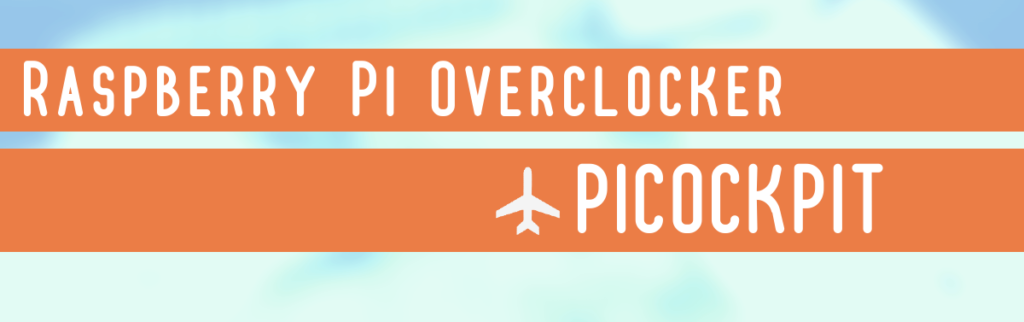
Utilize esta ferramenta interactiva para fazer overclock do seu Raspberry Pi.
Como fazer overclock ao seu Raspberry Pi usando esta ferramenta
Primeiro, leia esta citação de Dom, para saber o que pode esperar:
"Lembre-se de que nenhum overclock é 100% garantido em todos os chips com todas as temperaturas e casos de utilização.
Se fosse, teríamos aumentado a frequência padrão do relógio.Acho que o melhor que se pode fazer é dizer que um overclock médio deve funcionar, talvez, em chips 90%".
Dom, Engenheiro de Raspberry Pi, postado como "dom" no post do Fórum Raspberry Pi sobre Overclocking
Esta ferramenta baseada na web permite-lhe escolher rapidamente as configurações de overclocking para o seu Raspberry Pi 4, Raspberry Pi 400 ou Raspberry Pi 3.
Certifique-se de que lê toda a página antes de aplicar as definições ao seu Raspberry Pi.
Há também instruções sobre o que fazer no caso de o Raspberry Pi não arrancar após o overclocking (o que é um risco real). Além disso, é necessário certificar-se de que as definições são estáveis a longo prazo e que o Raspberry Pi tem um arrefecimento adequado.
Dica rápida: Vire o Raspberry Pi de modo a que fique na vertical - num Pi 4, o CPU ARM Cortex-A72 será capaz de dissipar mais calor desta forma, simplesmente devido à física.
Siga estas instruções passo a passo para utilizar esta ferramenta:
Passo 1: Escolha o seu modelo Raspberry Pi
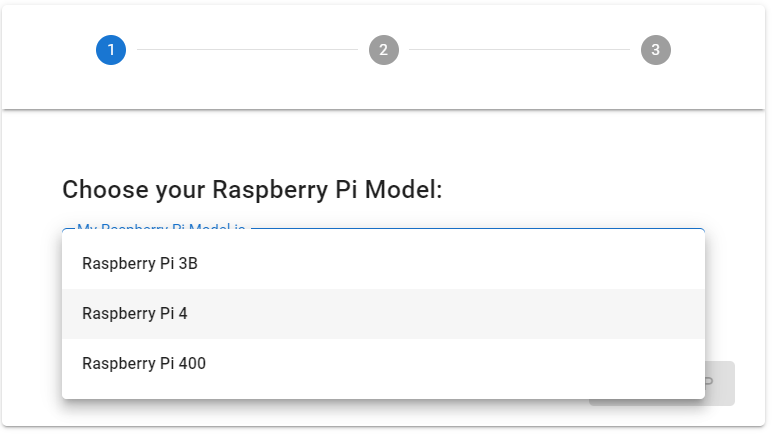
Selecione o modelo Raspberry Pi apropriado que você gostaria de fazer overclock, e clique em "Próximo Passo“.
Nota: Raspberry Pi 3B é o Raspberry Pi 3B - atualmente não suportamos o overclocking do Raspberry Pi 3B+ (ver abaixo o motivo).
Passo 2: Escolher a predefinição de overclock
Você pode escolher entre "reforço médio" e "desempenho máximo".
Certifique-se de fornecer um arrefecimento adequado ao seu Raspberry Pi, especialmente com "desempenho máximo" - quando sobreaquece, o Raspberry Pi irá reduzir a frequência do relógio para proteger os circuitos!
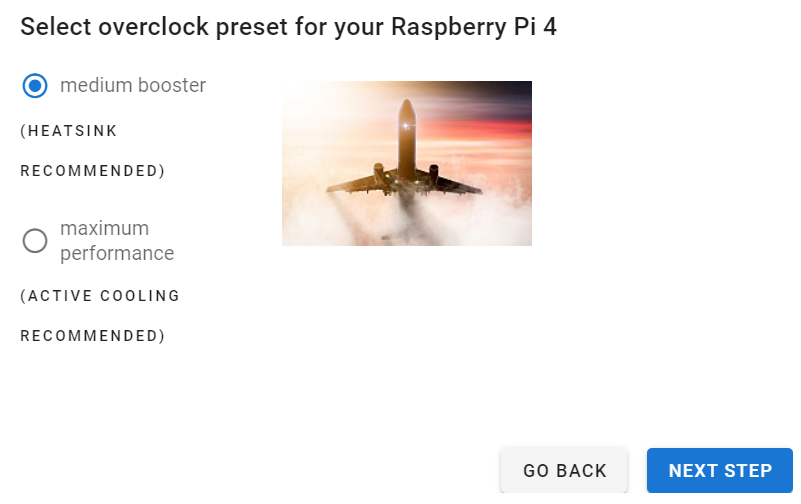
Como você pode ver, recomendamos usar pelo menos um dissipador de calor (ou caso FLIRC) para o impulsionador médio, e arrefecimento activo para o máximo desempenho.
Clique em "Próximo Passo", para ver os resultados.
Passo 3: Descarregar ou copiar a predefinição
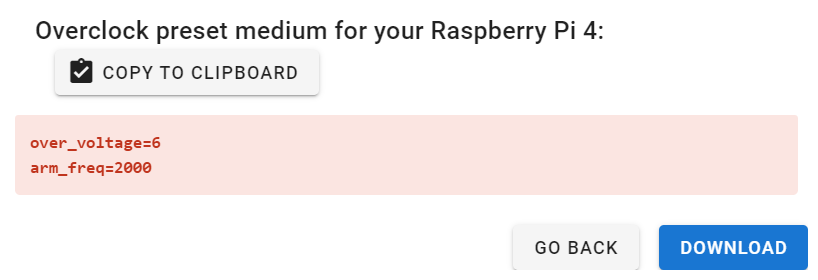
Você verá uma tela de resultados. Caso você tenha selecionado a predefinição de overclocking de desempenho máximo, você também terá que reconhecer que a predefinição irá anular a sua garantia ao colocar um pedaço especial dentro do seu Raspberry Pi:
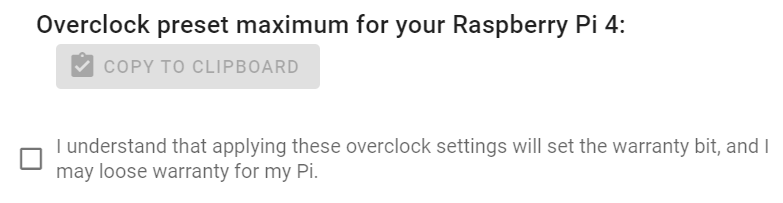
Assinale a caixa de seleção para acessar a predefinição neste caso. Caso esteja preocupado com a sua garantia, recomendamos que, em vez disso, experimente a predefinição de overclock médio.
Usando o botão "Copiar para prancheta", pode copiar a predefinição para a prancheta do seu computador. Alternativamente, você também pode clicar em "Descarregar"para descarregar o overclock pré-definido como ficheiro de texto.
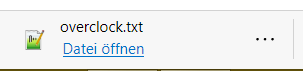
Passo 4: Adicione as suas novas definições ao ficheiro config.txt do Raspberry Pi
Você terá que adicionar estas novas configurações ao seu Raspberry Pi para realmente fazer overclock.
Edite config.txt para este fim, e cole estas linhas na parte inferior. Aqui está um exemplo, usando o editor de linha de comando nano:
sudo nano /boot/config.txt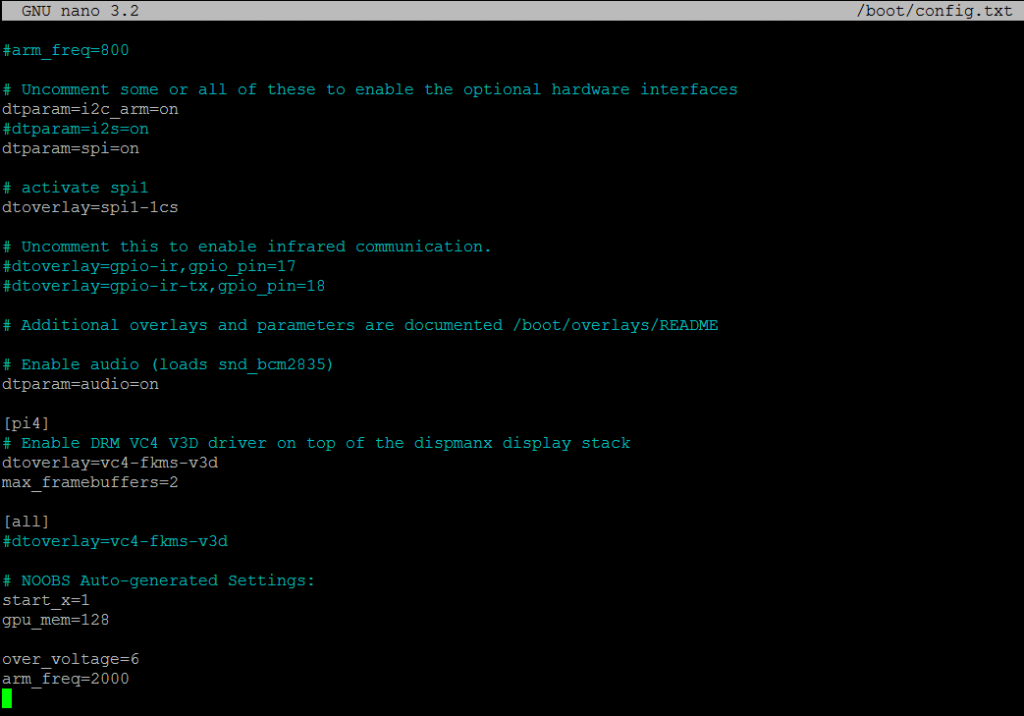
Nota: os ajustes de overclock devem estar abaixo de um [todos] ou - melhor ainda - abaixo do seletor apropriado para o seu Raspberry Pi, por exemplo [pi4]. Desta forma, se partilhares o cartão microSD entre os teus Pis, as definições de overclocking só serão aplicadas a um Pi que as possa realmente utilizar. Na captura de ecrã, colei as definições de overclocking no final do ficheiro, que são aplicadas a (todos) os Pis.
Alternativamente, você também pode colocar o overclock.txt na mesma pasta que o config.txt (partição FAT "boot", pasta topmost), e incluí-lo adicionando a seguinte linha no config.txt:
include overclock.txt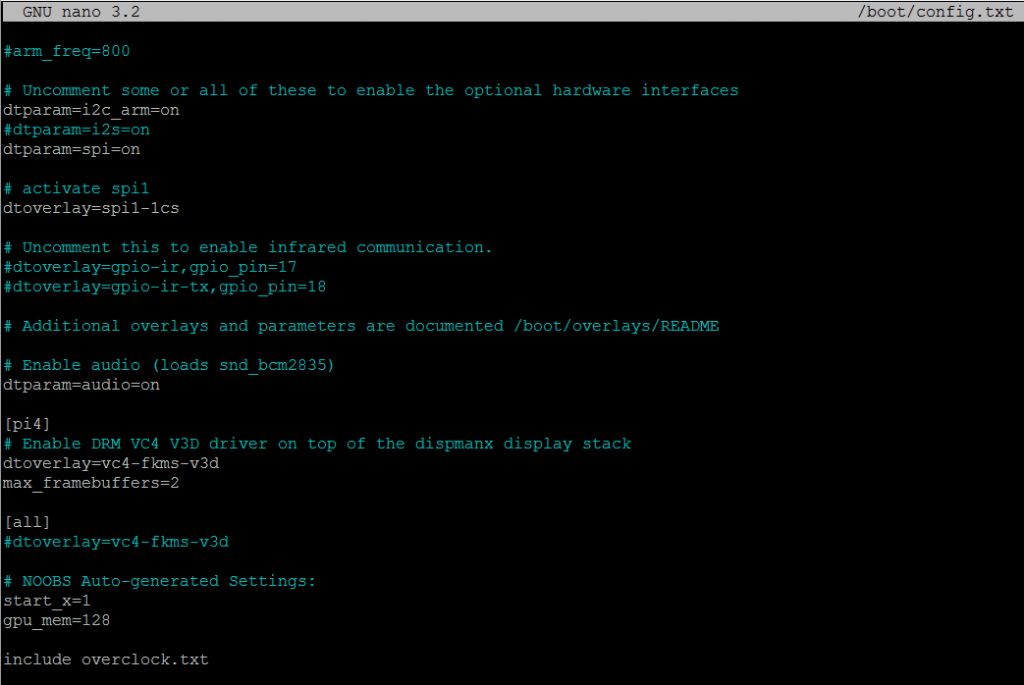
Desta forma, você pode manter suas configurações separadas (ou mesmo criar configurações de overclocking médio e alto, e alternar entre elas editando o incluir linha.)
Passo 5: Reinicie o seu Raspberry Pi
Agora suas configurações de overclocking devem ser aplicadas, e você deve sentir que o sistema é mais rápido e reage mais rapidamente.
Faça um teste de esforço ao seu Raspberry Pi para ver se ele funciona corretamente com as novas definições!
Especialmente com as definições máximas de overclocking, pode haver instabilidade ou mesmo problemas no arranque do Raspberry Pi.
Nem todos os chips de silício Raspberry Pi são construídos da mesma forma e, embora as definições de velocidade de relógio de stock funcionem para todos os Pi, os seus resultados podem variar quando fizer overclocking.
Monitoramento da estabilidade de overclocking usando o PiCockpit
PiCockpit é uma interface web de monitoramento e controle remoto do Raspberry Pi. Você pode adicionar até cinco Raspberry Pis gratuitamente a ele.
Usando PiCockpitNo ecrã, pode monitorizar estatísticas importantes, relevantes para o overclocking - como a carga da CPU e a temperatura do SoC. Utilize o botão PiStats para este efeito:
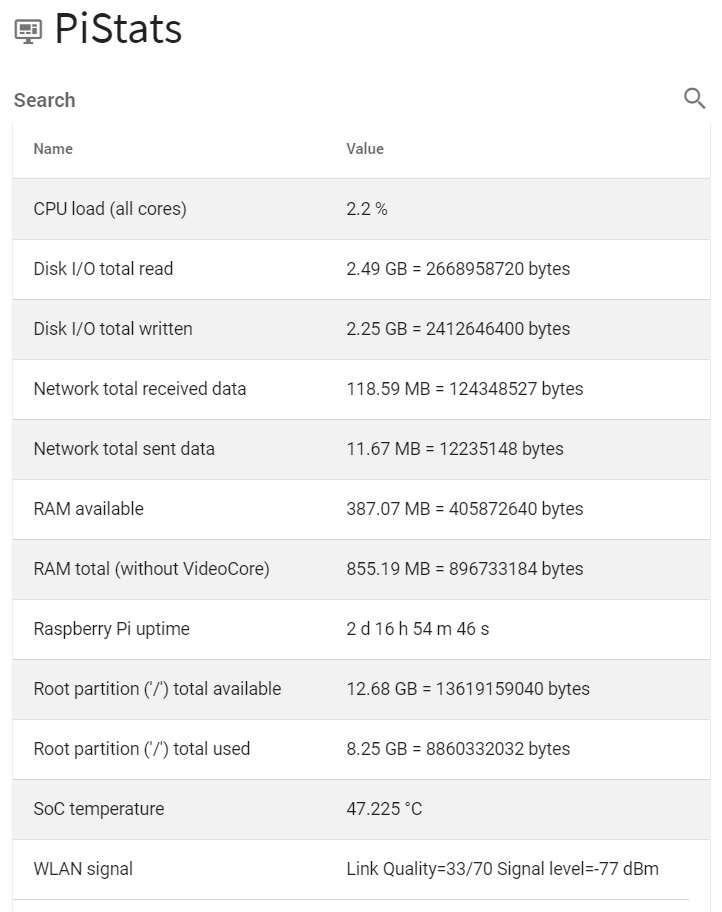
Outro aplicativo muito valioso é PiDoctorque lhe permite efetuar verificações de saúde no seu Raspberry Pi. No módulo de sistema do PiDoctor, verá a temperatura do SoC, a frequência atual do CPU e a voltagem (mostrando-lhe se as suas definições de overclocking foram aplicadas corretamente ou se o Pi está a funcionar a uma velocidade reduzida, como na imagem abaixo):
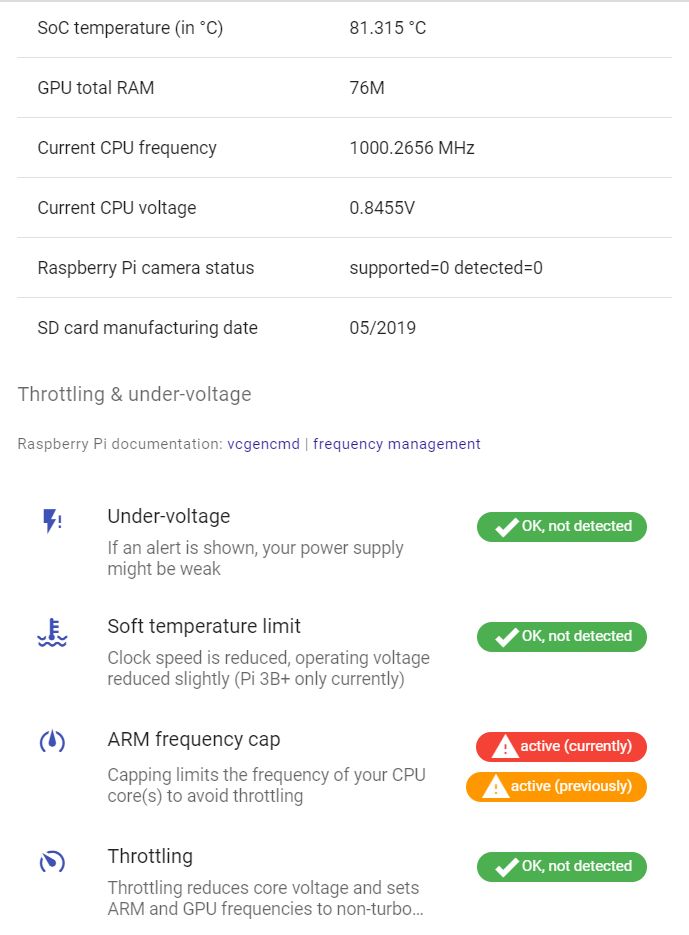
Também indica se a fonte de alimentação é demasiado fraca (subtensão).
Uma fonte de alimentação que pode ser suficientemente boa para o funcionamento normal pode já não ser suficiente para o overclocking, uma vez que uma CPU mais rápida consome mais energia.
Dicas rápidas para fazer overclocking no seu Raspberry Pi
- usar uma boa fonte de alimentação - recomendamos a Fontes de alimentação oficiais Raspberry Pi (estão disponíveis como 3 A USB C para Pi 4 / Pi 400 e 2,5 A microUSB para outras placas Raspberry Pi)
- arrefeça o seu Raspberry Pi usando um dissipador de calor, a FLIRC caso, ou mesmo arrefecimento activo
- Teste suas configurações de overclock para estabilidade (veja abaixo as instruções)
Testando suas configurações de overclocking
É importante testar a estabilidade das configurações de overclocking do seu Raspberry Pi.
Teste de estabilidade da memória
Você pode testar a memória do seu Raspberry Pi usando o memtester:
sudo apt-get update
sudo apt-get install memtesterEm seguida, execute o memtester como apropriado para o seu tamanho de memória:
memtester 1024M(Nota: Em sistemas de 32 bits, só é possível aceder até 4095M de RAM a partir de uma única aplicação, 4096 falhará com "argumento de memória demasiado grande"). No caso do Pi 4/8 GB, provavelmente deve testar com um sistema operativo de 64-bit.
O memtester tentará reservar até esta quantidade de memória e testará a quantidade máxima real que obterá do sistema operativo.
Nota: A quantidade de memória será sempre inferior ao total especificado, devido ao facto de o sistema operativo necessitar de alguma memória e também devido ao facto de existir alguma memória reservada inteiramente para o VideoCore.
Linpack
Linpack é um teste matemático, carregando os núcleos da CPU do seu Raspberry Pi com a resolução de equações lineares.
Nota: Mesmo com as definições de relógio stock da Raspberry Pi, Linpack pode levar à instabilidade (como observado com o Pi 3). Alguns utilizadores utilizaram o over_voltage para resolver este problema. Veja abaixo para mais detalhes.
Trabalho em andamento - as instruções abaixo podem não funcionar!
As seguintes instruções são para Pi 3em sistemas operativos de 32 bits: Descarregue o binário, fornecido aqui pela professora Weavere instalar as bibliotecas necessárias.
mkdir ~/linpack
cd ~/linpack
wget http://web.eece.maine.edu/~vweaver/junk/pi3_hpl.tar.gz
tar -xzf pi3_hpl.tar.gz
sudo apt-get update
sudo apt-get install gfortran libmpich-devNota: Existe atualmente uma falha de segmentação a tentar iniciar xhpl.
Queima de CPU (para núcleos à base de Cortex-A53 - Pi 3B / 3B+)
Use estas instruções da jahboater no Raspberry Pi Forums para executar o cpuburn:
mkdir ~/cpuburn
cd ~/cpuburn
wget https://raw.githubusercontent.com/ssvb/cpuburn-arm/master/cpuburn-a53.S
gcc -o cpuburn-a53 cpuburn-a53.S
./cpuburn-a53Isso usa instruções NEON (aritméticas) para colocar os núcleos da CPU sob carga. O Raspberry Pi deve aquecer rapidamente (se não for arrefecido adequadamente). De acordo com jahboater, se suas configurações de overclock não puderem executar isso por uma hora, elas falham e você deve continuar a ajustá-las.
Note que ele sugere, neste posto esse CPU burn destina-se principalmente a núcleos baseados no Cortex-A53 - estes estão no Pi 3B / Pi 3B+ / Pi 2 v1.2. Funcionará no Cortex-A72 do Pi 4 / Pi 400, mas não será um teste tão eficaz. Provavelmente não rodar em Pis anteriores (Pi Zero W / Pi 1 / Pi 2 v1.1).
stress-ng
O stress-ng permite-lhe testar o seu sistema e os seus diferentes subsistemas (memória, CPU, etc.) de várias formas pré-definidas.
Instalar stress-ng usando:
sudo apt-get update
sudo apt-get install stress-ngCom o seguinte código, pode executar todos os métodos de stress da CPU em sequência (embora com uma predefinição de tempo muito longo de 1 dia):
stress-ng --cpu 4Execute os métodos de stress da CPU durante uma hora:
stress-ng --cpu 4 --cpu-method all -t 1hExecute apenas o método fft (4096 amostra da Transformada Rápida de Fourier):
stress-ng --cpu 4 --cpu-method fftConsultar a página manpage stress-ng para mais opções.
Por exemplo, a correr stress-ng -cpu 4 Parece ser assim:
Naturalmente, é necessário deixá-lo funcionar durante mais tempo. Para terminar o teste de esforço, prima Ctrl+C.
Os resultados da corrida stress-ng vai aparecer em PiStats como 100 CPU % e aumentando a temperatura do SoC ao longo do tempo:
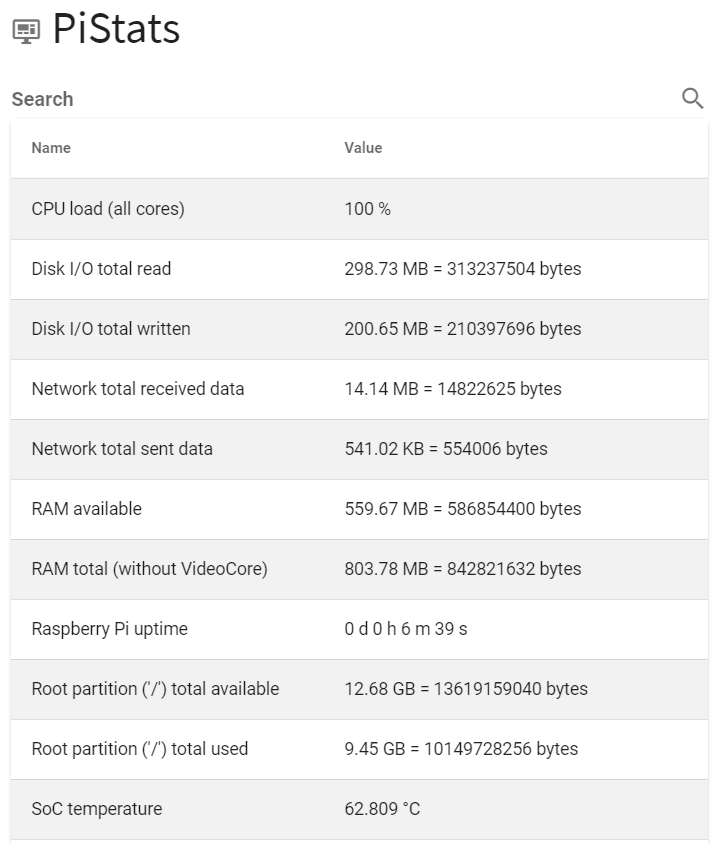
FAQ
Como posso desactivar o overclocking se o meu Pi não arranca?
Ao fazer overclocking, existe o risco de o Raspberry Pi não arrancar. Como diz o famoso ditado, "Nem todo o silício é criado igual". Existem tolerâncias no fabrico. As definições de stock terão em conta estas tolerâncias, com o overclocking pode encontrar as definições máximas em que o seu Pi funcionará.
No caso do seu Raspberry Pi não arrancar depois de aplicar as definições de overclock, mantenha pressionada a tecla tecla SHIFT no seu teclado durante a próxima inicialização. Isto irá desactivar o overclocking - você pode arrancar no seu sistema e ajustar (ou desactivar permanentemente) o overclocking.
Que aplicações irão beneficiar do overclocking?
As aplicações típicas que requerem muito poder de processamento normalmente incluem navegação na web, compilação, jogos.
O que significa realmente overclocking/o que faz realmente?
O SoC do Raspberry Pi, que inclui a CPU, é composto por muitos milhões de transístores. Esses transistores precisam ser sincronizados entre si, a fim de poderem "mover-se em uníssono". Uma velocidade de relógio comum é aplicada a isto - os "ticks" do relógio são como comandos para pequenos soldados: "mover", "segurar", "mover", etc. Eles marcam a transição entre estados operacionais (por exemplo, comandos individuais sendo executados na CPU). Isto é uma simplificação grosseira, para lhe dar uma ideia geral do que está a acontecer.
Com o overclocking, pedimos a estes transistores que façam o seu trabalho em menos tempo - para alternar mais rapidamente entre os estados individuais. Há limites físicos para isso, já que estamos falando de átomos reais que têm que realizar o trabalho para nós.
Além disso, como os sinais elétricos viajam em velocidades finitas, a sincronização entre transistores (ou em um nível superior, unidades funcionais) precisa acontecer através do SoC - se a velocidade do relógio for muito rápida, esses sinais não podem se propagar corretamente, as unidades funcionais individuais não estão sincronizadas, a CPU trava.
Imaginemos que se trata de uma longa fila de soldados que marcham numa parada. Se alguns dos soldados lá atrás marcharem um pouco mais depressa e não conseguirem sincronizar-se, acabarão por chocar com as filas à sua frente, perturbando toda a parada. Ou, se marcharem mais devagar do que os da frente, perderão o contacto com os seus camaradas - todo o desfile se tornará caótico. Por isso, tens de encontrar uma velocidade de relógio (velocidade de marcha) que funcione para todos os soldados (todos os blocos funcionais).
Na realidade, isso é um pouco mais complexo, uma vez que os blocos funcionais no Raspberry Pi SoC são um pouco independentes e podem até operar em suas próprias velocidades de clock. Existem outras restrições: por exemplo, a saída HDMI 4K exigirá velocidades diferentes no Pi 4.
Que configurações config.txt estão disponíveis para overclocking?
Esta página do Raspberry Pi tem todos os detalhes para opções de overclocking no config.txt.
Aqui está um excerto dos mais importantes:
- arm_freq - a frequência em que você gostaria que a CPU funcionasse. Se não ativar o force_turbo, esta é simplesmente a frequência máxima a que a CPU irá funcionar - irá reduzir a frequência dinamicamente, se não for colocada uma carga de trabalho pesada sobre ela. A frequência máxima a que pode fazer overclocking no seu Raspberry Pi varia consoante o modelo e o Raspberry Pi que está a usar - alguns permitirão mais overclocking, outros menos
- sobre_tensão - isto irá aumentar a tensão para o núcleo da CPU/GPU. Estará na faixa de [-16, 8], que mapeia para [0.8V, 1.4V (tensão real da CPU)] com passos de 0.025V. Nota - valores negativos não serão abaixo da tensão da sua CPU, mas na verdade acima da tensão da mesma. Valores acima de 6 só são permitidos se force_turbo for especificado; definir over_voltage e force_turbo em conjunto define o bit de garantia.
- temp_limit - protecção contra o sobreaquecimento. Está definido para o máximo, 85°C por defeito. Quando o CPU Raspberry Pi atingir essa temperatura, os relógios e as tensões serão ajustados de volta aos seus valores padrão para proteger o seu Raspberry Pi. Ajuste isso para valores mais baixos se você se sentir desconfortável com seu Pi rodando muito quente.
- force_turbo - irá forçar a frequência superior, mesmo quando não é necessário, como por exemplo, a carga de trabalho do núcleo ARM. Normalmente, você encontrará isso nas configurações de overclock de desempenho máximo. Definindo isto em conjunto com over_voltage irá definir o bit de garantia, e pode anular a garantia do seu Raspberry Pi.
Por que não há configurações de overclocking para o Pi 3B+ nesta ferramenta?
O Raspberry Pi 3B+ utiliza o mesmo SoC que o Pi 3B, mas com um melhor acondicionamento térmico, e pode funcionar a uma velocidade de relógio superior. Basicamente, já não há muita margem de manobra para fazer overclocking no Pi 3B+ - em vez disso, recomendamos que o arrefeça adequadamente, mais uma vez, por exemplo usando um caso FLIRC (certifique-se de comprar o compatível com Pi 1B+/Pi 2 /Pi 3 / Pi 3B+, não a versão Pi 4!)
Você pode, no entanto, procurar levantar a temp_soft_limit do seu valor predefinido de 60 para um máximo de 70, se tiver uma boa dissipação de calor (por exemplo, caixa FLIRC). Este temp_soft_limit aplica-se apenas aos modelos Raspberry Pi 3A+/3B+. Não funciona com o Raspberry Pi 4.
temp_soft_limit=70Por que não há configurações de overclocking para Raspberry Pi Zero W / outros Raspberry Pis nesta ferramenta?
Iremos adicionar mais definições ao longo do tempo. Caso pretenda partilhar as suas definições, por favor contacte-nos.
O que posso fazer se as configurações de overclocking não funcionarem para o meu Pi?
- Se o seu Pi não arrancar, prima e mantenha premida a tecla Shift durante o arranque (e mantenha-a premida) para desativar as definições de overclocking.
- Se você tentou aplicar as configurações de overclocking de desempenho máximo, tente as configurações de overclocking de desempenho médio.
- Tente aumentar um pouco a sobre_tensão (por exemplo, para 2, 3 ou 4)
- Tente diminuir a frequência do overclock
Para o Raspberry Pi 4, o firmware DVFS quebrará algumas configurações de overclock, especificamente com overclock gpu_freq (você precisará afinar sua configuração de overclock novamente!). Você pode reverter para versões de firmware anteriores ao DVFS ao fazer:
sudo rpi-update afbea38042fbb73149ad8c5688c011742fb3ff8aou simplesmente tentar remover o gpu_freq definição de overclock que já definiu.
Há uma explicação profunda e maravilhosa aqui:
"DVFS (tensão dinâmica e escala de frequência) precisa de reatribuir clocks e PLLS - pelo que já não é possível fazer overclock da GPU".
JamesH65

