Лучшие проекты Raspberry Pi Zero 2

Все, что вы можете сделать на оригинальном Raspberry Pi Zero, вы можете сделать и на Raspberry Pi Zero 2.
Он может быть заменен один в один во многих проектах, поскольку и Raspberry Pi Zero 2, и оригинальный Zero имеют одинаковый форм-фактор.
Тем не менее, некоторые интересные проекты гораздо более жизнеспособны на Raspberry Pi Zero 2 благодаря его повышенной вычислительной мощности. Итак, давайте рассмотрим те примеры, в которых Pi Zero 2 выделяется на фоне более крупных Pis и оригинального Pi Zero.
Эмуляция ретро-игр
Использование Pi Zero 2 W мгновенно даст вам большой прирост производительности ваших эмуляторов, поэтому это яркий пример проекта, который специально подходит для Raspberry Pi Zero 2 W.
Поэтому, если вы хотите поиграть в игры от SNES, Gameboy и даже PlayStation или Dreamcast, вы добьетесь гораздо большего успеха на Pi Zero 2 W.
Примечательно, что Pi Zero 2 можно использовать с корпусом Retroflag GPi Case в качестве замены 1:1 со старым Raspberry Pi Zero.
Программное обеспечение:
Retropie: начиная с декабря 2021 года, вам необходимо использовать еженедельный выпуск для Pi 2/3.
Recalbox: (работает с Zero 2 по состоянию на январь 2022 года)
Комплекты оборудования:
mintyPi (поместите Pi Zero в жестянку из-под альтенативы)
Минимальная установка
Чтобы собрать ретро-игровую систему, вам понадобятся следующие компоненты:
- Pi Zero 2 W
- Монитор
- Электропитание
- microUSB - USB OTG
- Геймпад
- SD-карта
- кабель miniHDMI к порту вашего дисплея
Все, что вам нужно, включено в наш комплект для ретрогейминга Raspberry Pi Zero 2 W
Простые ретро-игры с Recalbox
Recalbox совместим с Raspberry Pi Zero 2, поэтому это лучший вариант.
Самое приятное, что установка очень проста.
Просто скачайте Raspberry Pi Imager и под Операционная система -> Эмуляция и игровые ОС -> выбрать Recalbox - Raspberry Pi Zero 2.
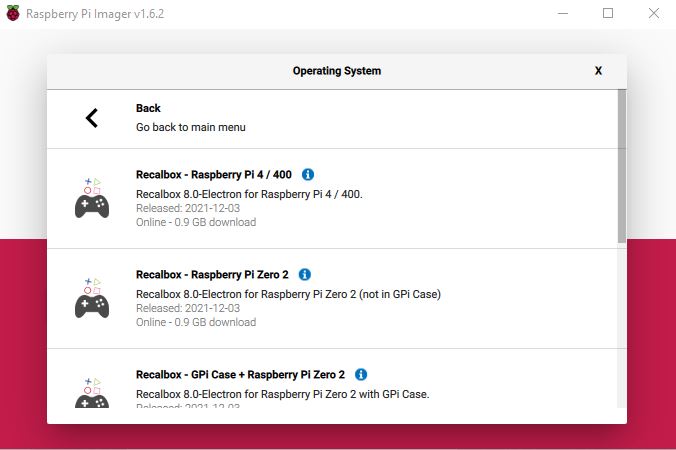
Убедитесь, что вы подключили карту microSD к компьютеру, и выберите ее в меню Хранение вариант.
Вставьте SD-карту в Pi Zero 2, подключите геймпад и готово.
Работает ли RetroPie с Zero 2?

Я использовал Еженедельная сборка RetroPie с именем файла retropie-buster-4.7.19-rpi1_zero.img.gz и он загрузился на моем Pi Zero 2 W. RetroPie официально не поддерживает Raspberry Pi Zero 2.
MagicMirror² на Pi Zero 2
MagicMirror² - это программное обеспечение с открытым исходным кодом, которое позволяет отображать информацию на зеркале.
Вы можете отображать оповещения, календари, часы, комплименты, текущую погоду, новости, информацию о погоде и многое другое с помощью модулей сторонних производителей.
Pi Zero 2 W особенно подходит для этого проекта, потому что она маленькая и потребляет мало энергии, что означает, что она может работать от USB-порта вашего дисплея или даже от батареи. В этом его преимущество по сравнению с энергоемким Pi 4 или другими платами обычного размера.
Pi Zero 2 W также лучше подходит, чем оригинальный Pi Zero, потому что MagicMirror работает на Electron, который использует движок рендеринга Chromium и среду выполнения Node.js. Другими словами, MagicMirror - это веб-приложение, которое запускается в браузере с особыми привилегиями на вашем компьютере.
Chromium плохо работает на Pi Zero 2, но небольшой трюк сократил время загрузки на треть. Я написал как это сделать, и рекомендовал бы вам сделать это..
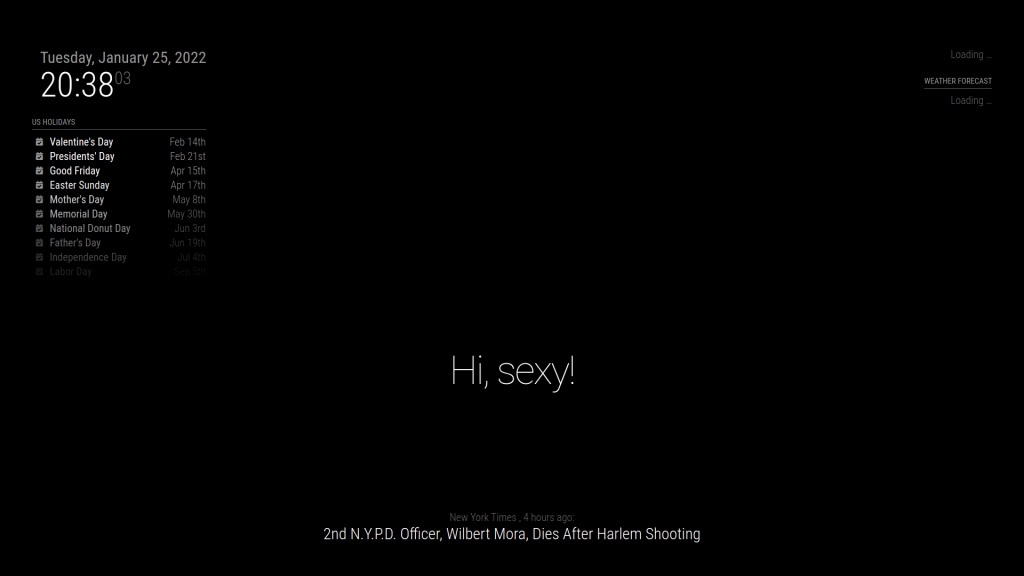
Установка MagicMirror
Самый простой способ - использовать сценарий установки MagicMirror, который упаковывает все необходимые компоненты.
- Откройте терминал
- Бегите: bash -c "$(curl -sL https://raw.githubusercontent.com/sdetweil/MagicMirror_scripts/master/raspberry.sh)”
Установка этого сценария займет некоторое время, но будет два запроса:
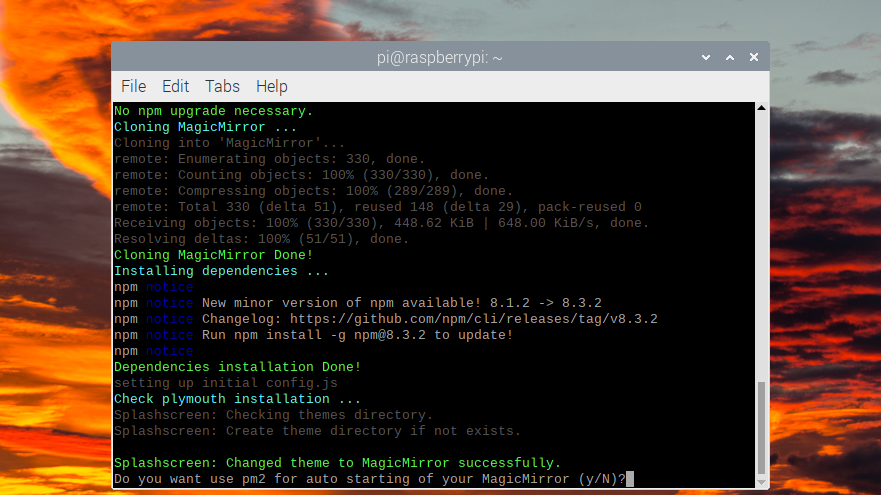
- Использовать pm2 для автозапуска?
- Если вы ответите "да", то pm2 будет запускать MagicMirror при загрузке. Если нет, то вам придется вручную запускать MagicMirror при каждой загрузке.
- Отключить экранную заставку?
Следующие инструкции предполагают, что вы ответили "да" на оба вопроса.
В качестве альтернативы, если у вас есть сомнения по поводу запуска сценария, вы можете сделать это в разделе шесть шагов, как описано в официальных документах.
Настройка MagicMirror
В первый раз, когда я запустил MagicMirror, он не отобразил информацию, которая была бы актуальна для меня. Оно отображало американские праздники и новости из The New York Times.
Вот как его изменить.
- Выход из MagicMirror (CTRL+Q)
- Запретите MagicMirror появляться снова, выполнив следующие действия pm2 остановить MagicMirror
- Перейти к /home/pi/MagicMirror/config
- Редактировать config.js
В этом файле вы можете редактировать параметры модулей.
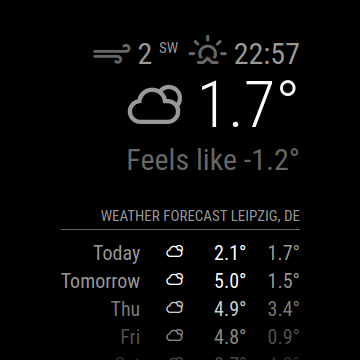
Например, чтобы изменить погоду, я изменил параметры в паре ключ-значение модуль: "погода" и,
- Введите свое местоположение (например, Лейпциг, Германия или Амстердам, Нидерланды или Париж, Франция).
- В качестве альтернативы используйте идентификатор местоположения.
- Введите свой ключ API (зарегистрируйтесь на openweathermap.org). перейдите сюда, чтобы получить ключ API.
- Сохраните файл. Запустите MagicMirror. Если он все еще застрял на "Loading", перезагрузка Pi может помочь.
См. документацию для получения дальнейших инструкций по всем остальным модулям.
После этого вы можете перезапустить MagicMirror, перезагрузившись (если вы включили автоматический перезапуск) или открыть терминал и выполнить команду pm2 запустить MagicMirror.
Я перезагрузился... и обнаружил, что функция автоматического перезапуска не работает.
MagicMirror не перезапускается автоматически при использовании pm2
Это заставило меня искать решение.
И, к счастью, я нашел одну.
По какой-то причине скрипт, который поставляется в комплекте с вышеупомянутой программой установки, не работает. Однако на Github автора скрипта есть отдельный скрипт, специально предназначенный для запуска функции автозапуска pm2.
Я запустил это, и MagicMirror запустился при загрузке:
bash -c "$(curl -sL https://raw.githubusercontent.com/sdetweil/MagicMirror_scripts/master/fixuppm2.sh)"
Дроны
Несмотря на то, что все нижеперечисленное было основано на оригинальном Pi Zero, наличие большей мощности у нового Pi Zero 2 дает больше возможностей для настройки. Например, вы можете добавить функцию записи видео или воспроизведения музыки.
ZeroBot: передвигающийся по земле 3D-печатный робот
Если вы хотите построить FPV-робота, рассмотреть возможность строительстваng ZeroBot.
ZeroBot основан на форм-факторе Raspberry Pi Zero W, поэтому 3D-печатные компоненты подойдут для более нового Zero 2 W.
Робот использует дешевые и легкодоступные компоненты и может управляться с любого компьютера или смартфона через веб-браузер.
Необходимые детали
- Raspberry Pi Zero 2 W
- 2x литиевый элемент ICR18650 2600 мАч
- Модуль камеры Raspberry
- ZeroCam
- Мини контроллер двойного двигателя постоянного тока
- Мотор-редукторы постоянного тока
- Плата АЦП ADS1115
- Зарядное устройство USB TP4056
- Повышающий преобразователь MT3608
- Радиатор для процессора Raspberry
- Карта памяти Micro SD (8 ГБ или более)
- 2x светодиод
- Транзистор BC337 (или любой другой NPN)
- переключатель 11,5 x 6 мм
- 4x винты M3x10 и гайки
Самый простой способ настройки Zerobot
Самый простой способ настроить ZeroBot - это прошить SD-карту с образом, но, похоже, это не работает, по словам комментатор на странице проекта Hackaday.
Для комментатора Гэри Скотта сработало следующее:
- Установите Raspberry Pi OS Buster (не самый последний Bullseye)
- Следуйте инструкциям под заголовком "Установка без головы"
- На следующем шаге следуйте инструкциям Гэри.
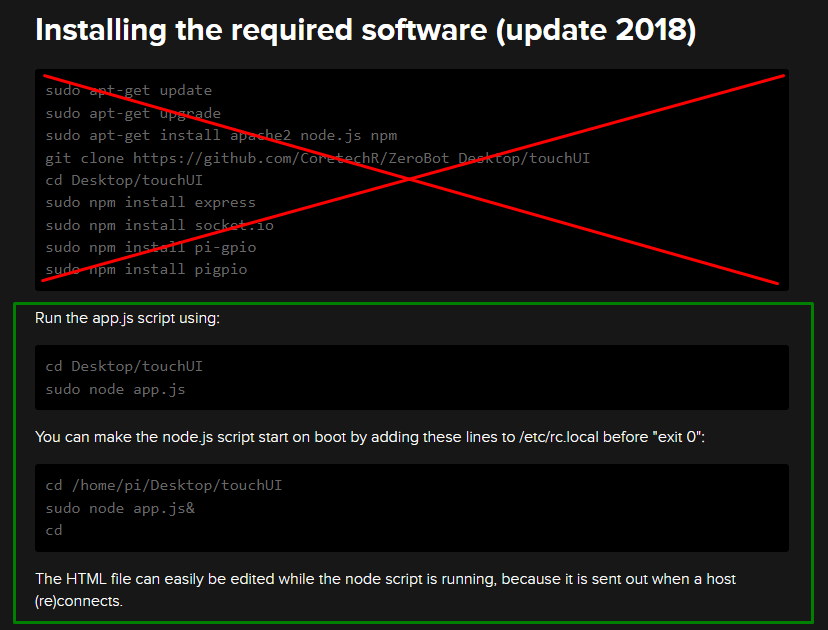
Выполните следующие команды вместо тех, что находятся в перечеркнутой области:
sudo apt-get update
sudo apt-get upgrade
sudo apt install apache2 -y
curl -sL https://deb.nodesource.com/setup_17.x | sudo -E bash -
sudo apt install -y nodejs
git clone https://github.com/CoretechR/ZeroBot Desktop/touchUI
cd Desktop/touchUI
sudo npm install express
sudo npm install socket.io
sudo npm install pi-gpio
sudo npm install pigpioГэри также упомянул, что ему пришлось "удалить необходимые строки модуля в файле "app.js", потому что я не смог заставить модель для ADS1115 загрузиться на Pi Zero W 2 по какой-то причине".
Затем следуйте остальным инструкциям, выделенным зеленым цветом, и оставшиеся шаги на странице инструкций.
Подключить аппаратуру, следуйте этим инструкциям.
У меня нет 3D-принтера, где я могу его найти?
Может показаться, что покупать 3D-принтер только для этого проекта нецелесообразно, и я это понимаю.
Я также обнаружил, что в больших городах есть совместные мейкерские пространства, где может быть 3D-принтер, который можно использовать на платной основе.
Эти пространства имеют много названий, но обычно в их названии есть несколько ключевых слов, включая:
- Производитель
- Хакер
- Взломать
- Лаборатории
- Космос
Еще одно место, где вы можете найти 3D-принтер, - это местная библиотека.
Steam Link на Raspberry Pi Zero 2 W

Это работает!
Вы можете играть в компьютерные игры на Raspberry Pi Zero 2 W через Steam Link.
Хотя Steam Link не поддерживает Raspberry Pi Zero 2 официально, мне удалось запустить его.
И результаты меня очень впечатлили. Если игра на ПК была бы оценена на все сто, то на Raspberry Pi Zero 2 Steam Link получил бы 4/5 баллов.
Плюсы и минусы использования Pi Zero 2 со Steam Link
Плюсы
Raspberry Pi Zero 2 W очень мал и его легко спрятать за телевизором или дисплеем, сохраняя чистоту и порядок.
Возможно, вы также сможете питать Pi Zero 2 от USB на вашем телевизоре, что уменьшит необходимость в еще одном длинном кабеле к розетке. Если вы не уверены, что USB вашего устройства может поддерживать Raspberry Pi, Модуль PiDoctor в PiCockpit поможет вам диагностировать его.
А Pi Zero 2 W стоит недорого. Это компьютер за 16 евро, в то время как рекомендуемый Steam Link минимальный Pi 3B стоит 38 евро.
Cons
Pi Zero 2 официально не поддерживается Steam Link и не оснащен портом ethernet.
Steam специально рекомендует подключить и компьютер для трансляции, и Raspberry Pi к проводной сети Ethernet.
Необходимые детали
Вот что вам нужно:
- ПК со Steam
- Raspberry Pi Zero 2 W (или Игровой набор "Ретрогейминг", в котором есть все)
- SD-карта
- Беспроводной контроллер (опционально, но идеально подходит для телевизионных установок)
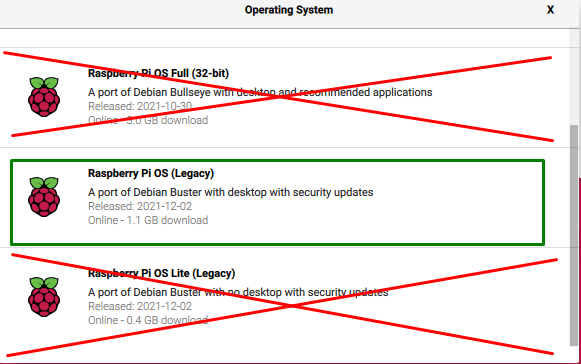
Обязательно прошейте SD-карту образом Raspberry Pi OS Legacy (Buster). Он не будет работать с последним образом Bullseye.
Откройте Терминал и выполните эти команды:
sudo apt update
sudo apt install steamlink
Вы можете получить ошибку, говорящую о том, что у вас недостаточно видеопамяти. Чтобы исправить это, перейдите в верхнее левое меню (логотип Raspberry Pi), затем перейдите в раздел Настройки -> Конфигурация Raspberry Pi -> Производительность -> Память GPU и установите значение 128 МБ.
Затем либо воспользуйтесь значком на рабочем столе, либо введите steamlink в терминал, чтобы запустить Steam Link.
Steam Link просканирует вашу сеть и найдет компьютер, на котором установлен Steam. Затем он попросит вас ввести проверочный код на компьютере.
Затем он проверит ваше сетевое подключение. Наконец, вы увидите полный список игр.

Заключение
Ну вот и все, друзья! Это подборка наших любимых проектов для Raspberry Pi Zero 2. Надеюсь, этот список вдохновил вас!
Если вы хотите найти больше проектов, загляните в нашу серию "Проекты Paragon", где мы постоянно публикуем новые проекты для Raspberry Pi.
Просто нажмите на эту кнопку:
И, если вы еще не сделали этого, обязательно подпишитесь на рассылку PiCockpit, чтобы быть в курсе всех интересных событий в мире Raspberry Pi!
Какие проекты Raspberry Pi Zero 2 вам нравятся больше всего? Сообщите нам об этом в комментариях ниже!