De bästa Raspberry Pi Zero 2-projekten

Allt som du kan göra med den ursprungliga Raspberry Pi Zero kan du göra med Raspberry Pi Zero 2.
Det är en en-till-en-ersättning i många projekt eftersom både Raspberry Pi Zero 2 och den ursprungliga Zero har samma formfaktor.
Vissa roliga projekt är dock mycket mer genomförbara med Raspberry Pi Zero 2 på grund av den ökade beräkningskraften. Så låt oss titta på de exempel där Pi Zero 2 sticker ut mot de större Pis och den ursprungliga Pi Zero.
Emulering av retrospel
Om du använder en Pi Zero 2 W får du genast en rejäl prestandaförstärkning för dina emulatorer, så det här är ett utmärkt exempel på ett projekt som passar särskilt bra för Raspberry Pi Zero 2 W.
Om du vill spela spel från SNES, Gameboy och till och med PlayStation eller Dreamcast kommer du att ha mycket större framgång med Pi Zero 2 W.
Pi Zero 2 kan användas med Retroflag GPi Case som ett 1:1 byte mot den gamla Raspberry Pi Zero.
Programvara:
Retropie: från och med december 2021 måste du använda veckoutgåvan för Pi 2/3.
Recalbox: (fungerar med Zero 2 från och med januari 2022)
Hårdvarukit:
mintyPi (lägg en Pi Zero i en Altoids-dosa)
Minimikrav på installation
För att bygga ett retrospelsystem behöver du de här komponenterna:
- Pi Zero 2 W
- Övervaka
- Strömförsörjning
- microUSB till USB OTG
- Gamepad
- SD-kort
- miniHDMI-kabel till skärmens port
Allt du behöver ingår i vår Raspberry Pi Zero 2 W Retrogaming kit
Enkelt retrospel med Recalbox
Recalbox är kompatibel med Raspberry Pi Zero 2 och är därför det bästa alternativet.
Det bästa är att installationen är superlätt.
Ladda bara ner Raspberry Pi bildsökare och under Operativsystem -> Emulering och spel OS -> Välj Recalbox - Raspberry Pi Zero 2.
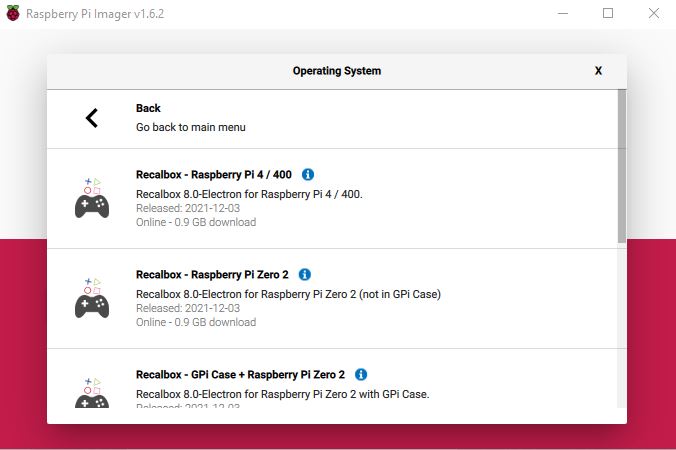
Se till att du har satt in ditt microSD-kort i datorn och välj det under Lagring alternativ.
Sätt in SD-kortet i Pi Zero 2, koppla in spelkontrollen och du är klar.
Fungerar RetroPie med Zero 2?

Jag använde mig av RetroPie veckobyggnad med filnamn retropie-buster-4.7.19-rpi1_zero.img.gz och den startade på min Pi Zero 2 W. RetroPie har inget officiellt stöd för Raspberry Pi Zero 2.
MagicMirror² på Pi Zero 2
MagicMirror² är en programvara med öppen källkod som gör det möjligt att visa information på en spegel.
Du kan visa varningar, kalendrar, klockor, komplimanger, aktuellt väder, nyheter, väderinformation med mera via moduler från tredje part.
Pi Zero 2 W är särskilt lämplig för det här projektet eftersom den är liten och använder lite ström, vilket innebär att den kan köras via skärmens USB-port eller till och med via ett batteri. Detta är fördelen jämfört med att köra det med en strömhungrig Pi 4 eller andra kort av normal storlek.
Pi Zero 2 W är också bättre lämpad än den ursprungliga Pi Zero eftersom MagicMirror körs på Electron, som använder renderingsmotorn Chromium och Node.js runtime. MagicMirror är med andra ord en webbapplikation som körs i en webbläsare med särskilda privilegier till din dator.
Chromium fungerar dåligt på Pi Zero 2, men ett litet trick har minskat mina laddningstider med en tredjedel. Jag skrev en instruktion här och rekommenderar att du gör så här..
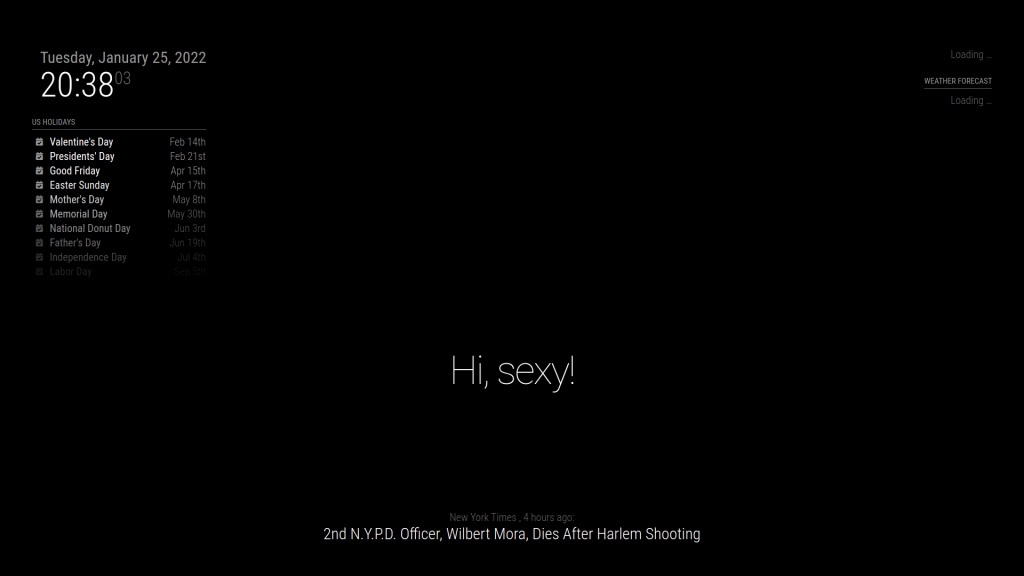
Installera MagicMirror
Det enklaste sättet är att använda ett MagicMirror-installationsskript som paketerar alla nödvändiga komponenter.
- Öppna en terminal
- Kör: bash -c "$(curl -sL https://raw.githubusercontent.com/sdetweil/MagicMirror_scripts/master/raspberry.sh)”
Det här skriptet tar en stund att installera, men det kommer att finnas två uppmaningar:
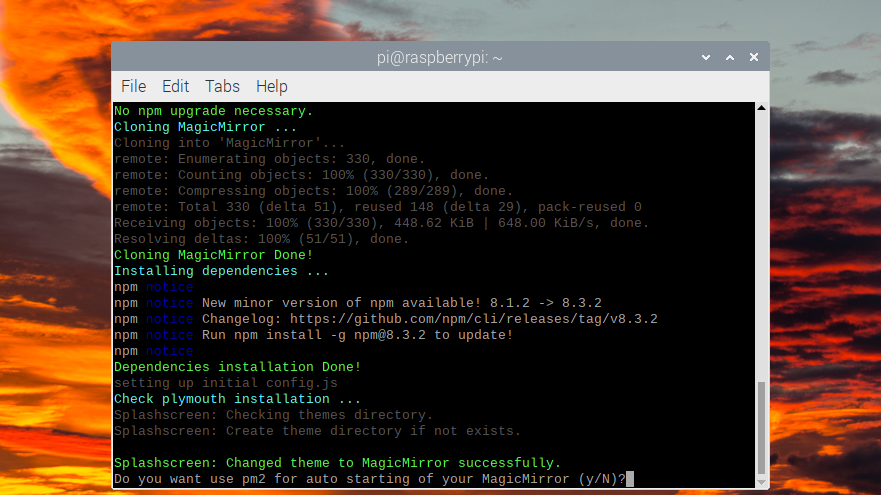
- Använda pm2 för automatisk start?
- Om du säger ja kommer pm2 att köra MagicMirror vid uppstart. Om nej måste du starta MagicMirror manuellt varje gång du startar.
- Inaktivera skärmsläckaren?
Följande instruktioner förutsätter att du har svarat ja på båda.
Om du vill köra ett skript kan du också göra det i Sex steg enligt den officiella dokumentationen..
Konfigurera MagicMirror
Första gången jag körde MagicMirror visade den ingen information som var relevant för mig. Den visade amerikanska helgdagar och nyheter från New York Times.
Så här ändrar du det.
- Avsluta MagicMirror (CTRL+Q)
- Stoppa MagicMirror från att dyka upp igen genom att köra pm2 stoppa MagicMirror
- Gå till /home/pi/MagicMirror/config
- Redigera config.js
I denna fil kan du redigera modulernas parametrar.
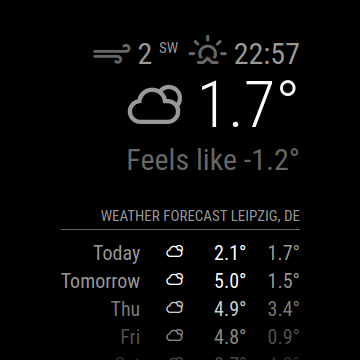
För att redigera vädret ändrade jag till exempel parametrarna i nyckel-värdeparet modul: "weather" och,
- Ange din plats (t.ex. Leipzig, Tyskland eller Amsterdam, Nederländerna eller Paris, Frankrike).
- Alternativt kan du använda ett locationID.
- Ange din API-nyckel (registrera dig för ett openweathermap.org-konto). Gå hit för att få en API-nyckel.
- Spara filen. Kör MagicMirror. Om den fortfarande fastnar på "Loading" kan en omstart av Pi hjälpa.
Se dokumentationen för ytterligare instruktioner om alla andra moduler.
När du är klar kan du starta om MagicMirror genom att starta om (om du har aktiverat automatisk omstart) eller så kan du öppna en terminal och köra pm2 starta MagicMirror.
Jag startade om... och upptäckte att den automatiska omstarten inte fungerar.
MagicMirror startar inte om automatiskt med pm2
Detta gjorde att jag fick leta efter en lösning.
Och som tur var hittade jag en.
Av någon anledning fungerar inte skriptet som följer med installationsprogrammet ovan. Det finns dock ett separat skript på skriptförfattarens Github specifikt för att köra pm2:s autostartsfunktion.
Jag körde detta och MagicMirror startade vid uppstart:
bash -c "$(curl -sL https://raw.githubusercontent.com/sdetweil/MagicMirror_scripts/master/fixuppm2.sh)"
Drönare
Även om följande är baserade på den ursprungliga Pi Zero, ger den nya Pi Zero 2 mer kraft och mer utrymme för anpassningar. Du kan till exempel lägga till en funktion för att spela in videor eller spela upp musik.
ZeroBot: en 3D-printad robot som vandrar på land
Om du vill bygga en FPV-robot, överväga att byggang ZeroBot.
ZeroBot är baserad på formfaktorn Raspberry Pi Zero W, så de 3D-printade komponenterna kommer att passa på den nyare Zero 2 W.
Roboten använder billiga och lätta komponenter och kan styras från vilken dator eller smartphone som helst via en webbläsare.
Delar som behövs
- Raspberry Pi Zero 2 W
- 2x ICR18650 litiumcell 2600mAh
- Raspberry kameramodul
- ZeroCam
- Mini DC dubbel motorstyrning
- DC-kugghjulsmotorer
- ADS1115 ADC-kort
- TP4056 USB-laddare
- MT3608 boost-omvandlare
- Raspberry CPU kylfläns
- Micro SD-kort (8 GB eller mer)
- 2x LED
- BC337-transistor (eller någon annan NPN-transistor)
- 11,5 x 6 mm omkopplare
- 4x M3x10 skruvar och muttrar
Enklast sätt att installera Zerobot
Det enklaste sättet att installera ZeroBot är att flasha ett SD-kort med en bild, men det verkar inte fungera, enligt en kommentator på Hackaday-projektets sida.
Det som fungerade för Gary Scott var att:
- Installera Raspberry Pi OS Buster (inte den senaste Bullseye)
- Följ instruktionerna under rubriken "Headless Setup"
- I nästa steg följer du istället Garys instruktioner.
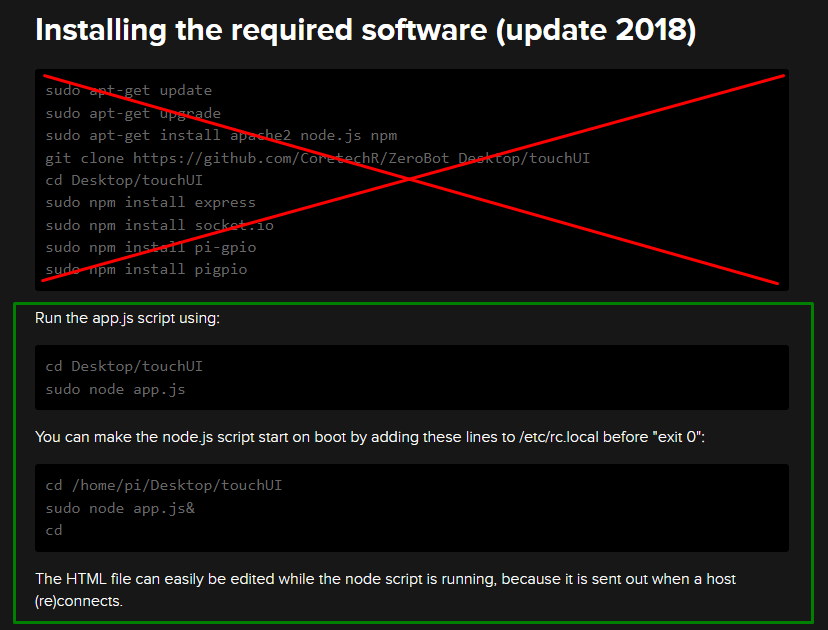
Kör följande kommandon i stället för det som står i det överstrukna området:
sudo apt-get update
sudo apt-get upgrade
sudo apt install apache2 -y
curl -sL https://deb.nodesource.com/setup_17.x | sudo -E bash -
sudo apt install -y nodejs
git clone https://github.com/CoretechR/ZeroBot Desktop/touchUI
cd Desktop/touchUI
sudo npm install express
sudo npm install socket.io
sudo npm install pi-gpio
sudo npm install pigpioGary nämnde också att han var tvungen att "ta bort de nödvändiga modulraderna i "app.js"-filen eftersom jag av någon anledning inte kunde få modellen för ADS1115 att laddas på Pi Zero W 2".
Följ sedan resten av instruktionerna, som är markerade i det gröna området, och de återstående stegen på instruktionssidan.
För att koppla upp hårdvaran, följa dessa anvisningar.
Jag har ingen 3D-skrivare, var kan jag hitta en?
Det kan tyckas vara väldigt malplacerat att köpa en 3D-skrivare bara för det här projektet, och jag förstår det.
Jag har också upptäckt att det i större städer finns samarbetsytor för skapare som kan ha en 3D-skrivare som du kan betala för att använda.
Dessa utrymmen har många olika namn men har vanligtvis några nyckelord i sitt namn, bland annat:
- Tillverkare
- Hackare
- Hack
- Laboratorier
- Rymden
En annan plats där du kan hitta en 3D-skrivare är på ditt lokala bibliotek.
Steam Link på Raspberry Pi Zero 2 W

Det fungerar!
Du kan spela PC-spel på din Raspberry Pi Zero 2 W via Steam Link.
Även om Steam Link inte Raspberry Pi Zero 2 inte stöds officiellt, lyckades jag få det att fungera.
Och jag var mycket imponerad av resultatet. Om spel på PC skulle ge full poäng, skulle Steam Link få 4/5 poäng på Raspberry Pi Zero 2.
För- och nackdelar med att använda Pi Zero 2 med Steam Link
Fördelar
Raspberry Pi Zero 2 W är mycket liten och kan enkelt döljas bakom din TV eller skärm, så att allt är snyggt och rent.
Du kanske också kan driva din Pi Zero 2 med USB-uttaget på din TV, vilket minskar behovet av ytterligare en lång kabel till ett eluttag. Om du inte är säker på om din enhets USB kan stödja Raspberry Pi, PiCockpits PiDoctor-modul kan hjälpa dig att diagnostisera det.
Och Pi Zero 2 W är billig. Det är en dator för 16 euro jämfört med Steam Links rekommenderade minimi Pi 3B som kostar 38 euro.
Nackdelar
Pi Zero 2 stöds inte officiellt av Steam Link och har ingen Ethernet-port.
Steam rekommenderar specifikt att du ansluter både sändningsdatorn och Raspberry Pi till trådbundet Ethernet.
Delar som behövs
Här är vad du behöver:
- En dator med Steam
- Raspberry Pi Zero 2 W (eller en Retrogaming Set som har allt)
- SD-kort
- Trådlös styrenhet (valfritt, men perfekt för TV-installationer)
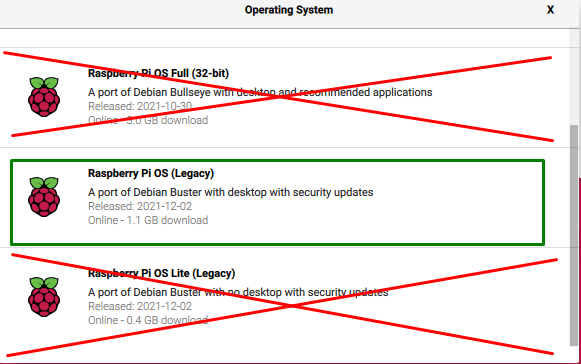
Se till att du flashar ditt SD-kort med en Raspberry Pi OS Legacy-avbildning (Buster). Det fungerar inte med den senaste Bullseye-avbildningen.
Öppna en terminal och kör dessa kommandon:
sudo apt update
sudo apt install steamlink
Du kan få ett felmeddelande om att du inte har tillräckligt med videominne. För att åtgärda detta går du till menyn uppe till vänster (Raspberry Pi-logotypen) och sedan till Inställningar -> Konfiguration av Raspberry Pi -> Prestanda -> GPU-minne och ställ in den på 128MB.
Använd sedan antingen skrivbordsikonen eller skriv steamlink i terminalen för att starta Steam Link.
Steam Link söker igenom nätverket och hittar en dator med Steam på den. Den ber dig sedan att ange en verifieringskod på datorn.
Därefter testas din nätverksanslutning. Slutligen visas hela listan med spel.

Slutsats
Så där har ni det, gott folk! Det här är en samling av våra favoritprojekt för Raspberry Pi Zero 2. Jag hoppas att den här listan har inspirerat dig!
Om du är intresserad av att hitta fler projekt kan du kolla in vår serie "Paragon Projects", där vi ständigt presenterar nya Raspberry Pi-projekt.
Klicka bara på den här knappen:
Och om du inte har gjort det ännu, se till att prenumerera på PiCockpit Newsletter för att hålla dig uppdaterad om all spännande utveckling i Raspberry Pi-världen!
Vilka är dina favoritprojekt med Raspberry Pi Zero 2? Låt oss veta i kommentarerna nedan!