Ρύθμιση διακομιστή VPN με Raspberry Pi

Αυτό το άρθρο καλύπτει τον τρόπο μετατροπής του Raspberry Pi σας σε διακομιστή VPN.
Εμπνεύστηκα όταν ένας φίλος μου θα έφευγε για ένα μακρινό ταξίδι και ήθελε ένα VPN.
Το πλεονέκτημα του VPN, εξήγησε, ήταν ότι του επέτρεπε να έχει πρόσβαση στο οικιακό του δίκτυο και στα αρχεία του.
Αυτό είναι αρκετά συνηθισμένο.
Ανέφερε επίσης ότι θα έχει ευκολότερο χρόνο σύνδεσης σε τραπεζικές εφαρμογές και άλλες υπηρεσίες αν συνδεθεί μέσω του οικιακού του δικτύου.
Το να έχει μια διεύθυνση IP στο εξωτερικό δημιουργεί κόκκινες σημαίες και θα τον έκανε να χρειαστεί να κάνει δοκιμές Captcha και 2FAs.
Αυτό με έκανε να σκεφτώ αν το Raspberry Pi θα μπορούσε να λειτουργήσει σε αυτή την περίπτωση.
Ελέγξτε πρώτα τον δρομολογητή σας
Μια σημαντική λεπτομέρεια εδώ είναι να ελέγξετε αν ο δρομολογητής σας μπορεί να λειτουργήσει ως διακομιστής VPN.
Αυτή θα ήταν η πιο αξιόπιστη λύση. Ειλικρινά, ήταν επίσης η ευκολότερη και λιγότερο κουραστική λύση.
Έχω ένα TP-Link Archer C7 το οποίο έχει τη δυνατότητα να τρέξει έναν διακομιστή VPN χρησιμοποιώντας OpenVPN ή PPTP VPN. Σε λιγότερο από πέντε λεπτά, θα ακολούθησε τις οδηγίες και κατάφερα να το βάλω σε λειτουργία.
Στη συνέχεια, το μόνο που είχα να κάνω ήταν να εγκαταστήσω το OpenVPN στις συσκευές μου και να χρησιμοποιήσω το αρχείο ρυθμίσεων.
Αν, ωστόσο, έχετε έναν δρομολογητή που δεν υποστηρίζει συνδέσεις VPN, τότε ακολουθήστε...
Τι χρειάζομαι για να δημιουργήσω έναν διακομιστή Raspberry Pi;

Πρώτα απ' όλα, θα χρειαστείτε ένα Raspberry Pi.
Θα ήταν ιδανικό να έχετε ένα Raspberry Pi με ενσύρματη σύνδεση ethernet, όπως το Raspberry Pi 4, για μέγιστη αξιοπιστία και ταχύτητα.
Αν επιλέξετε αυτές τις συσκευές, τότε θα χρειαστείτε ένα καλώδιο ethernet για να συνδέσετε το Raspberry Pi με το δρομολογητή σας.
Και για να διασφαλίσετε ότι το Raspberry Pi σας είναι συνδεδεμένο μέσω ενσύρματου Ethernet, θα πρέπει να απενεργοποιήσετε την ασύρματη σύνδεση.
Ωστόσο, το PiVPN λειτουργεί με επιτυχία σε ένα Raspberry Pi της σειράς Zero, οπότε μπορείτε να χρησιμοποιήσετε και αυτό.
Εγκαταστήστε το PiVPN
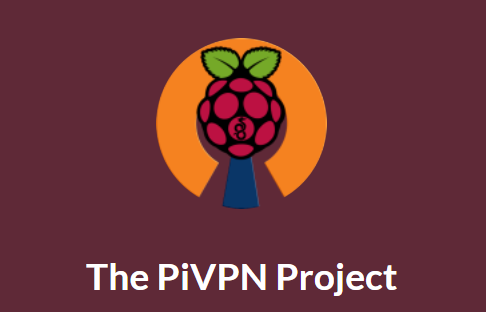
Επικεφαλής στο pivpn.io για περισσότερες πληροφορίες σχετικά με το λογισμικό.
Για να το εγκαταστήσετε, εκτελέστε την εντολή εγκατάστασης curl -L https://install.pivpn.io | bash στο Τερματικό σας.
Αυτό το βήμα μπορεί να πάρει λίγη ώρα, αλλά μόλις ολοκληρωθεί, θα δείτε αυτή την εισαγωγική οθόνη.
Κράτηση DHCP
Το PiVPN είναι ένας διακομιστής, επομένως χρειάζεται μια στατική διεύθυνση IP για να λειτουργήσει σωστά.
Εάν μπορείτε να δημιουργήσετε μια κράτηση DHCP...
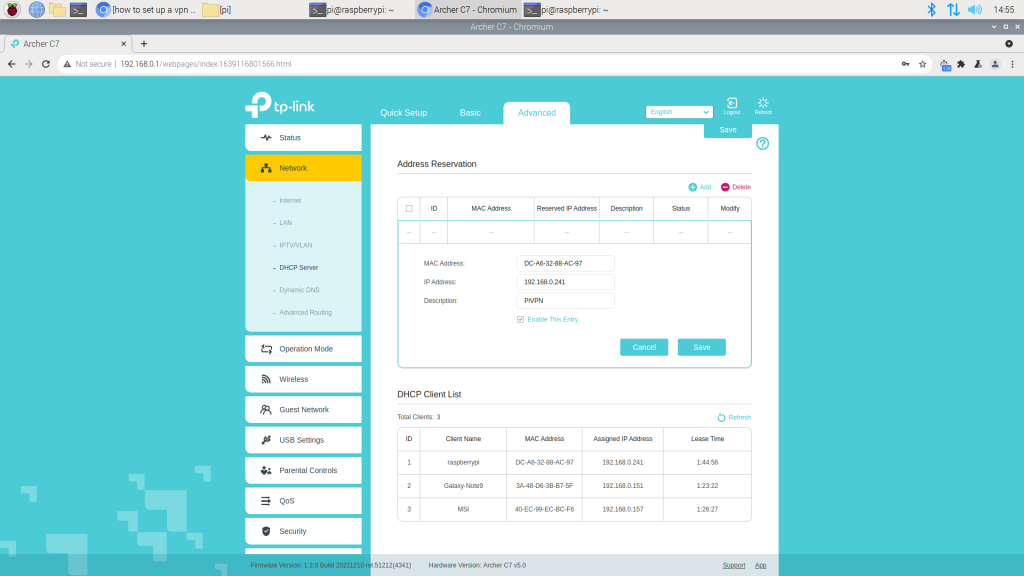
Δεν σας επιτρέπουν όλοι οι δρομολογητές να δημιουργήσετε μια κράτηση DHCP, οπότε αν δεν μπορείτε να βρείτε μια ενότητα για αυτή τη ρύθμιση, μεταβείτε στην επόμενη ενότητα.
Έχω ένα ξεχωριστό μόντεμ και ένα δρομολογητή που αγόρασα για να μπορώ να δημιουργήσω μια κράτηση DHCP για να διασφαλίσω ότι το PiVPN έχει πάντα την ίδια διεύθυνση IP.
Κάθε δρομολογητής είναι λίγο διαφορετικός, οπότε θα πρέπει να αναζητήσετε στο Google τις ακριβείς οδηγίες για τη δημιουργία μιας κράτησης DHCP για το δρομολογητή σας.
Σε περίπτωση που χρησιμοποιείτε ένα TP-Link Archer C7, όπως εγώ, θα πάτε στο Για προχωρημένους > Δίκτυο > Διακομιστής DHCP.
Σύμφωνα με το Κράτηση διεύθυνσης τμήμα, έκανα κλικ στο Προσθέστε. Χρειάστηκα τη διεύθυνση MAC μου (δεν εμφανίζεται στο PiVPN) και τη διεύθυνση IP που παρέχεται από το PiVPN.
Εύρεση της διεύθυνσης MAC
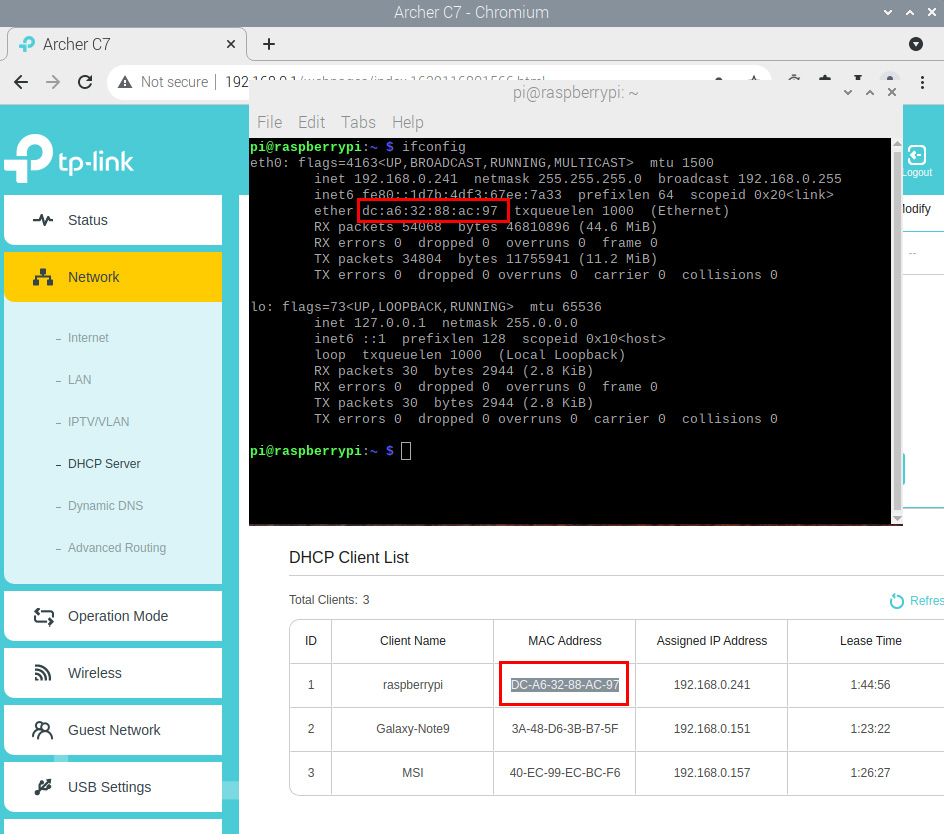
Υπάρχουν δύο τρόποι για να βρείτε τη διεύθυνση MAC σας.
Το πιο βολικό είναι ότι ο δρομολογητής μου TP-Link εμφάνισε τη διεύθυνση MAC μου "DC-A6-32-88-AC-97" στον πίνακα των πελατών DHCP.
Εναλλακτικά, μπορείτε να ανοίξετε ένα τερματικό και να πληκτρολογήσετε ifconfig.
Εφόσον είστε συνδεδεμένοι μέσω ενσύρματου ethernet, αναζητήστε το "eth0" και στη γραμμή που λέει αιθέρας, εκεί βρίσκεται η διεύθυνση MAC σας.
Εάν δεν μπορείτε να δημιουργήσετε μια κράτηση DHCP,
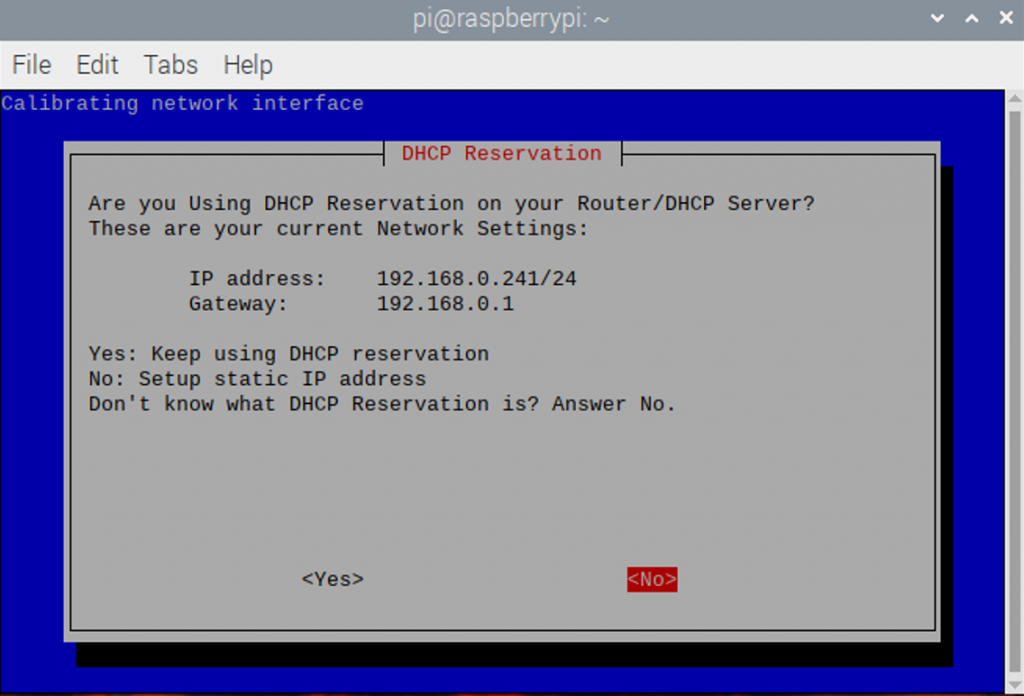
Σε αυτό το μενού, πατήστε "Όχι" για να ρυθμίσετε μια στατική διεύθυνση IP.
Στο επόμενο μενού, θα πρέπει να ρυθμίσετε τη στατική διεύθυνση IP σας σε κάτι που δεν ανήκει στο εύρος των διευθύνσεων IP που ο δρομολογητής σας θα εκχωρήσει στις συσκευές.
Για παράδειγμα, ο δρομολογητής μου εκχωρεί στις συνδεδεμένες συσκευές διεύθυνση IP 192.168.0.100 έως 192.168.0.249. Έτσι, μπορώ να εκχωρήσω στο PiVPN μια διεύθυνση IP 192.168.0.250.
Στη συνέχεια θα σας ζητήσει τη διεύθυνση IP της πύλης. Μπορείτε να την αφήσετε ως προεπιλεγμένη, εκτός αν έχετε διαφορετική πύλη. Συνήθως είναι η διεύθυνση IP του δρομολογητή σας.
Τέλος, πατήστε OK στο PiVPN μέχρι να φτάσετε στη σελίδα "Τοπικοί χρήστες".
Τοπικοί χρήστες
Στη σελίδα "Choose A User", επέλεξα τον ένα και μοναδικό χρήστη, τον pi.
Στις τελευταίες ενημερώσεις του λειτουργικού συστήματος Raspberry Pi, δεν έχετε πλέον το "pi" ως προεπιλεγμένο χρήστη, οπότε να είστε προσεκτικοί.
Πατήστε OK.
Λειτουργία εγκατάστασης
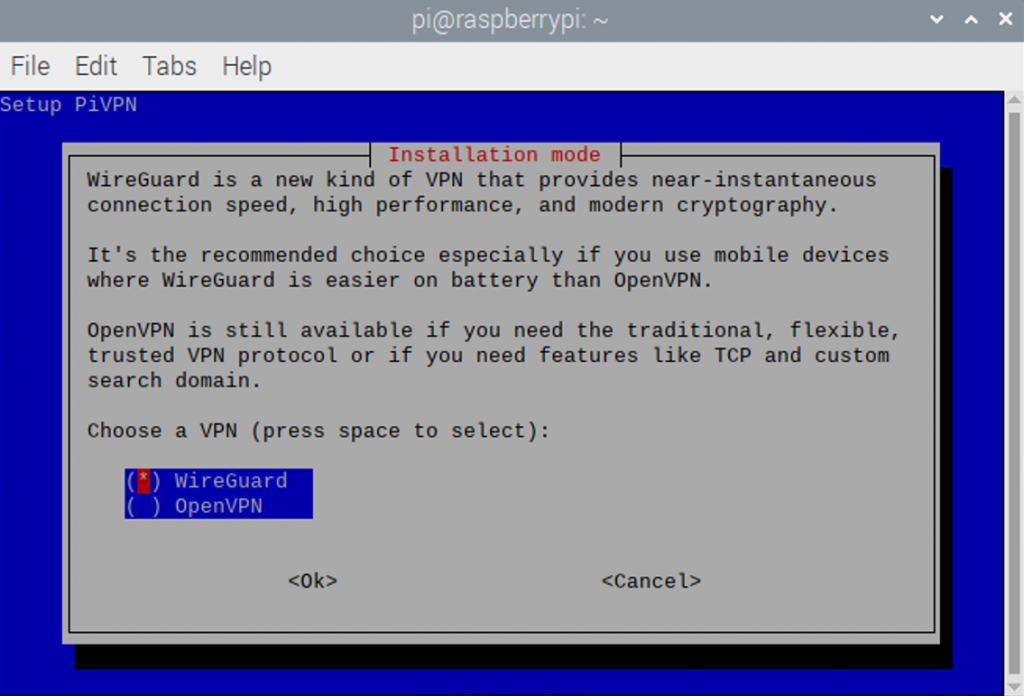
Εδώ, θα σας ρωτήσει αν θέλετε να χρησιμοποιήσετε το WireGuard ή το OpenVPN. Εγώ επέλεξα το WireGuard επειδή μου το πρότειναν.
Προεπιλεγμένη θύρα Wireguard
Αν δεν χρειάζεστε άλλη θύρα, μπορείτε απλά να πατήσετε OK και να χρησιμοποιήσετε την προεπιλεγμένη θύρα 51820.
Πάροχος DNS
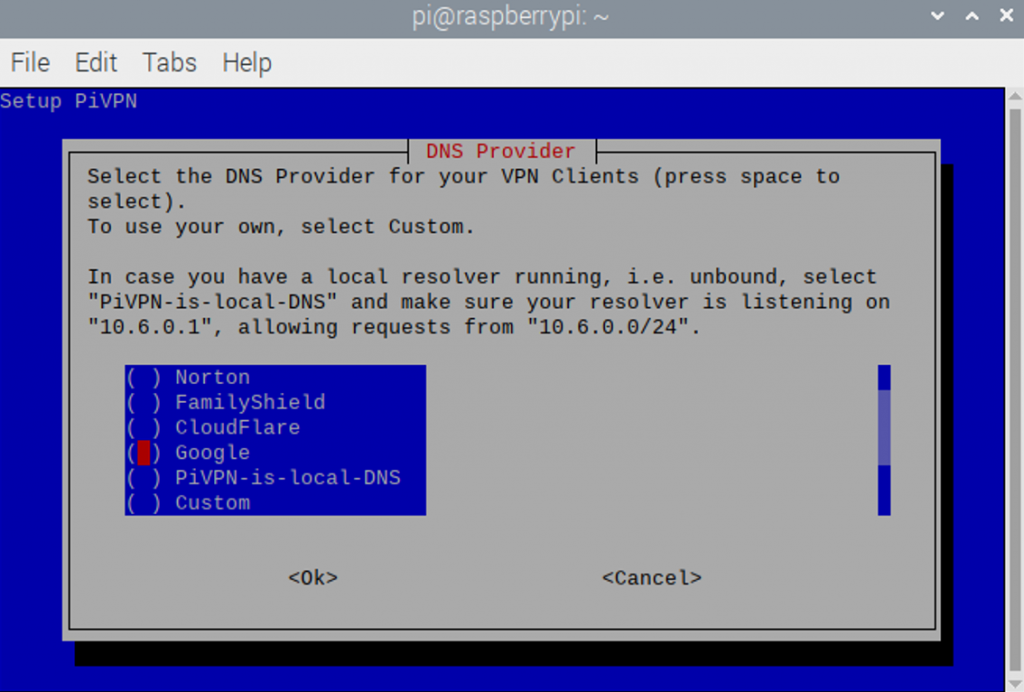
Υπάρχουν πολλές επιλογές για παρόχους DNS εδώ και εγώ απλά πήγα με την Google για την ευκολία της εγκατάστασης.
Δημόσια IP ή DNS
Αυτό που βλέπετε εδώ είναι η δημόσια διεύθυνση IP σας και αυτή θα είναι η διεύθυνση IP που θα χρησιμοποιήσετε για να συνδεθείτε στο VPN σας.
Μη εποπτευόμενες αναβαθμίσεις
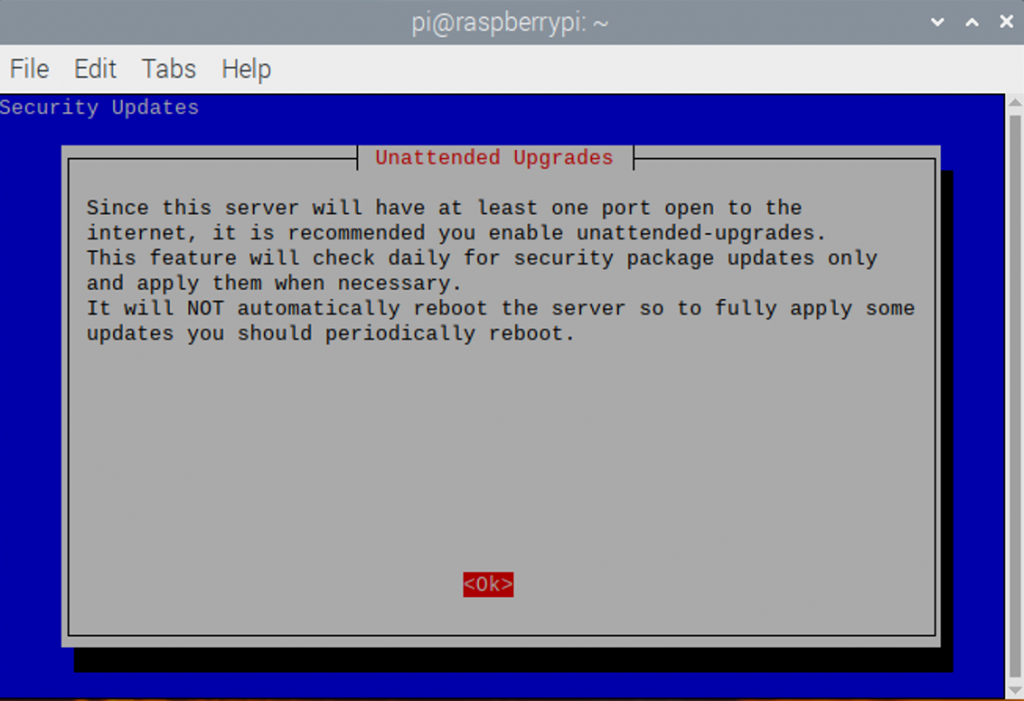
Ενεργοποίησα τις μη ελεγχόμενες αναβαθμίσεις επειδή ήθελα τις αναβαθμίσεις ασφαλείας.
Ώρα να προσθέσετε προφίλ πελατών
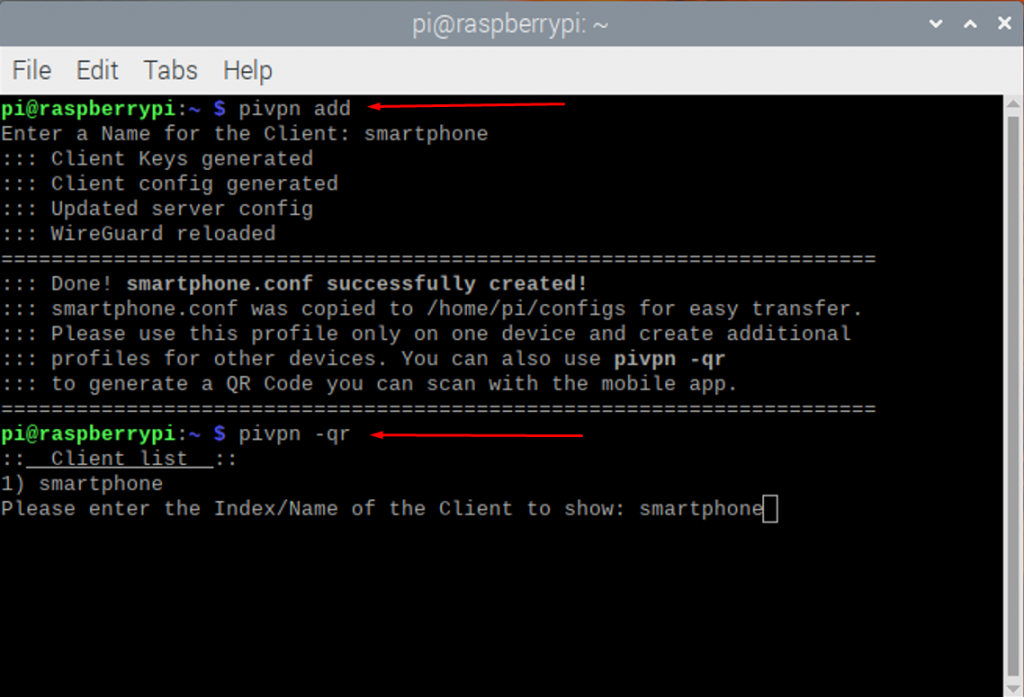
Γλυκό! Φτάσατε στο μενού "Ολοκλήρωση εγκατάστασης".
Η εγκατάσταση του PiVPN στο Raspberry Pi είναι το ήμισυ του παντός. Το επόμενο μισό είναι η διαμόρφωση των προφίλ πελάτη, ώστε να μπορείτε να συνδέσετε υπολογιστές, τηλέφωνα και άλλες συσκευές σε αυτό.
Ακούστε πώς:
Ανοίξτε ένα τερματικό και πληκτρολογήστε "pivpn add"
Εισάγετε ένα όνομα για τον πελάτη. Μπορείτε να χρησιμοποιήσετε κάτι όπως "client1", "client2" ή κάτι πιο διαισθητικό όπως "smartphone", "television", κ.λπ.
Πατήστε Enter.
Όταν ολοκληρωθεί, θα δείτε ένα μήνυμα που θα λέει ότι ολοκληρώθηκε.
Το PiVPN θα έχει δημιουργήσει ένα αρχείο .conf που μπορείτε να χρησιμοποιήσετε με τις εφαρμογές Wireguard.
Ωστόσο, υπάρχει ένας ακόμα πιο εύκολος τρόπος για να μεταφέρετε τη διαμόρφωση στο τηλέφωνό σας.
Ρύθμιση ενός τηλεφώνου Android
Στο ίδιο τερματικό, πληκτρολογήστε pivpn -qr
Στη συνέχεια, πληκτρολογήστε τον πελάτη που θέλετε. Αυτή τη στιγμή υπάρχει μόνο ένας με το όνομα "smartphone".
Έτσι, πληκτρολογήστε "smartphone" και πατήστε enter.
Αν όλα πάνε καλά, θα εμφανιστεί ένας κωδικός QR που μπορείτε να σαρώσετε με την εφαρμογή Wireguard στο smartphone σας.
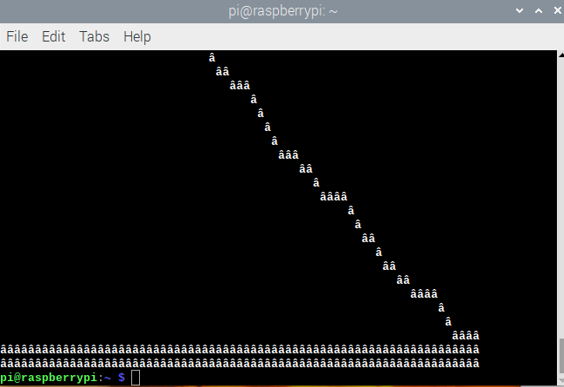
Ωστόσο, εάν δεν το κάνει, θα φαίνεται αλλοιωμένο. Αυτό συμβαίνει επειδή η κωδικοποίηση του τερματικού σας είναι λανθασμένη.
Αν σας συμβεί αυτό, μπορείτε να αντιγράψετε το αρχείο smartphone.conf στο τηλέφωνό σας και να υποδείξετε το αρχείο στην εφαρμογή Wireguard.
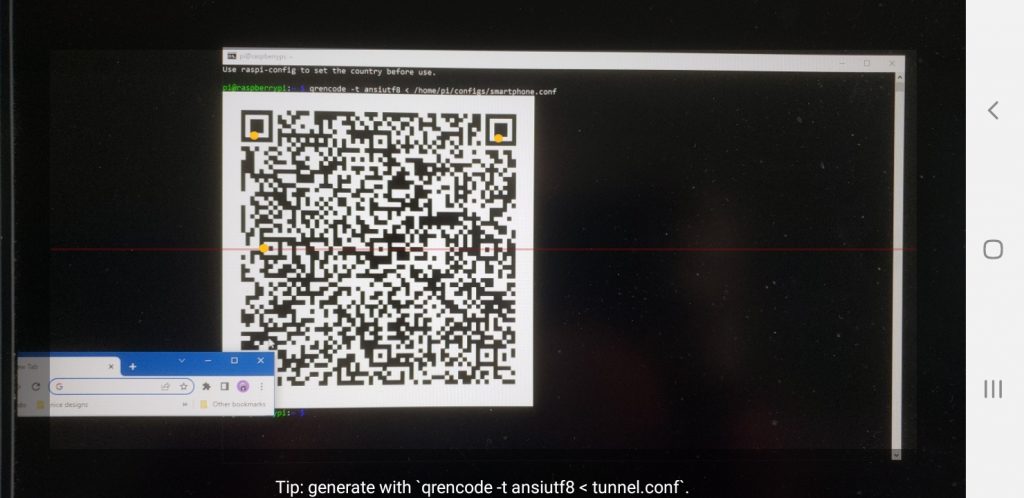
Ένας άλλος τρόπος είναι να προσπαθήσετε να μπείτε με ssh στο Raspberry Pi και να εκτελέσετε την εντολή qrencode -t ansiutf8 < /home/pi/configs/smartphone.conf (αλλάξτε το "smartphone" σε όποιο όνομα δώσατε στον πελάτη σας).
Ο κωδικός QR δημιουργήθηκε με επιτυχία όταν χρησιμοποίησα το ssh στον υπολογιστή μου με Windows.
Ρύθμιση του WireGuard στον υπολογιστή σας
Υπάρχουν δύο πράγματα που πρέπει να κάνετε. Κατεβάστε την εφαρμογή WireGuard για τον υπολογιστή σας και λάβετε επίσης το αρχείο .conf από το Raspberry Pi σας.
Μπορείτε να κατεβάσετε το Εφαρμογή WireGuard για Windows, Linux και Mac εδώ.
Μόλις το έχετε, δημιουργήστε ένα νέο προφίλ χρησιμοποιώντας pivpn add.
Πληκτρολογήστε το όνομα του αρχείου ρυθμίσεων. Χρησιμοποίησα msi-pc, η οποία παράγει ένα msi-pc.conf αρχείο.
Για να αντιγράψετε το αρχείο στον υπολογιστή σας, ο ευκολότερος τρόπος είναι να το αντιγράψετε χρησιμοποιώντας μια εντολή. Θα πρέπει να έχετε ενεργοποιημένη την πρόσβαση SSH στο λειτουργικό σύστημα του Raspberry Pi.
Αν είστε σε Windows όπως εγώ, θα χρησιμοποιήσετε αυτή την εντολή:
pscp.exe [όνομα χρήστη]@[η διεύθυνση IP σας-pi-ip]:/home/pi/configs/[αρχείο wireguard].conf [local-dir]
Να πώς αποδείχτηκε η δική μου:
pscp.exe [email protected]:/home/pi/configs/msi-pc.conf
Στην εφαρμογή, πατήστε "Προσθήκη σήραγγας" και εντοπίστε το αρχείο .conf.
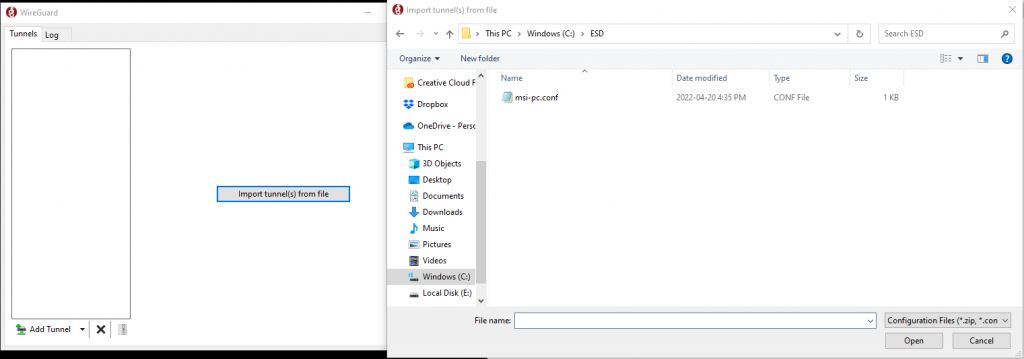
Ενεργοποιήστε και είστε έτοιμοι!
Ρύθμιση προώθησης θυρών στο δρομολογητή σας
Αν έχετε ακολουθήσει τα βήματα μέχρι τώρα, θα μπορέσετε να ενεργοποιήσετε την εναλλαγή στην εφαρμογή Wireguard, αλλά δεν θα μπορείτε να συνδεθείτε στο διαδίκτυο.
Αυτό οφείλεται στο γεγονός ότι πρέπει να ρυθμίσετε το δρομολογητή σας έτσι ώστε να κατευθύνει την κυκλοφορία που προσπελαύνει τη θύρα 51820 στο Raspberry Pi σας.
Για να το κάνετε αυτό, μεταβείτε στο μενού προώθησης θυρών του δρομολογητή σας. Στο δικό μου δρομολογητή TP-Link Archer, ήταν προσβάσιμο στο Για προχωρημένους > Προώθηση NAT > Εικονικοί διακομιστές.
Θα καταλάβετε ότι βρίσκεστε στο σωστό μέρος όταν σας ζητήσει μια εξωτερική και μια εσωτερική θύρα και μια εσωτερική διεύθυνση IP.
Αυτή η οθόνη ουσιαστικά ρωτάει, "αν λαμβάνουμε κίνηση από το διαδίκτυο χρησιμοποιώντας τη θύρα 51820, σε ποια συσκευή και σε ποια θύρα την στέλνουμε;".
Στην περίπτωση αυτή, οι εξωτερικές και οι εσωτερικές θύρες είναι 51820, η προεπιλογή της Wireguard. Το πρωτόκολλο είναι UDP και Εσωτερική IP είναι η διεύθυνση IP του Pi σας.
Πώς ξέρω ότι το VPN μου λειτουργεί;
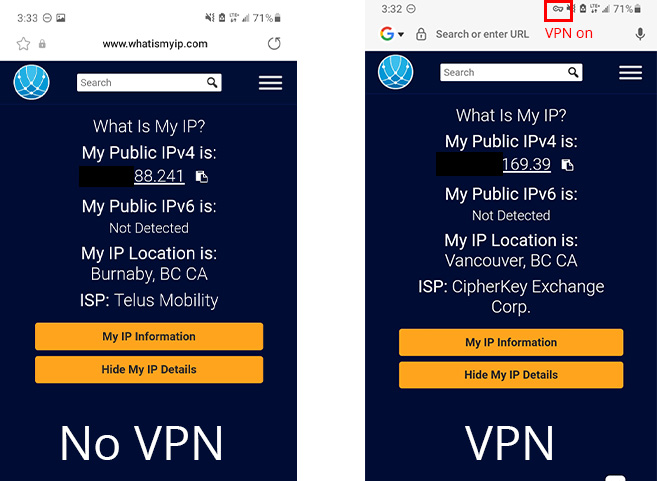
Θα καταλάβετε ότι το VPN σας λειτουργεί αν αλλάξει η διεύθυνση IP σας.
Για να δοκιμάσω τη σύνδεση VPN του smartphone μου, πήγα πρώτα να βρω τη διεύθυνση IP μου πριν συνδεθώ στο VPN.
Το VPN είπε ότι η διεύθυνσή μου ήταν XXX.XX.88.241
Συνδέθηκα στο VPN μου και η διεύθυνση IP μου άλλαξε σε XXX.XXX.169.39.
Έτσι, εάν υπάρχει αλλαγή στη διεύθυνση IP σας, αυτό σημαίνει ότι έχετε συνδεθεί με επιτυχία.
Υπάρχουν πολλές υπηρεσίες εκεί έξω. Θα μπορούσατε ακόμη και να αναζητήσετε στο Google "ποια είναι η διεύθυνση IP μου" και η Google μπορεί να είναι σε θέση να σας πει στη σελίδα αποτελεσμάτων αναζήτησης. Ή αλλιώς, χρησιμοποίησα whatismyip.com.
Τι συμβαίνει αν αλλάξει η IP του διαδικτύου μου;
Μερικές φορές, μπορεί να μην έχετε την ίδια διεύθυνση IP όταν επαναφέρετε το δρομολογητή σας. Μπορεί να συμβούν διακοπές ρεύματος, τυχαία τραβήγματα καλωδίων ρεύματος.
Το ερώτημα είναι... πώς βρίσκετε τη νέα σας διεύθυνση IP όταν δεν είστε στο σπίτι σας και θέλετε απεγνωσμένα να συνδεθείτε στο VPN σας;
Το λογισμικό μας PiCockpit σας διευκολύνει να μάθετε ποια είναι η δημόσια IP σας.

Στο παραπάνω στιγμιότυπο οθόνης, αυτή είναι η δημόσια IP μου. Αν αλλάξει ποτέ, μπορείτε να ενημερώσετε τα αρχεία .conf με τη νέα διεύθυνση του τελικού σημείου.
Το PiCockpit θα σας επιτρέψει επίσης να κάνετε επανεκκίνηση και να διαγνώσετε προβλήματα με το Raspberry Pi σας εξ αποστάσεως μέσω της διαδικτυακής διεπαφής του.
Ακολουθήστε αυτόν τον οδηγό για να εγκαταστήσετε το PiCockpit.
Εναλλακτικά, μπορείτε επίσης να αποκτήσετε μια δυναμική υπηρεσία DNS και ένα όνομα κεντρικού υπολογιστή. Εδώ είναι ένας οδηγός.
Buen dia espero se encuentren bien, tengo una consulta a ver si me pueden ayudar, estoy en venezuela, yo quisiera trabajar por internet pero necesito que no me detecten, mi IP va a estar en estados unidos, lo que quiero es preguntar... como configuro el raspberry para poder conectarme con la ip residencial alla en eeuu y trabajar en venezuela sin ser detectado y no me baneen las paginas, ademas de eso configurar mi navegador gracias.
John,
Para eso necesitarias tener una raspberry pi en EEUU configurada como servidor VPN (En la casa de un amigo o familiar) y tu PC o LAPTOP en Venezuela tendria q tener el cliente vpn. De esa manera te conectarias desde venezuela a eeuu via vpn y ya serias visto como si estuvieras alla.
[...] μπορείτε επίσης να χρησιμοποιήσετε έναν ως διακομιστή VPN χρησιμοποιώντας ρυθμίσεις όπως το OpenVPN ή το WireGuard. Μπορείτε να χρησιμοποιήσετε οποιαδήποτε ρύθμιση για καθημερινή χρήση και οι δύο κάνουν [...]
[...] Φυσικά, μπορείτε επίσης να μετατρέψετε το Raspberry Pi σας σε VPN, κάτι για το οποίο έχουμε γράψει και στο παρελθόν. [...]