Los mejores proyectos Raspberry Pi Zero 2

Todo lo que se puede hacer en la Raspberry Pi Zero original, se puede hacer en la Raspberry Pi Zero 2.
Es un reemplazo uno a uno en muchos proyectos porque tanto la Raspberry Pi Zero 2 como la Zero original tienen el mismo factor de forma.
Dicho esto, ciertos proyectos divertidos son mucho más viables en la Raspberry Pi Zero 2 debido a su mayor potencia de cálculo. Así que veamos esos ejemplos en los que la Pi Zero 2 destaca frente a las Pis más grandes y la Pi Zero original.
Emulación de juegos retro
El uso de una Pi Zero 2 W le dará instantáneamente un gran impulso de rendimiento a sus emuladores y por lo tanto este es un ejemplo de un proyecto que se adaptará específicamente a la Raspberry Pi Zero 2 W.
Así, si quieres jugar a juegos de SNES, Gameboy e incluso PlayStation o Dreamcast, tendrás mucho más éxito en la Pi Zero 2 W.
En particular, la Pi Zero 2 se puede utilizar con la Retroflag GPi Case como un intercambio 1:1 con la antigua Raspberry Pi Zero.
Software:
Retropiea partir de diciembre de 2021, es necesario utilizar la publicación semanal para el Pi 2/3.
Recalbox: (funciona con la Zero 2 a partir de enero de 2022)
Kits de hardware:
mintyPi (poner una Pi Zero en una lata de Altoids)
Configuración mínima
Para construir un sistema de juegos retro, necesitarás estos componentes:
- Pi Zero 2 W
- Monitor
- Alimentación
- microUSB a USB OTG
- Gamepad
- Tarjeta SD
- cable miniHDMI al puerto de su pantalla
Todo lo que necesita está incluido en nuestro kit Raspberry Pi Zero 2 W Retrogaming
Juegos retro fáciles con Recalbox
Recalbox es compatible con la Raspberry Pi Zero 2 por lo que es la mejor opción.
Lo mejor es que la instalación es súper fácil.
Sólo tienes que descargar el Raspberry Pi Imager y bajo Sistema operativo -> Emulación y juego OS -> elija Recalbox - Raspberry Pi Zero 2.
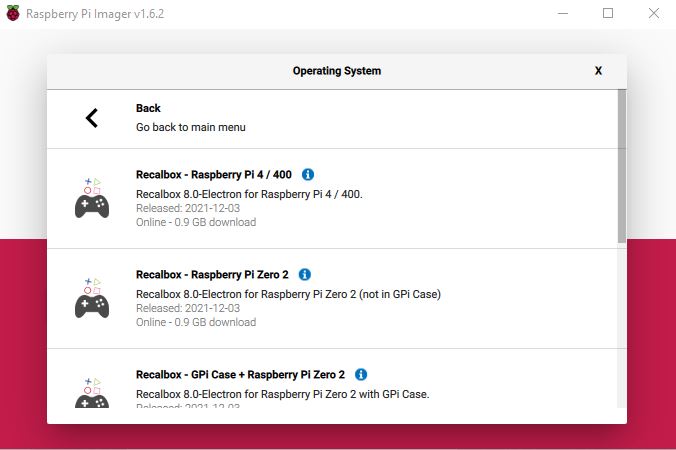
Asegúrese de que ha conectado su tarjeta microSD en su ordenador, y elíjala en la sección Almacenamiento opción.
Pon tu tarjeta SD en tu Pi Zero 2, conecta tu gamepad y ya está.
¿Funciona RetroPie con la Zero 2?

Utilicé el RetroPie Edición semanal con nombre de archivo retropie-buster-4.7.19-rpi1_zero.img.gz y arrancó en mi Pi Zero 2 W. RetroPie no es compatible oficialmente con la Raspberry Pi Zero 2.
MagicMirror² en la Pi Zero 2
MagicMirror² es un software de código abierto que permite mostrar información en un espejo.
Puede mostrar alertas, calendarios, relojes, felicitaciones, el tiempo actual, noticias, información meteorológica y mucho más a través de módulos de terceros.
La Pi Zero 2 W es especialmente adecuada para este proyecto porque es pequeña y consume poca energía, lo que significa que puede funcionar con el puerto USB de tu pantalla o incluso con una batería. Esta es la ventaja que tiene sobre el funcionamiento con una Pi 4 que consume mucha energía u otras placas de tamaño normal.
La Pi Zero 2 W también es más adecuada que la Pi Zero original porque MagicMirror se ejecuta en Electron, que utiliza el motor de renderizado Chromium y el tiempo de ejecución Node.js. En otras palabras, MagicMirror es una aplicación web que se ejecuta en un navegador con privilegios especiales para tu ordenador.
Chromium funciona mal en la Pi Zero 2, pero un pequeño truco ha reducido mis tiempos de carga en un tercio. He escrito un cómo aquí y le recomendaría hacer esto.
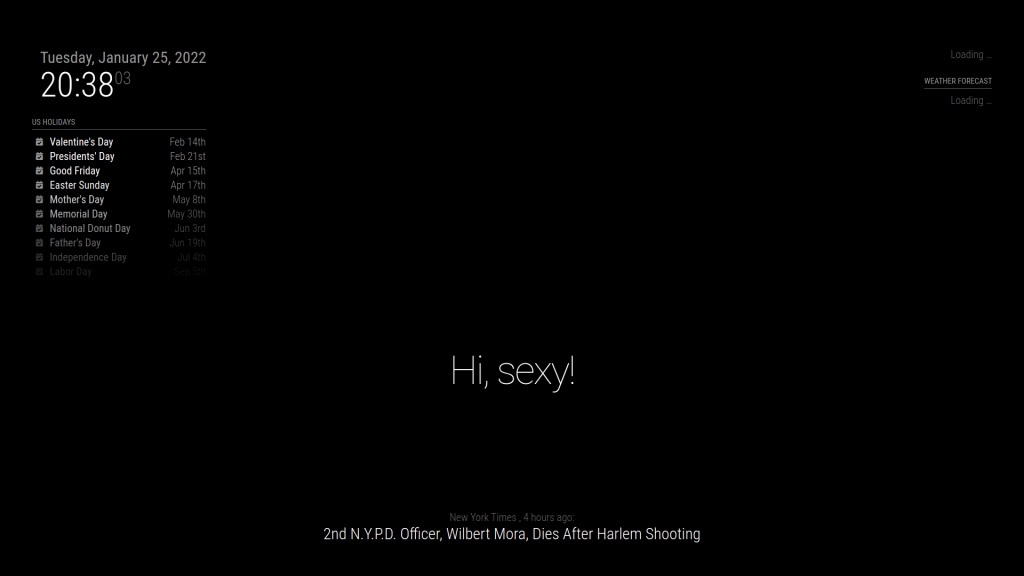
Instalación de MagicMirror
La forma más sencilla es utilizar un script de instalación de MagicMirror que empaquete todos los componentes necesarios.
- Abrir un terminal
- Corre: bash -c "$(curl -sL https://raw.githubusercontent.com/sdetweil/MagicMirror_scripts/master/raspberry.sh)”
Este script tarda un poco en instalarse, pero habrá dos avisos:
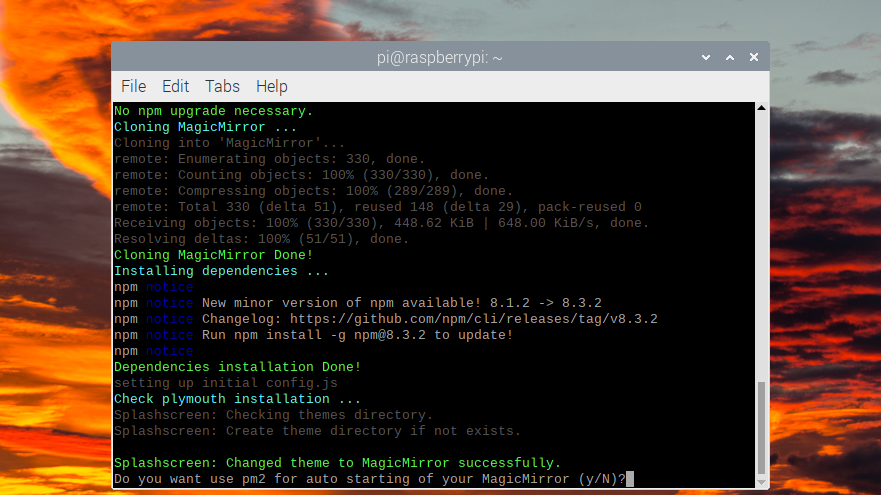
- ¿Utilizar pm2 para el arranque automático?
- Si dice que sí, entonces pm2 ejecutará MagicMirror al arrancar. Si no, tendrá que iniciar manualmente MagicMirror cada vez que arranque.
- ¿Desactivar el protector de pantalla?
Las siguientes instrucciones suponen que ha dicho que sí a ambas cosas.
Como alternativa, si tiene dudas sobre la ejecución de un script, puede hacerlo en seis pasos, como se explica en los documentos oficiales.
Configuración de MagicMirror
La primera vez que ejecuté MagicMirror, no mostró información relevante para mí. Mostraba los días festivos de Estados Unidos y las noticias del New York Times.
Aquí se explica cómo cambiarlo.
- Salir de MagicMirror (CTRL+Q)
- Evita que MagicMirror vuelva a aparecer ejecutando pm2 detener MagicMirror
- Ir a /home/pi/MagicMirror/config
- Editar config.js
Dentro de este archivo, puede editar los parámetros de los módulos.
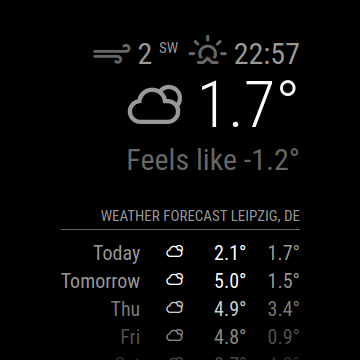
Por ejemplo, para editar el tiempo, he modificado los parámetros dentro del par clave-valor módulo: "tiempo" y,
- Escriba su ubicación (por ejemplo, Leipzig, Alemania o Ámsterdam, Países Bajos o París, Francia)
- Como alternativa, utilice un locationID.
- Introduzca su clave API (regístrese en una cuenta de openweathermap.org y luego vaya aquí para obtener una clave API.
- Guarde el archivo. Ejecuta MagicMirror. Si sigue atascado en "Loading", reiniciar su Pi podría ayudar.
Consulte la documentación para obtener más instrucciones sobre los demás módulos.
Una vez que haya terminado, puede reiniciar MagicMirror reiniciando (si ha habilitado el reinicio automático) o puede abrir una Terminal y ejecutar pm2 iniciar MagicMirror.
He reiniciado... y he descubierto que la función de reinicio automático no funciona.
MagicMirror no se reinicia automáticamente con pm2
Esto me llevó a buscar una solución.
Y por suerte encontré uno.
Por alguna razón, el script que viene con el instalador de arriba no funciona. Sin embargo, hay un script separado en el Github del escritor del script específicamente para ejecutar la función de auto-inicio de pm2.
Ejecuté esto y MagicMirror se inició en el arranque:
bash -c "$(curl -sL https://raw.githubusercontent.com/sdetweil/MagicMirror_scripts/master/fixuppm2.sh)"
Drones
Aunque las siguientes se basaron en la Pi Zero original, el hecho de tener más potencia disponible en la nueva Pi Zero 2 te permite más espacio para la personalización. Por ejemplo, podrías añadir una funcionalidad para grabar vídeos o reproducir música.
ZeroBot: un robot terrestre impreso en 3D
Si quieres construir un robot FPV, considerar la construcción deng el ZeroBot.
El ZeroBot se basa en el factor de forma Raspberry Pi Zero W, por lo que los componentes impresos en 3D encajarán en la más reciente Zero 2 W.
El robot utiliza componentes baratos y fáciles de encontrar y puede ser controlado por cualquier ordenador o smartphone a través de un navegador web.
Piezas necesarias
- Raspberry Pi Zero 2 W
- 2x ICR18650 célula de litio 2600mAh
- Módulo de cámara Raspberry
- ZeroCam
- Mini controlador de motor dual de CC
- Motorreductores de corriente continua
- Tarjeta ADS1115 ADC
- Cargador USB TP4056
- Convertidor de refuerzo MT3608
- Disipador de la CPU de la frambuesa
- Tarjeta Micro SD (8GB o más)
- 2x LED
- Transistor BC337 (o cualquier otro NPN)
- Interruptor de 11,5 x 6 mm
- 4x tornillos M3x10 y tuercas
La forma más fácil de configurar Zerobot
La forma más fácil de configurar el ZeroBot es flashear una tarjeta SD con una imagen, pero parece que no funciona, según un comentarista en la página del proyecto Hackaday.
Lo que le funcionó al comentarista Gary Scott fue:
- Instalar Raspberry Pi OS Buster (no el último Bullseye)
- Siga las instrucciones bajo el encabezado "Configuración sin cabeza"
- En el siguiente paso, sigue las instrucciones de Gary.
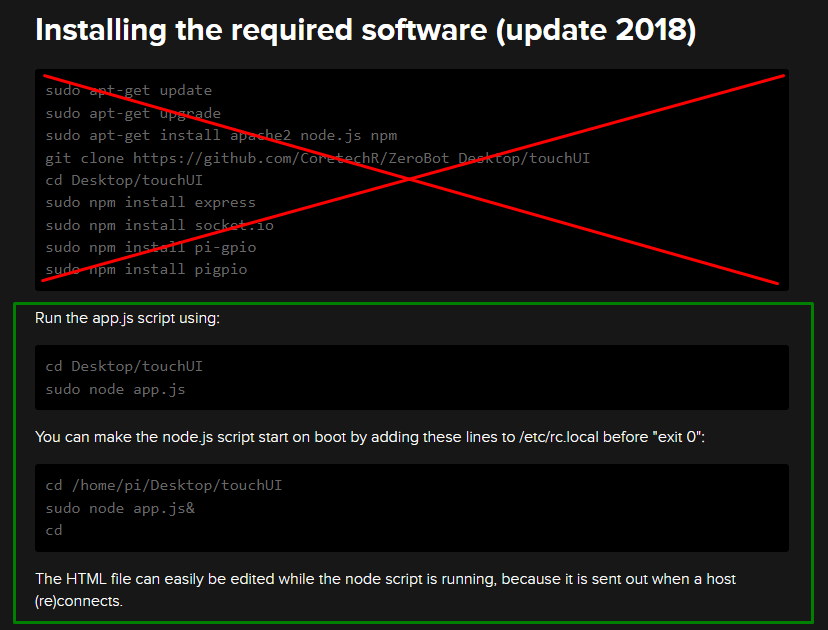
Ejecute los siguientes comandos en lugar de lo que está en el área tachada:
sudo apt-get update
sudo apt-get upgrade
sudo apt install apache2 -y
curl -sL https://deb.nodesource.com/setup_17.x | sudo -E bash -
sudo apt install -y nodejs
git clone https://github.com/CoretechR/ZeroBot Desktop/touchUI
cd Desktop/touchUI
sudo npm install express
sudo npm install socket.io
sudo npm install pi-gpio
sudo npm install pigpioGary también mencionó que tuvo que "eliminar las líneas del módulo requerido en el archivo "app.js" porque no pude conseguir que el modelo para el ADS1115 se cargara en la Pi Zero W 2 por alguna razón".
A continuación, siga el resto de las instrucciones, resaltadas en la zona verde, y los pasos restantes en la página de instrucciones.
Para cablear el hardware, siga estas instrucciones.
No tengo una impresora 3D, ¿dónde puedo encontrar una?
Puede parecer muy fuera de lugar ir a comprar una impresora 3D sólo para este proyecto y lo entiendo.
Lo que también descubrí es que en las ciudades más grandes, hay espacios colaborativos para creadores que pueden tener una impresora 3D que se puede pagar por su uso.
Estos espacios reciben muchos nombres, pero suelen tener algunas palabras clave en su denominación, como:
- Fabricante
- Hacker
- Hack
- Laboratorios
- Espacio
Otro lugar donde puedes encontrar una impresora 3D es en tu biblioteca local.
Steam Link en Raspberry Pi Zero 2 W

¡Funciona!
Puedes jugar a juegos de PC en tu Raspberry Pi Zero 2 W a través de Steam Link.
Aunque Steam Link no Raspberry Pi Zero 2 no es compatible oficialmente, me las arreglé para conseguir que se ejecute.
Y me impresionaron mucho los resultados. Si jugar en el PC fuera una puntuación completa, entonces Steam Link obtendría 4/5 puntos en la Raspberry Pi Zero 2.
Ventajas y desventajas de usar la Pi Zero 2 con el Steam Link
Pros
La Raspberry Pi Zero 2 W es muy pequeña y fácil de esconder detrás de tu televisor o pantalla, manteniendo las cosas ordenadas y limpias.
También podrías alimentar tu Pi Zero 2 con el USB de tu televisor, reduciendo la necesidad de otro largo cable a una toma de corriente. Si no estás seguro de si el USB de tu dispositivo puede soportar la Raspberry Pi, El módulo PiDoctor de PiCockpit puede ayudarle a diagnosticarlo.
Y la Pi Zero 2 W es barata. Es un ordenador de 16€ frente a la Pi 3B mínima recomendada por Steam Link que es de 38€.
Cons
La Pi Zero 2 no es oficialmente compatible con Steam Link y no viene con un puerto ethernet.
Steam recomienda específicamente que conectes tanto el PC emisor como la Raspberry Pi a una red ethernet con cable.
Piezas necesarias
Esto es lo que necesitas:
- Un PC con Steam
- Raspberry Pi Zero 2 W (o un Set de Retrogaming que lo tiene todo)
- Tarjeta SD
- Mando inalámbrico (opcional, pero ideal para configuraciones de TV)
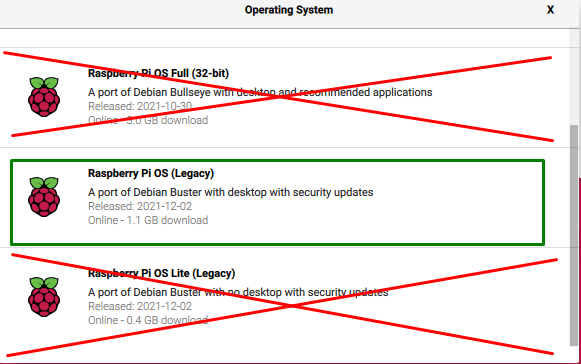
Asegúrese de flashear su tarjeta SD con una imagen Raspberry Pi OS Legacy (Buster). No funcionará con la última imagen Bullseye.
Abra un Terminal y ejecute estos comandos:
sudo apt update
sudo apt install steamlink
Es posible que te aparezca un error diciendo que no tienes suficiente memoria de vídeo. Para solucionarlo, ve al menú superior izquierdo (logo de Raspberry Pi), luego ve a Preferencias -> Configuración de la Raspberry Pi -> Rendimiento -> Memoria de la GPU y lo configuramos a 128MB.
A continuación, utilice el icono del escritorio o escriba steamlink en el Terminal para iniciar el Steam Link.
El Steam Link escaneará tu red y encontrará un ordenador con Steam en él. A continuación, te pedirá que introduzcas un código de verificación en el ordenador.
A continuación, probará tu conexión de red. Por último, verás tu lista completa de juegos.

Conclusión:
¡Así que ahí lo tienen, amigos! Esta es una colección de nuestros proyectos Raspberry Pi Zero 2 favoritos. ¡Espero que esta lista te haya inspirado!
Si estás interesado en encontrar más proyectos, echa un vistazo a nuestra serie llamada "Paragon Projects", donde constantemente presentamos nuevos proyectos Raspberry Pi.
Pulse este botón:
Y, si aún no lo has hecho, no dejes de suscribirte al boletín de PiCockpit para estar al día de todas las novedades del mundo de Raspberry Pi.
¿Cuáles son tus proyectos favoritos de Raspberry Pi Zero 2? Háznoslo saber en los comentarios.