Raspberry Pi Overclocker
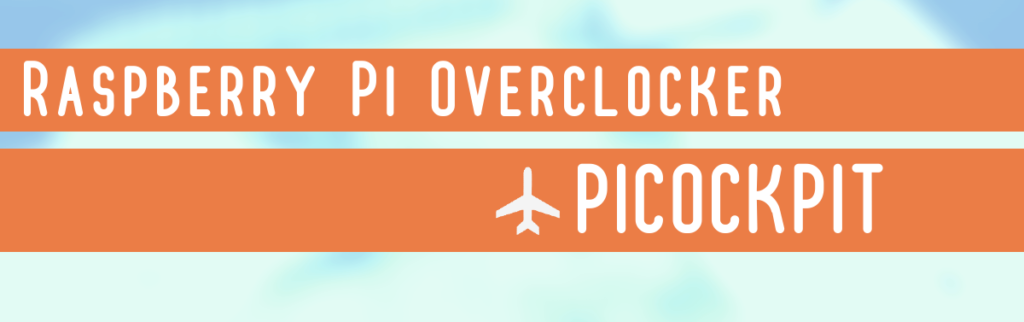
Utilisez cet outil interactif pour overclocker votre Raspberry Pi.
Comment overclocker votre Raspberry Pi en utilisant cet outil
Tout d'abord, lisez cette citation de Dom, pour savoir à quoi vous pouvez vous attendre :
"N'oubliez pas qu'aucun overclock n'est 100% garanti sur toutes les puces, à toutes les températures et dans tous les cas d'utilisation.
Si c'était le cas, nous aurions augmenté la fréquence d'horloge par défaut.Je pense que le mieux que l'on puisse faire est de dire qu'un overclock moyen devrait fonctionner avec, peut-être, 90% de puces".
Dom, ingénieur Raspberry Pi, posté en tant que "dom" dans le Raspberry Pi Forum Post on Overclocking
Cet outil en ligne vous permet de choisir rapidement les paramètres d'overclocking pour votre Raspberry Pi 4, Raspberry Pi 400 ou Raspberry Pi 3.
Veillez à lire l'intégralité de la page avant d'appliquer les paramètres à votre Raspberry Pi.
Il y a également des instructions sur ce qu'il faut faire au cas où votre Raspberry Pi ne démarrerait pas après l'overclocking (ce qui est un risque réel). Vous devrez également vous assurer que les paramètres sont stables à long terme et que votre Raspberry Pi est suffisamment refroidi.
Conseil rapide : Tournez votre Raspberry Pi à la verticale - sur un Pi 4, le processeur ARM Cortex-A72 pourra dissiper plus de chaleur de cette manière, simplement pour des raisons physiques.
Suivez ces instructions étape par étape pour utiliser cet outil :
Étape 1 : Choisissez votre modèle de Raspberry Pi
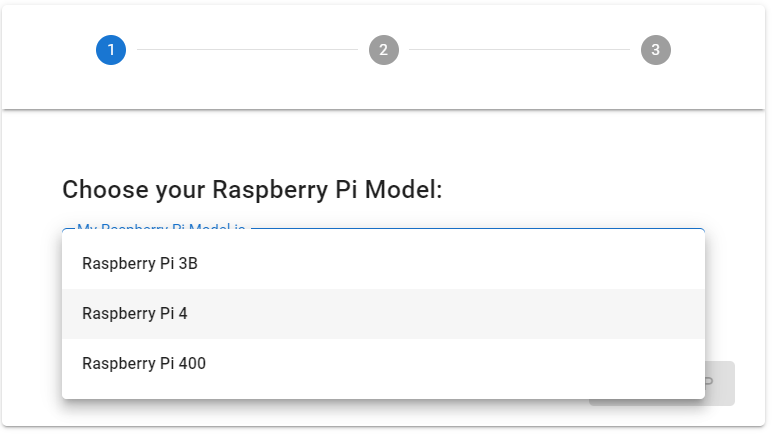
Sélectionnez le modèle de Raspberry Pi approprié que vous souhaitez overclocker, puis cliquez sur "Étape suivante“.
Remarque, le Raspberry Pi 3B est le Raspberry Pi 3B - nous ne prenons actuellement pas en charge l'overclocking du Raspberry Pi 3B+ (voir ci-dessous pour la raison).
Étape 2 : Choisir le préréglage de l'overclock
Vous avez le choix entre "booster moyen" et "performance maximale".
Assurez-vous de fournir un refroidissement adéquat à votre Raspberry Pi, en particulier avec les "performances maximales" - lorsqu'il surchauffe, le Raspberry Pi réduit la fréquence d'horloge pour protéger les circuits !
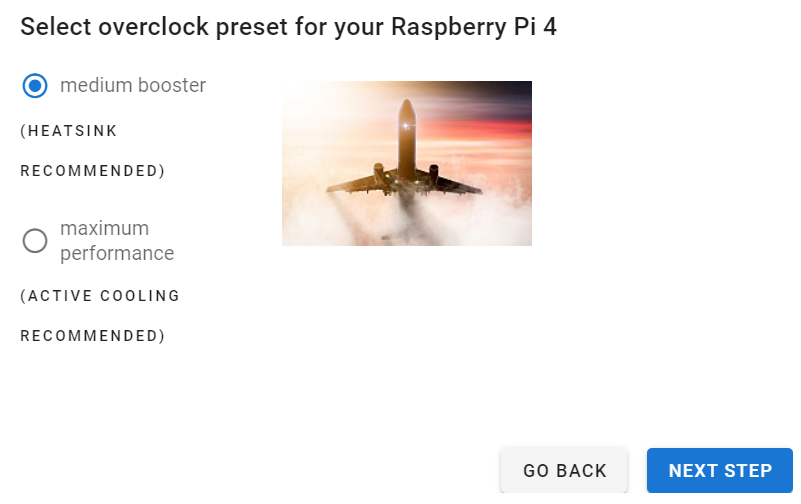
Comme vous pouvez le voir, nous recommandons d'utiliser au moins un dissipateur thermique (ou un dissipateur de chaleur). Le cas FLIRC) pour le booster moyen, et refroidissement actif pour une performance maximale.
Cliquez sur "Étape suivante", pour voir les résultats.
Étape 3 : Télécharger ou copier un préréglage
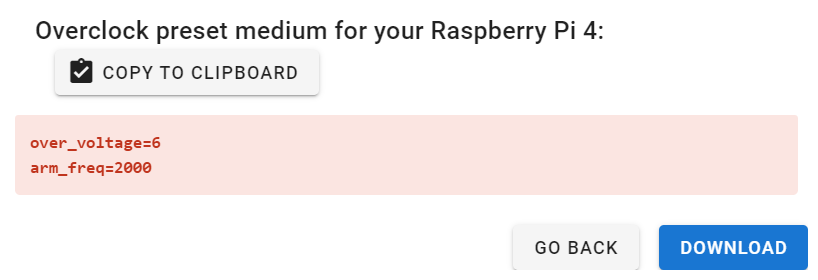
Vous verrez un écran de résultats. Dans le cas où vous avez sélectionné le préréglage d'overclocking de performance maximale, vous devrez également reconnaître que le préréglage annulera votre garantie en configurant un bit spécial dans votre Raspberry Pi :
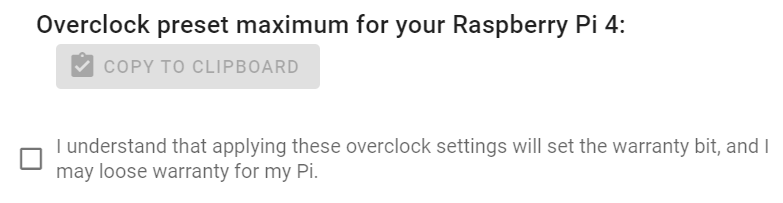
Cochez la case pour accéder à la présélection dans ce cas. Si vous êtes inquiet pour votre garantie, nous vous recommandons d'essayer plutôt le préréglage d'overclock moyen.
En utilisant le bouton "Copier dans le presse-papiersEn cliquant sur " ", vous pouvez copier le préréglage dans le presse-papiers de votre ordinateur. Vous pouvez également cliquer sur "Télécharger"pour télécharger la présélection d'overclock sous forme de fichier texte.
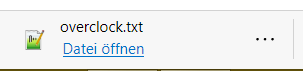
Étape 4 : Ajouter vos nouveaux paramètres au fichier config.txt du Raspberry Pi
Vous devrez ajouter ces nouveaux paramètres à votre Raspberry Pi pour l'overclocker réellement.
Editez config.txt à cet effet, et collez ces lignes en bas. Voici un exemple, en utilisant l'éditeur de ligne de commande nano :
sudo nano /boot/config.txt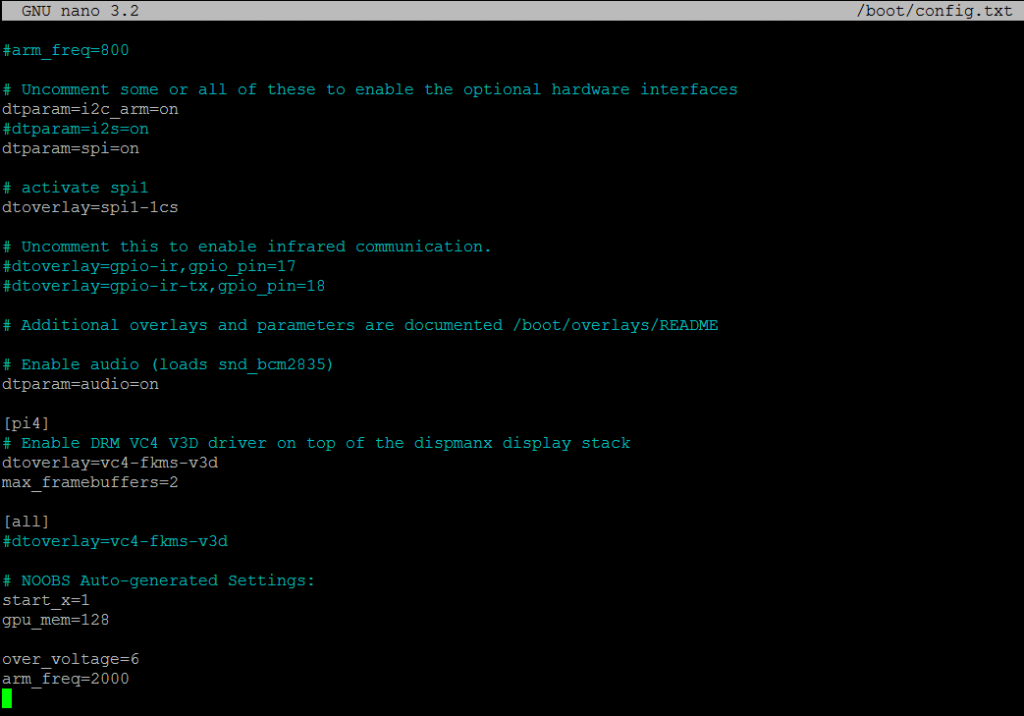
Remarque : les réglages d'overclock doivent être inférieurs à un [tous] ou - mieux encore - sous le sélecteur approprié pour votre Raspberry Pi, par ex. [pi4]. De cette façon, si vous partagez la carte microSD entre vos Pis, les paramètres d'overclocking ne seront appliqués qu'à un Pi qui peut effectivement les utiliser. Dans la capture d'écran, j'ai collé les paramètres d'overclocking à la fin du fichier, ils sont appliqués à (tous) les Pis.
Alternativement, vous pouvez aussi mettre le overclock.txt dans le même dossier que le config.txt (partition FAT "boot", dossier le plus haut), et l'inclure en ajoutant la ligne suivante dans config.txt :
include overclock.txt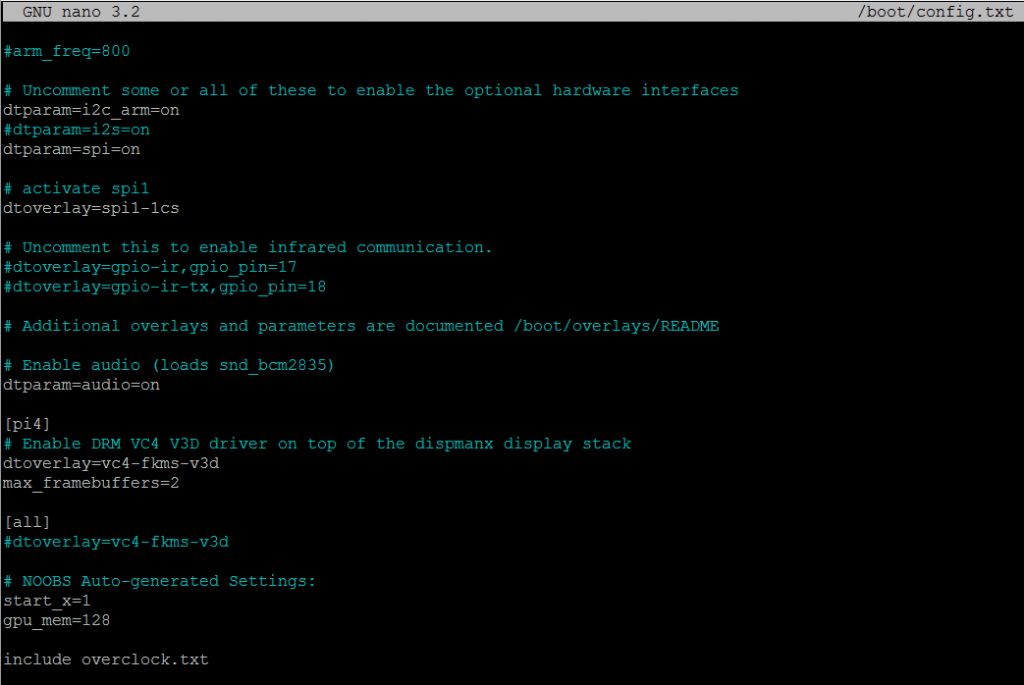
De cette façon, vous pouvez séparer vos paramètres (ou même créer des paramètres d'overclocking moyen et élevé, et passer de l'un à l'autre en modifiant le fichier de configuration de l'overclocking). inclure ligne.)
Étape 5 : Redémarrer le Raspberry Pi
Maintenant, vos paramètres d'overclocking devraient être appliqués, et vous devriez sentir que le système est plus vif et réagit plus rapidement.
Testez votre Raspberry Pi pour voir s'il fonctionne correctement avec les nouveaux paramètres !
En particulier avec les paramètres d'overclocking maximum, il peut y avoir de l'instabilité ou même des problèmes pour démarrer votre Raspberry Pi.
Toutes les puces Raspberry Pi ne sont pas construites de la même manière, et bien que les paramètres de vitesse d'horloge d'origine fonctionnent pour tous les Pi, les résultats peuvent varier en cas d'overclocking.
Contrôle de la stabilité de l'overclocking avec PiCockpit
PiCockpit est une interface web de surveillance et de contrôle à distance des Raspberry Pi. Vous pouvez y ajouter gratuitement jusqu'à cinq Raspberry Pis.
Utilisation de PiCockpitGrâce à l'interface utilisateur, vous pouvez surveiller des statistiques importantes pour l'overclocking, telles que la charge du processeur et la température du SoC. Utilisez la fonction PiStats à cette fin :
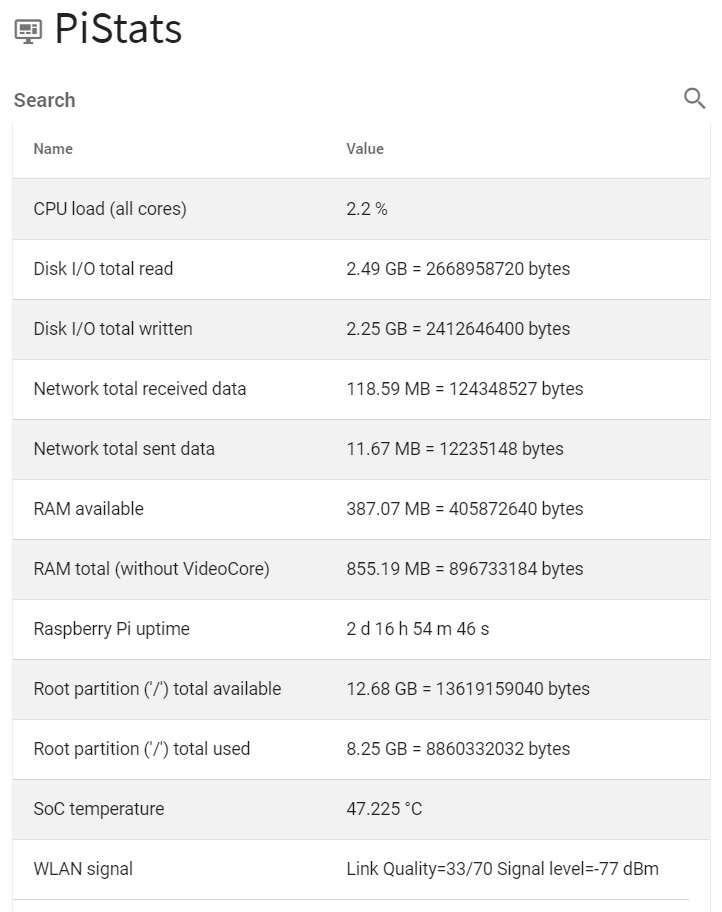
Une autre application très utile est PiDoctorqui vous permet d'effectuer des contrôles de santé sur votre Raspberry Pi. Dans le module système de PiDoctor, vous verrez la température du SoC, la fréquence actuelle du CPU, et la tension (vous montrant si vos paramètres d'overclocking sont appliqués correctement, ou si le Pi fonctionne à vitesse réduite, comme dans la capture d'écran ci-dessous) :
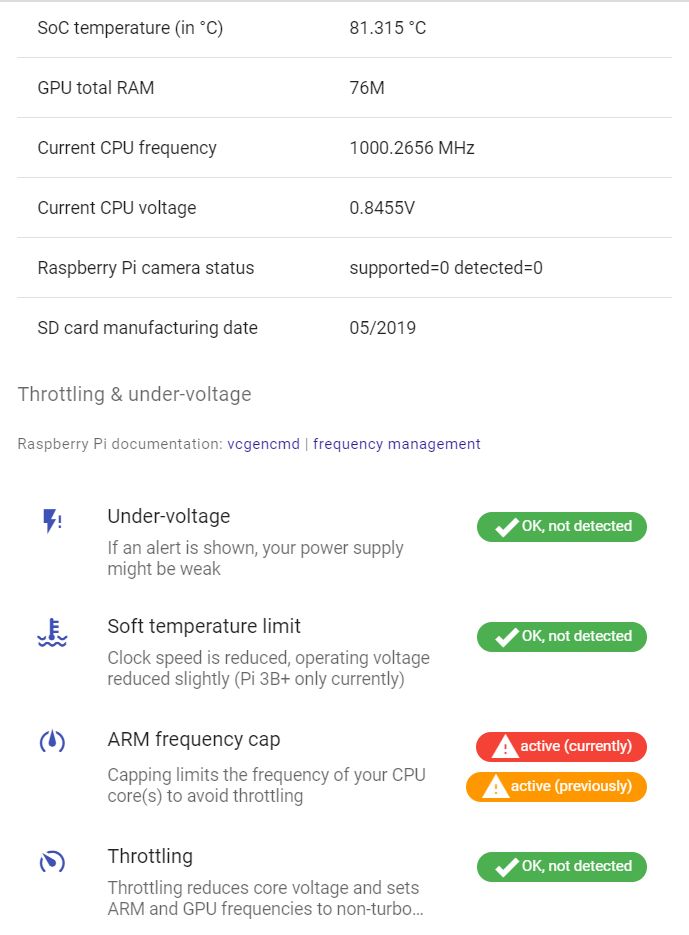
Il vous indiquera également si votre alimentation est trop faible (sous-tension).
Un bloc d'alimentation qui peut être juste assez bon pour un fonctionnement normal peut ne plus suffire pour l'overclocking, étant donné qu'un processeur plus rapide consommera plus d'énergie.
Conseils rapides pour overclocker votre Raspberry Pi
- utiliser une bonne alimentation électrique - nous recommandons le alimentations officielles pour Raspberry Pi (ils sont disponibles à la fois en USB C 3 A pour Pi 4 / Pi 400 et en microUSB 2,5 A pour les autres cartes Raspberry Pi)
- refroidir votre Raspberry Pi en utilisant un dissipateur thermique, a FLIRC ou même refroidissement actif
- Testez la stabilité de vos paramètres d'overclock (voir les instructions ci-dessous).
Test de vos paramètres d'overclocking
Il est important de tester la stabilité des paramètres d'overclocking de votre Raspberry Pi.
Test de stabilité de la mémoire
Vous pouvez tester la mémoire de votre Raspberry Pi en utilisant memtester :
sudo apt-get update
sudo apt-get install memtesterEnsuite, exécutez memtester en fonction de la taille de votre mémoire :
memtester 1024M(Remarque : sur les systèmes 32 bits, vous ne pouvez accéder qu'à 4095M de RAM à partir d'une seule application, 4096 échouera avec "memory argument too large"). Dans le cas du Pi 4/8 GB, vous devriez probablement tester avec un système d'exploitation 64 bits.
Le memtester essaiera de réserver jusqu'à cette quantité de mémoire et testera la quantité maximale réelle qu'il obtiendra du système d'exploitation.
Note : La quantité de mémoire sera toujours inférieure au total spécifié, en raison du fait que le système d'exploitation nécessite de la mémoire et qu'une partie de la mémoire est entièrement réservée à VideoCore.
Linpack
Linpack est un test mathématique qui charge les cœurs du processeur de votre Raspberry Pi en résolvant des équations linéaires.
Note : Même avec les réglages de l'horloge du Raspberry Pi, Linpack pourrait conduire à l'instabilité (comme observé avec le Pi 3). Certains utilisateurs ont utilisé over_voltage pour résoudre ce problème. Voir ci-dessous pour plus de détails.
Travail en cours - les instructions ci-dessous peuvent ne pas fonctionner !
Les instructions suivantes sont destinées à Pi 3sur les systèmes d'exploitation 32 bits : Téléchargez le binaire, fourni par le professeur Weaver iciet installez les bibliothèques nécessaires.
mkdir ~/linpack
cd ~/linpack
wget http://web.eece.maine.edu/~vweaver/junk/pi3_hpl.tar.gz
tar -xzf pi3_hpl.tar.gz
sudo apt-get update
sudo apt-get install gfortran libmpich-devNote : Il y a actuellement une erreur de segmentation qui tente de démarrer. xhpl.
Brûlure du CPU (pour les cœurs basés sur Cortex-A53 - Pi 3B / 3B+)
Utilisez ces instructions de jahboater dans les Forums Raspberry Pi pour exécuter cpuburn:
mkdir ~/cpuburn
cd ~/cpuburn
wget https://raw.githubusercontent.com/ssvb/cpuburn-arm/master/cpuburn-a53.S
gcc -o cpuburn-a53 cpuburn-a53.S
./cpuburn-a53Cela utilise les instructions NEON (arithmétique) pour mettre les cœurs de votre CPU sous charge. Le Raspberry Pi devrait chauffer rapidement (s'il n'est pas refroidi correctement). Selon jahboater, si vos paramètres d'overclocking ne peuvent pas fonctionner pendant une heure, c'est qu'ils sont défectueux et vous devez continuer à les ajuster.
Notez que il suggère dans ce post ce brûlage de CPU est destiné aux cœurs basés sur le Cortex-A53 principalement - ceux-ci sont dans le Pi 3B / Pi 3B+ / Pi 2 v1.2. Il fonctionnera sur le Cortex-A72 du Pi 4 / Pi 400, mais ne sera pas un test aussi efficace. Il sera probablement pas fonctionne sur les Pis précédents (Pi Zero W / Pi 1 / Pi 2 v1.1).
stress-ng
stress-ng vous permet de tester votre système et ses différents sous-systèmes (mémoire, CPU, etc.) de différentes manières prédéfinies.
Installer stress-ng en utilisant :
sudo apt-get update
sudo apt-get install stress-ngAvec le code suivant, vous pouvez exécuter successivement toutes les méthodes de stress du CPU (bien qu'avec un délai très long de 1 jour) :
stress-ng --cpu 4Exécutez les méthodes de stress du CPU pendant une heure :
stress-ng --cpu 4 --cpu-method all -t 1hExécutez seulement la méthode fft (4096 échantillons Fast Fourier Transform) :
stress-ng --cpu 4 --cpu-method fftReportez-vous à la page de manuel de stress-ng pour plus d'options.
Par exemple, en exécutant stress-ng -cpu 4 ressemble à ça :
Bien entendu, vous devez le laisser fonctionner plus longtemps. Pour mettre fin au test de résistance, appuyez sur Ctrl+C.
Les résultats de l'exécution stress-ng apparaîtra dans PiStats comme une charge CPU de 100 % et une augmentation de la température du SoC dans le temps :
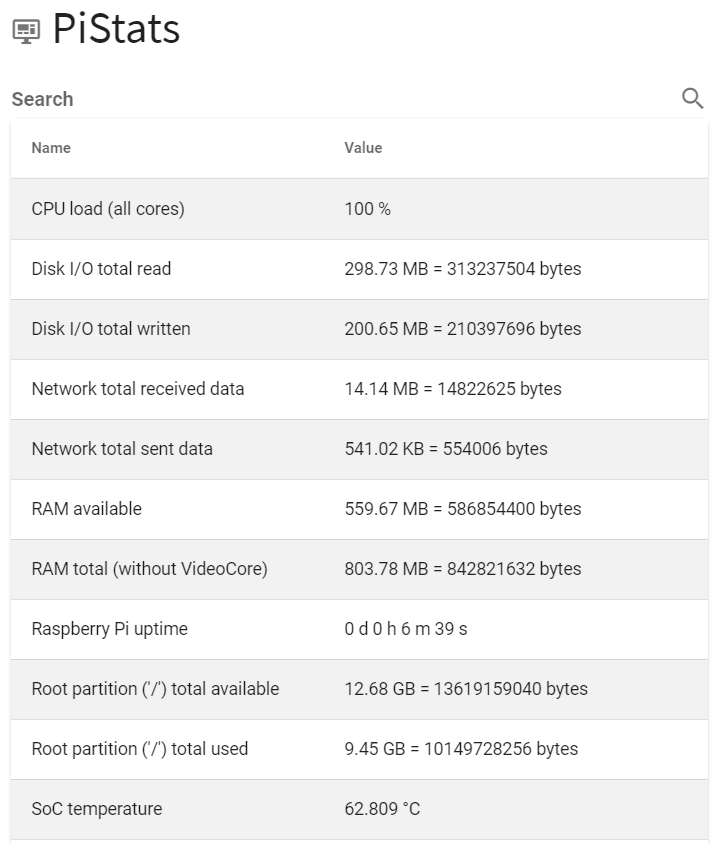
FAQ
Comment désactiver l'overclocking si mon Pi ne démarre pas ?
En cas d'overclocking, il y a un risque que votre Raspberry Pi ne démarre pas. Comme le dit le célèbre dicton, "tous les silicones ne sont pas créés égaux". Il y a des tolérances dans la fabrication. Les réglages d'origine tiennent compte de ces tolérances. Avec l'overclocking, vous pouvez trouver les réglages maximums auxquels votre Raspberry Pi peut fonctionner.
Si votre Raspberry Pi ne démarre pas après avoir appliqué les paramètres d'overclock, maintenez la touche Touche SHIFT sur votre clavier lors du prochain démarrage. Cela désactivera l'overclocking - vous pouvez démarrer dans votre système et ajuster (ou désactiver définitivement) l'overclocking.
Quelles sont les applications qui bénéficieront de l'overclocking ?
Les applications typiques qui nécessitent une grande puissance de traitement sont généralement la navigation sur le web, la compilation, les jeux.
Qu'est-ce que l'overclocking signifie/qu'est-ce qu'il fait réellement ?
Le SoC du Raspberry Pi, qui comprend le CPU, est constitué de plusieurs millions de transistors. Ces transistors doivent être synchronisés les uns avec les autres, afin de pouvoir "bouger à l'unisson". Une vitesse d'horloge commune est appliquée à cet effet - les "ticks" de l'horloge sont comme des ordres donnés aux petits soldats : "bouger", "attendre", "bouger", etc. Ils marquent la transition entre les états de fonctionnement (par exemple, les commandes individuelles exécutées sur l'unité centrale). Il s'agit d'une simplification excessive, pour vous donner une idée générale de ce qui se passe.
Avec l'overclocking, nous demandons à ces transistors d'effectuer leur travail en moins de temps - de passer plus rapidement d'un état à l'autre. Il y a des limites physiques à cela, puisque nous parlons d'atomes réels qui doivent effectuer le travail pour nous.
De plus, comme les signaux électriques se déplacent à des vitesses finies, la synchronisation entre les transistors (ou à un niveau supérieur, les unités fonctionnelles) doit se faire à travers le SoC - si la vitesse d'horloge est trop rapide, ces signaux ne peuvent pas se propager correctement, les unités fonctionnelles individuelles ne sont pas synchronisées, le CPU se plante.
Imaginez qu'il s'agit d'une très longue file de soldats qui défilent. Si certains, à l'arrière, marchent un peu plus vite et ne parviennent pas à se synchroniser, ils finiront par heurter les rangs qui les précèdent, ce qui perturbera l'ensemble du défilé. Ou s'ils marchent plus lentement que ceux qui les précèdent, ils perdront le contact avec leurs camarades - le défilé entier deviendra chaotique. Il faut donc trouver une vitesse d'horloge (vitesse de marche) qui convienne à tous les soldats (tous les blocs fonctionnels).
En réalité, c'est un peu plus complexe, car les blocs fonctionnels du SoC Raspberry Pi sont quelque peu indépendants et peuvent même fonctionner à leurs propres vitesses d'horloge. Il existe d'autres contraintes : par exemple, la sortie HDMI 4K nécessitera des vitesses différentes sur le Pi 4.
Quels paramètres du fichier config.txt sont disponibles pour l'overclocking ?
Voici un extrait des plus importantes d'entre elles :
- arm_freq - la fréquence à laquelle vous souhaitez que le processeur fonctionne. Si vous n'activez pas force_turbo, il s'agit simplement de la fréquence maximale à laquelle le CPU fonctionnera - il réduira la fréquence dynamiquement, si aucune charge de travail importante ne lui est imposée. La fréquence maximale à laquelle vous pouvez overclocker votre Raspberry Pi varie en fonction du modèle et du Raspberry Pi que vous utilisez - certains permettent plus d'overclocking, d'autres moins
- surtension - ceci augmentera la tension du noyau du CPU/GPU. Elle sera comprise entre [-16, 8], ce qui correspond à [0,8V, 1,4V (tension réelle du CPU)] avec des pas de 0,025V. Note - les valeurs négatives ne sous tensionneront pas votre CPU, mais le sur tensionneront. Les valeurs supérieures à 6 ne sont autorisées que si force_turbo est spécifié ; le fait de définir over_voltage et force_turbo ensemble active le bit de garantie.
- temp_limit - protection contre la surchauffe. Elle est réglée sur le maximum, soit 85°C par défaut. Lorsque le CPU du Raspberry Pi atteint cette température, les horloges et les tensions sont ramenées à leurs valeurs par défaut pour protéger votre Raspberry Pi. Réglez ce paramètre sur des valeurs inférieures si vous n'êtes pas à l'aise avec le fait que votre Pi soit trop chaud.
- force_turbo - forcera la fréquence maximale, même si elle n'est pas requise par la charge de travail du cœur ARM. Habituellement, vous trouverez ceci dans les paramètres d'overclock de performance maximale. L'activation de cette option avec over_voltage activera le bit de garantie, et peut annuler la garantie de votre Raspberry Pi.
Pourquoi n'y a-t-il pas de paramètres d'overclocking pour le Pi 3B+ dans cet outil ?
Le Raspberry Pi 3B+ utilise le même SoC que le Pi 3B, mais avec un meilleur emballage thermique, et peut fonctionner à une fréquence d'horloge plus élevée. En fait, il n'y a plus beaucoup de marge de manœuvre pour overclocker le Pi 3B+ - nous recommandons plutôt de le refroidir de manière appropriée, comme par exemple en utilisant un cas FLIRC (assurez-vous d'acheter celui qui est compatible avec les Pi 1B+/Pi 2 /Pi 3 / Pi 3B+, et non la version Pi 4 !)
Vous pouvez toutefois envisager d'augmenter le temp_soft_limit de sa valeur par défaut de 60 à un maximum de 70, si vous avez une bonne dissipation de la chaleur (par exemple un boîtier FLIRC). Cette limite temp_soft_limit ne s'applique qu'aux modèles Raspberry Pi 3A+/3B+. Elle ne fonctionne pas avec le Raspberry Pi 4.
temp_soft_limit=70Pourquoi n'y a-t-il pas de paramètres d'overclocking pour Raspberry Pi Zero W / autres Raspberry Pis dans cet outil ?
Nous ajouterons d'autres paramètres au fil du temps. Si vous souhaitez partager vos paramètres, veuillez cliquer sur le lien suivant contactez-nous.
Que puis-je faire si les paramètres d'overclocking ne fonctionnent pas pour mon Pi ?
- Si votre Pi ne démarre pas, appuyez sur la touche Shift pendant le démarrage (et maintenez-la enfoncée) pour désactiver les paramètres d'overclocking.
- Si vous avez essayé d'appliquer les paramètres d'overclocking de performance maximale, essayez plutôt les paramètres de booster moyen.
- Essayez d'augmenter un peu la surtension (par exemple à 2, 3 ou 4).
- Essayez de diminuer la fréquence de l'overclock
Pour le Raspberry Pi 4, le firmware DVFS cassera certaines configurations overclockées, en particulier avec l'overclocking gpu_freq (vous aurez besoin de régler à nouveau votre configuration d'overclocking !) Vous pouvez revenir à des versions de firmware antérieures au DVFS en faisant :
sudo rpi-update afbea38042fbb73149ad8c5688c011742fb3ff8aou simplement essayer d'enlever le gpu_freq que vous avez déjà réglée.
Il y a une merveilleuse explication en profondeur ici:
"DVFS (mise à l'échelle dynamique de la tension et de la fréquence) doit réattribuer les horloges et les PLLS - il n'est donc plus possible d'overclocker le GPU".
JamesH65

