Os melhores projectos Raspberry Pi Zero 2

Qualquer coisa que você possa fazer no Raspberry Pi Zero original, você pode fazer no Raspberry Pi Zero 2.
É um substituto um para um em muitos projetos porque tanto o Raspberry Pi Zero 2 quanto o Zero original são o mesmo fator de forma.
Dito isto, certos projetos divertidos são muito mais viáveis no Raspberry Pi Zero 2 por causa de seu maior poder computacional. Então vamos olhar para aqueles exemplos onde o Pi Zero 2 se destaca contra o Pis maior e o Pi Zero original.
Retro emulação de jogo
Usando um Pi Zero 2 W irá dar-lhe instantaneamente um grande impulso de desempenho aos seus emuladores e por isso este é um excelente exemplo de um projecto que se adequará especificamente ao Raspberry Pi Zero 2 W.
Então, se você quiser jogar os jogos da SNES, Gameboy e até PlayStation ou Dreamcast, você terá muito mais sucesso no Pi Zero 2 W.
Notavelmente, o Pi Zero 2 pode ser usado com o Case Retroflag GPi como uma troca 1:1 com o antigo Raspberry Pi Zero.
Software:
Retropie: a partir de dezembro de 2021, você precisa usar o lançamento semanal para o Pi 2/3.
Recalbox: (trabalha com o Zero 2 a partir de janeiro de 2022)
Kits de ferragens:
mintyPi (coloque um Pi Zero em uma lata Altoids)
Configuração mínima descoberta
Para construir um sistema de jogo retro, você vai precisar destes componentes:
- Pi Zero 2 W
- Monitor
- Fonte de alimentação
- microUSB para USB OTG
- Gamepad
- cartão SD
- cabo miniHDMI para a porta do seu display
Tudo o que você precisa está incluído em o nosso kit Raspberry Pi Zero 2 W Retrogaming
Jogo retro fácil com o Recalbox
O Recalbox é compatível com o Raspberry Pi Zero 2, por isso é a melhor opção.
A melhor parte é que a instalação é super fácil.
Basta fazer o download do Raspberry Pi Imager e sob Sistema Operacional -> Emulação e jogo OS -> escolha Recalbox - Raspberry Pi Zero 2.
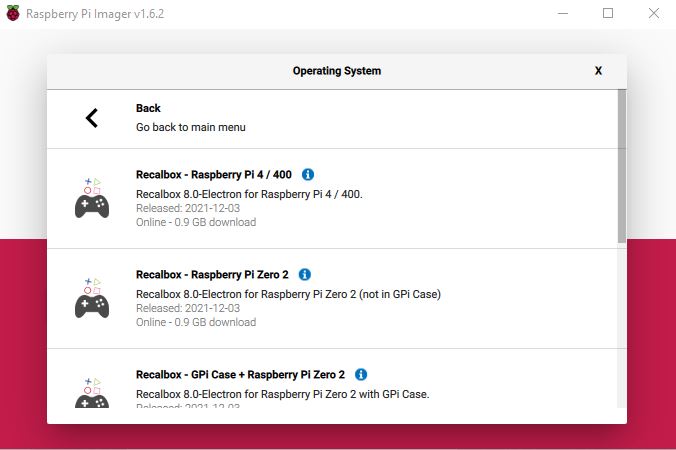
Certifique-se de que ligou o seu cartão microSD ao seu computador, e escolha-o sob a Armazenamento opção.
Coloque o seu cartão SD no seu Pi Zero 2, conecte o seu controle de jogo e já está.
O RetroPie funciona com o Zero 2?

Eu usei o RetroPie Construção semanal com nome de ficheiro retropie-buster-4.7.19-rpi1_zero.img.gz e arrancou no meu Pi Zero 2 W. O RetroPie não suporta oficialmente o Raspberry Pi Zero 2.
MagicMirror² sobre o Pi Zero 2
MagicMirror² é o software de código aberto que permite que você exiba informações em um espelho.
Você pode exibir alertas, calendários, relógios, elogios, tempo atual, notícias, informações meteorológicas e muito mais através de módulos de terceiros.
O Pi Zero 2 W é particularmente adequado para este projeto porque é pequeno e consome pouca energia, o que significa que ele pode sair da porta USB do seu monitor ou mesmo de uma bateria. Esta é a vantagem que tem em relação ao seu funcionamento com um Pi 4 ou outras placas de tamanho normal, que consome muita energia.
O Pi Zero 2 W também é mais adequado do que o Pi Zero original porque o MagicMirror funciona com Electron, que usa o motor de renderização Chromium e o Node.js runtime. Em outras palavras, MagicMirror é um aplicativo web que roda em um navegador com privilégios especiais para o seu computador.
O crómio corre mal no Pi Zero 2, mas um pequeno truque reduziu o meu tempo de carga em um terço. Eu escrevi um how-to aqui e recomendaria que você fizesse isso.
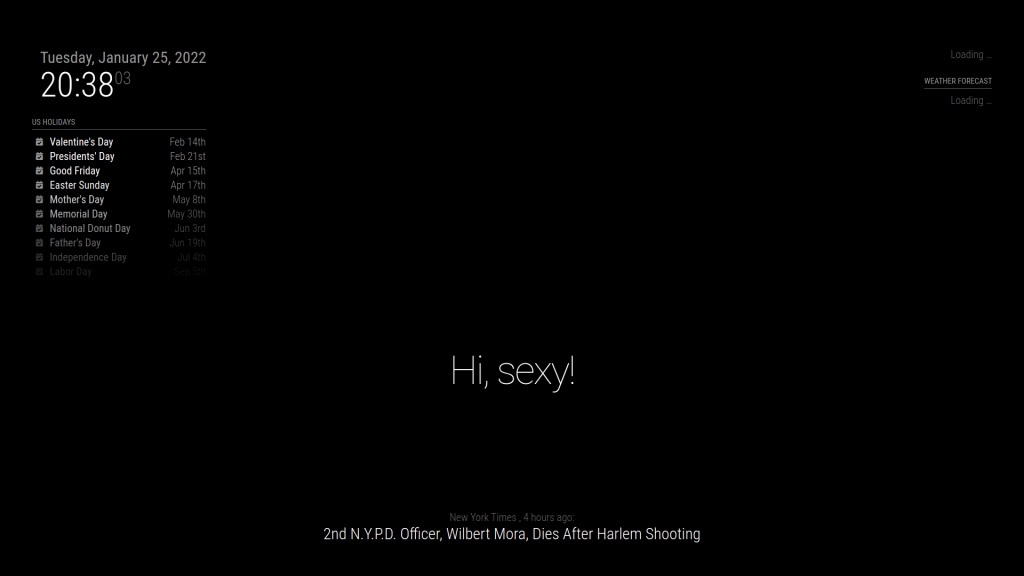
Instalando o MagicMirror
A maneira mais fácil é usar um script de instalação MagicMirror que empacota todos os componentes necessários.
- Abra um Terminal
- Corre: bash -c "$(enrolar -sL https://raw.githubusercontent.com/sdetweil/MagicMirror_scripts/master/raspberry.sh)”
Este script leva algum tempo para ser instalado, mas haverá dois prompts:
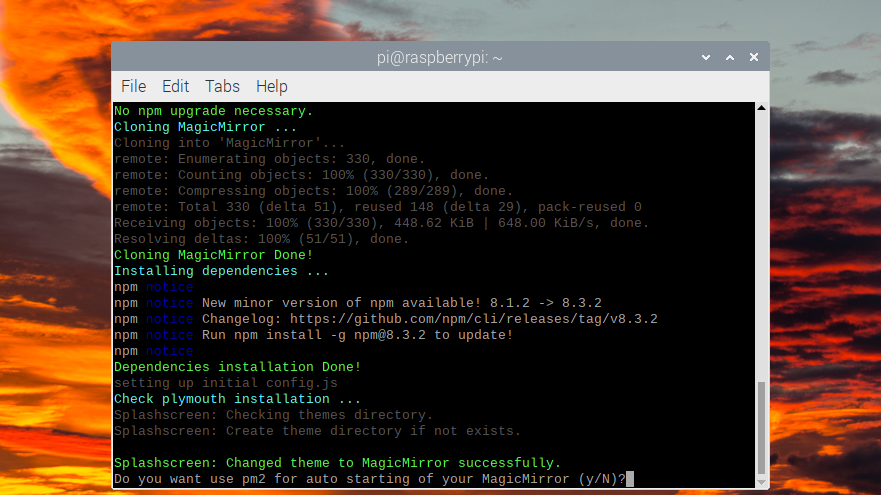
- Usar pm2 para o arranque automático?
- Se você disser que sim, então o pm2 irá rodar MagicMirror no boot. Se não, você terá que executar manualmente o MagicMirror toda vez que você inicializar.
- Desactivar o protector de ecrã?
As instruções a seguir assumem que você disse sim a ambos.
Alternativamente, se você tem preocupações sobre a execução de um script, você pode fazê-lo em seis passos, tal como estão escritos nos documentos oficiais.
Configurando o MagicMirror
A primeira vez que corri o MagicMirror, ele não exibia informações que fossem relevantes para mim. Exibia feriados americanos e notícias do The New York Times.
Aqui está como mudá-lo.
- Sair MagicMirror (CTRL+Q)
- Impede que o MagicMirror volte a aparecer correndo pm2 stop MagicMirror
- Ir para /home/pi/MagicMirror/config
- Editar config.js
Dentro deste arquivo, você pode editar os parâmetros dos módulos.
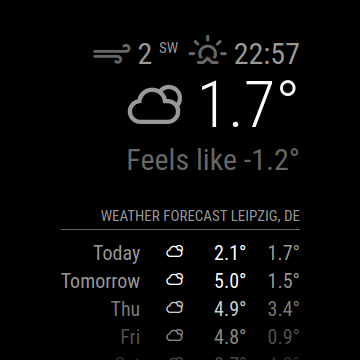
Por exemplo, para editar o tempo, modifiquei os parâmetros dentro do par chave-valor módulo: "tempo" e..,
- Digite em sua localidade (por exemplo, Leipzig, Alemanha ou Amsterdã, Holanda ou Paris, França)
- Alternativamente, use um locationID.
- Introduza a sua chave API (inscreva-se para uma conta openweathermap.org e Vá aqui para obter uma chave API.
- Salve o arquivo. Corre MagicMirror. Se ainda estiver preso no "Loading", reiniciar o seu Pi pode ajudar.
Veja a documentação para mais instruções sobre todos os outros módulos.
Uma vez terminado, pode reiniciar o MagicMirror reiniciando (se tiver activado o reinício automático) ou pode abrir um Terminal e executar pm2 iniciar MagicMirror.
Eu reiniciei... e descobri que a função de reinício automático não funciona.
MagicMirror não reinicia automaticamente com pm2
Isto deixou-me numa confusão para encontrar uma solução.
E, felizmente, encontrei um.
Por alguma razão, o script que vem junto com o instalador acima não funciona. No entanto, há um script separado no Github do roteirista especificamente para executar a função autostart do pm2.
Eu corri isto e o MagicMirror começou no arranque:
bash -c "$(curl -sL https://raw.githubusercontent.com/sdetweil/MagicMirror_scripts/master/fixuppm2.sh)"
Drones
Embora o seguinte tenha sido baseado no Pi Zero original, ter mais energia disponível do novo Pi Zero 2 permite mais espaço para personalização. Por exemplo, você poderia adicionar uma funcionalidade para gravar vídeos ou tocar música.
ZeroBot: um robô com impressão em 3D
Se você está olhando para construir um robô FPV, considerar building o ZeroBot.
O ZeroBot é baseado no fator de forma Raspberry Pi Zero W, portanto os componentes impressos em 3D irão caber no mais novo Zero 2 W.
O robô usa componentes baratos e fáceis de encontrar e pode ser controlado por qualquer computador ou smartphone através de um web browser.
Peças necessárias
- Raspberry Pi Zero 2 W
- 2x ICR18650 célula de lítio 2600mAh
- Módulo de câmera Raspberry
- ZeroCam
- Mini controlador de motor duplo DC
- motores de engrenagem CC
- placa ADS1115 ADC
- TP4056 Carregador USB
- Conversor de impulso MT3608
- dissipador de calor do CPU Raspberry
- Cartão Micro SD (8GB ou mais)
- 2x LED
- BC337 transistor (ou qualquer outro NPN)
- 11,5 x 6mm interruptor
- 4x Parafusos e porcas M3x10
A maneira mais fácil de configurar o Zerobot
A forma mais fácil de configurar o ZeroBot é piscando um cartão SD com uma imagem, mas não parece estar a funcionar, de acordo com um comentarista na página do projecto Hackaday.
O que funcionou para o comentarista Gary Scott foi para:
- Instalar o Raspberry Pi OS Buster (não a última Bullseye)
- Siga as instruções abaixo do cabeçalho "Headless Setup" (Configuração sem cabeça)
- No passo seguinte, siga antes as instruções de Gary.
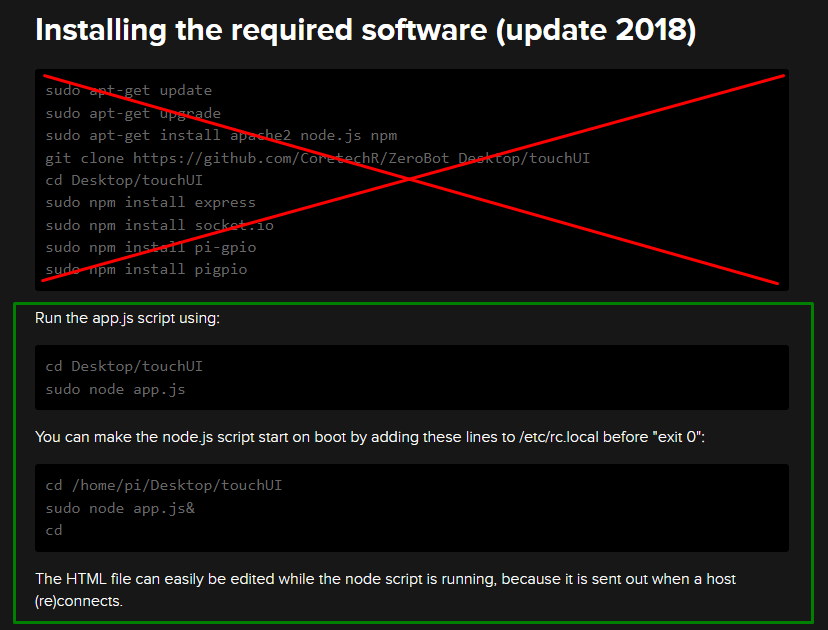
Executar os seguintes comandos em vez do que está na área riscada:
sudo apt-get update
sudo apt-get upgrade
sudo apt install apache2 -y
curl -sL https://deb.nodesource.com/setup_17.x | sudo -E bash -
sudo apt install -y nodejs
git clone https://github.com/CoretechR/ZeroBot Desktop/touchUI
cd Desktop/touchUI
sudo npm install express
sudo npm install socket.io
sudo npm install pi-gpio
sudo npm install pigpioGary também mencionou que teve de "remover as linhas de módulo necessárias no ficheiro "app.js" porque não consegui obter o modelo para o ADS1115 para carregar no Pi Zero W 2 por alguma razão".
Em seguida, siga o resto das instruções, destacadas na área verde, e os restantes passos na página de instruções.
Para ligar o hardware, siga estas instruções.
Não tenho uma impressora 3D, onde posso encontrar uma?
Pode parecer muito deslocado ir comprar uma impressora 3D só para este projecto e eu recebo-a.
O que eu também descobri é que em cidades maiores, existem espaços colaborativos que podem ter uma impressora 3D que você pode pagar por uso.
Estes espaços têm muitos nomes, mas normalmente têm algumas palavras-chave no nome, incluindo:
- Criador
- Hacker
- Hack
- Laboratórios
- Espaço
Outro lugar onde você pode encontrar uma impressora 3D é na sua biblioteca local.
Steam Link em Raspberry Pi Zero 2 W

Funciona!
Você pode jogar jogos de PC no seu Raspberry Pi Zero 2 W via Steam Link.
Embora o Steam Link não tenha suporte oficial do Raspberry Pi Zero 2, eu consegui pô-lo a funcionar.
E eu fiquei muito impressionado com os resultados. Se jogando no PC ficaria com 4/5 pontos no Raspberry Pi Zero 2.
Prós e contras de usar Pi Zero 2 com Steam Link
Prós
O Raspberry Pi Zero 2 W é muito pequeno e fácil de esconder atrás da sua TV ou ecrã, mantendo as coisas arrumadas e limpas.
Também poderá ser capaz de alimentar o seu Pi Zero 2 com o USB na sua TV, reduzindo a necessidade de outro cabo longo para uma tomada eléctrica. Se não tiver a certeza se o USB do seu dispositivo pode suportar o Raspberry Pi, O módulo PiDoctor do PiCockpit pode ajudá-lo a diagnosticar o problema.
E o Pi Zero 2 W é barato. É um computador de 16 euros contra o mínimo recomendado de Pi 3B do Steam Link, que é de 38 euros.
Contras
O Pi Zero 2 não é oficialmente suportado pelo Steam Link e não vem com uma porta ethernet.
Steam recomenda especificamente que você conecte tanto o PC de transmissão quanto o Raspberry Pi na ethernet com fio.
Peças necessárias
Aqui está o que precisa:
- Um PC com vapor
- Raspberry Pi Zero 2 W (ou um Retrogaming Set que tem tudo)
- Cartão SD
- Controlador sem fio (opcional, mas ideal para configurações de TV)
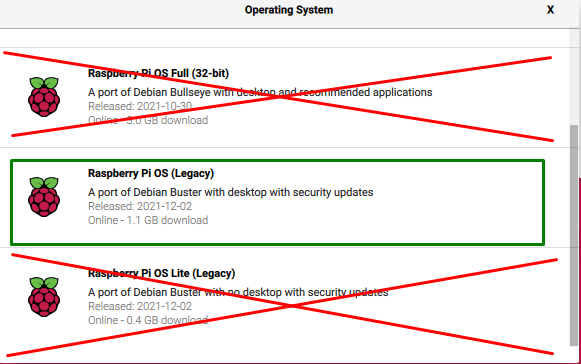
Não se esqueça de flashear o seu cartão SD com uma imagem do Raspberry Pi OS Legacy (Buster). Não vai funcionar com a última imagem Bullseye.
Abra um Terminal e execute estes comandos:
sudo apt update
sudo apt install steamlink
Poderá receber um erro a dizer que não tem memória de vídeo suficiente. Para corrigir isto, vá para o menu superior esquerdo (logótipo Raspberry Pi), depois vá para Preferências -> Configuração Raspberry Pi -> Desempenho -> Memória GPU e defina-o para 128MB.
Então, ou use o ícone da área de trabalho ou digite steamlink para o Terminal para lançar o Steam Link.
O Steam Link irá analisar a sua rede e encontrar um computador com o Steam. Em seguida, irá pedir-lhe para introduzir um código de verificação no computador.
Depois irá testar a sua ligação de rede. Finalmente, você verá sua lista completa de jogos.

Conclusão
Aqui têm, pessoal! Esta é uma coleção dos nossos projectos Raspberry Pi Zero 2 favoritos. Espero que esta lista vos tenha inspirado!
Se estiver interessado em encontrar mais projectos, consulte a nossa série chamada "Paragon Projects", onde apresentamos constantemente novos projectos Raspberry Pi.
Basta clicar neste botão:
E, se ainda não o fez, não se esqueça de subscrever a newsletter do PiCockpit para se manter atualizado sobre todos os desenvolvimentos interessantes no mundo do Raspberry Pi!
Quais são os seus projectos Raspberry Pi Zero 2 favoritos? Deixe-nos saber nos comentários abaixo!