Удаленное включение SSH на Raspberry Pi с помощью PiCockpit

Если вы используете узлы Raspberry Pi в своем бизнесе или домашней автоматизации, то вы прекрасно знаете, с какими трудностями можно столкнуться при настройке каждого Raspberry Pi. С помощью приложение для настройки PiCockpitТеперь удаленная настройка Raspberry Pi стала проще, чем когда-либо.
Приложение PiCockpit Settings App - это универсальное приложение, которое позволяет легко настроить все: от сети до того, включена ли загрузочная заставка. Самое главное, что это можно сделать прямо из браузера.
Но чтобы дать вам представление о том, что можно сделать с помощью нашего приложения Settings App, я хочу показать вам, как включить SSH удаленно.
Удаленное включение SSH
SSH расшифровывается как "безопасная оболочка". С помощью SSH вы можете общаться с Raspberry Pi без использования монитора. И что самое приятное, эти коммуникации зашифрованы.
Новый Raspberry Pi imager предлагает вам возможность включить SSH в разделе служб. И хотя по умолчанию эта функция включена, всегда есть вероятность, что вы отключили SSH намеренно или случайно.
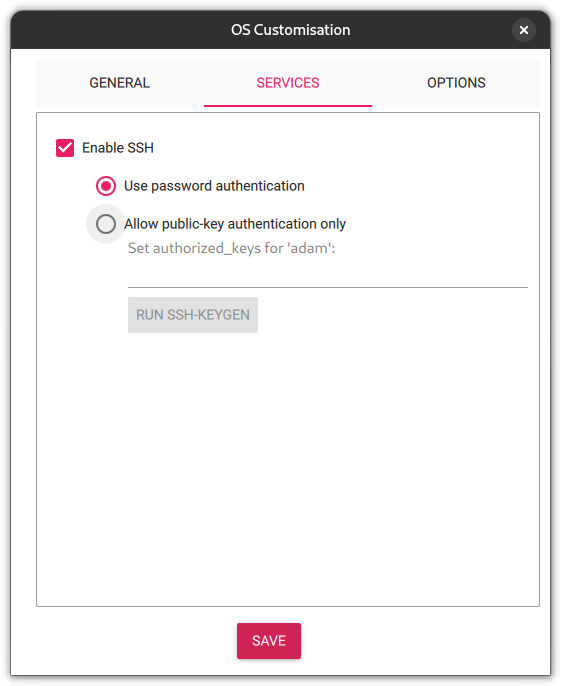
Если у вас Raspberry Pi, вы можете включить SSH прямо через Параметры на рабочем столе. Но что делать, если ваш Raspberry Pi не подключен к монитору?
Если это так, то вы можете использовать PiCockpit, который позволяет легко включить SSH удаленно.
Во-первых, вам понадобится учетная запись PiCockpit, и вы должны Установите PiCockpit на свой Raspberry Pi.
После этого вам нужно определить, какой Raspberry Pi вы хотите настроить.
Здесь я собираюсь включить SSH на моем Pi 4.
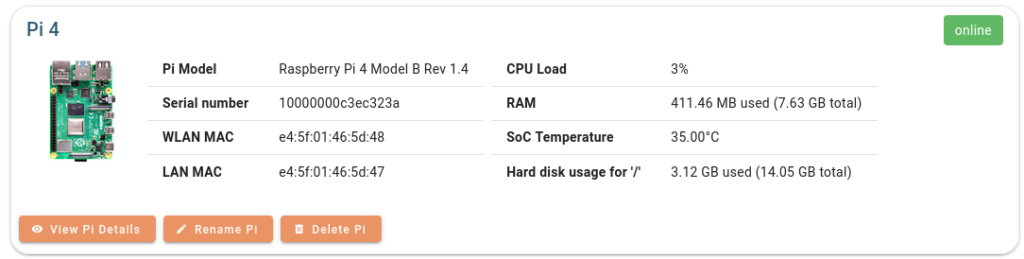
Теперь мне нужно нажать на "View Pi Details", что приведет меня на страницу "My Raspberry Pis":
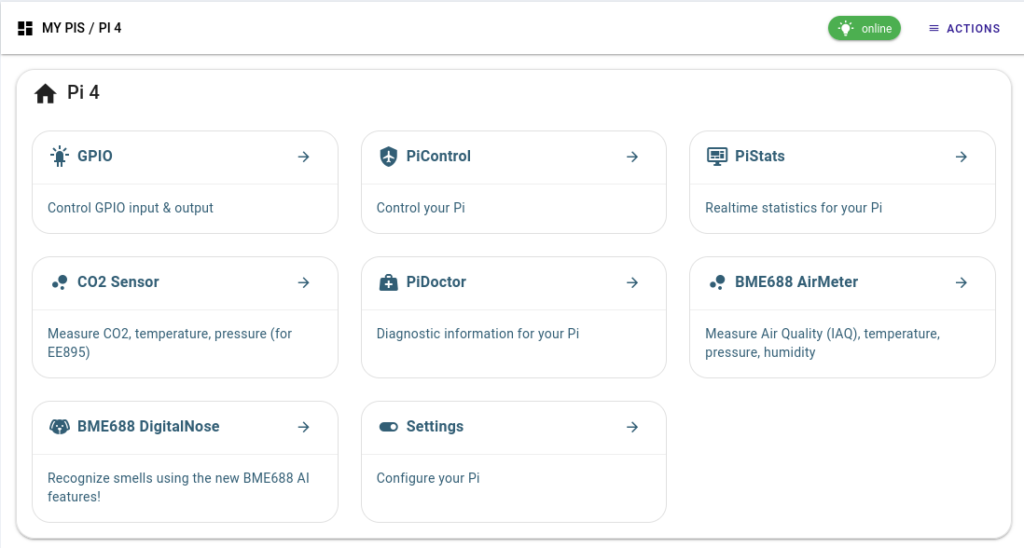
Здесь мне нужно нажать на "Настройки", чтобы открыть приложение "Настройки".
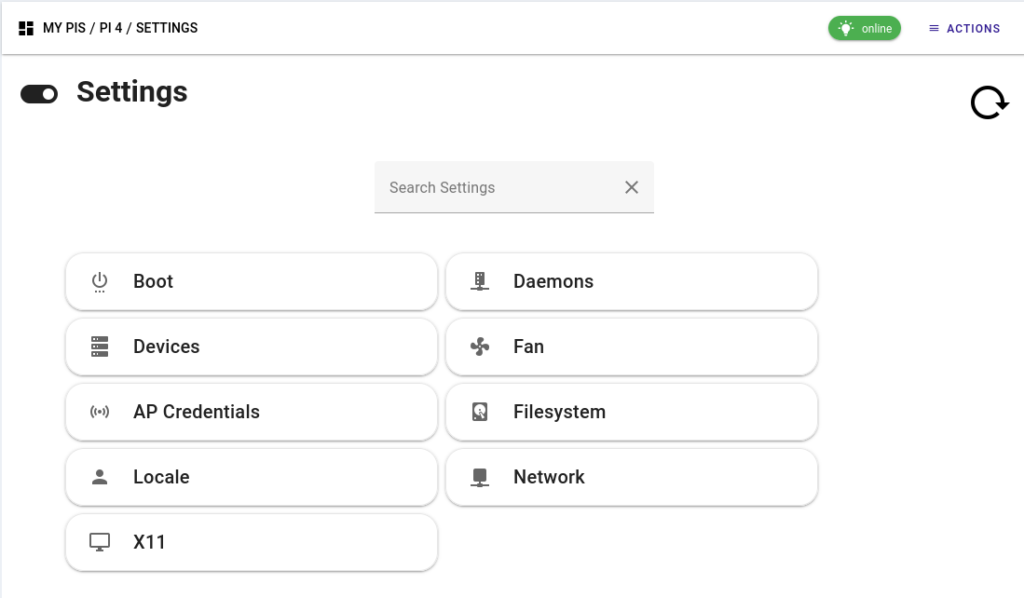
Нажмите на "Демоны", а затем выберите "Включить SSH".
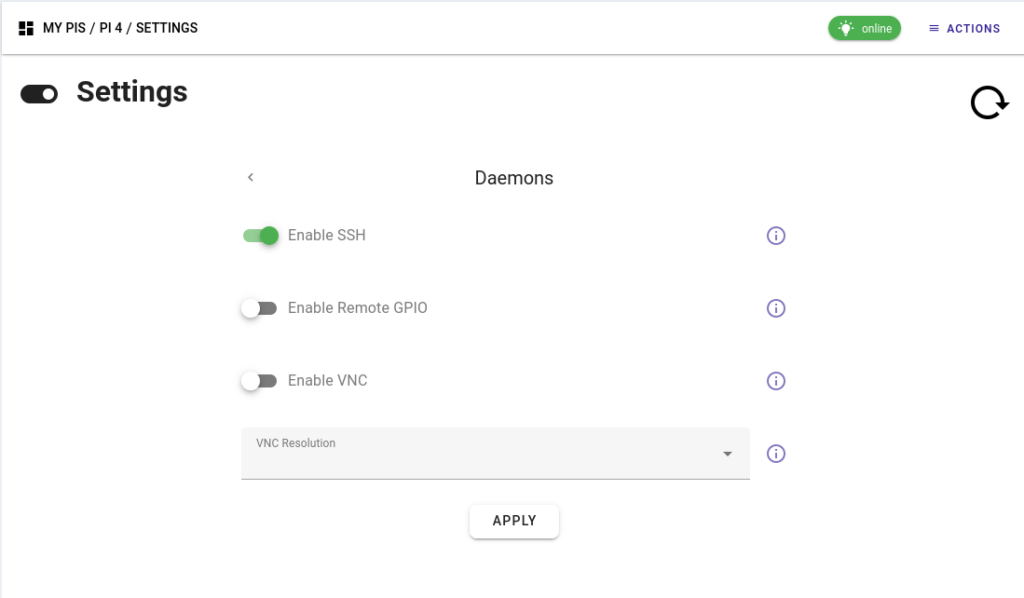
Вот и все. Теперь вы сможете подключиться к Raspberry Pi по SSH.

Заключение
Вот таким простым способом можно удаленно включить SSH на Raspberry Pi. И это только пример возможностей нашего приложения Settings App.
Если у вас возникли вопросы, пожалуйста, свяжитесь с нами или просто оставьте комментарий ниже. Мы будем очень рады помочь!
Следите за дальнейшими обновлениями, новыми приложениями и расширением возможностей. Не забудьте подписаться на нашу рассылку, чтобы быть в курсе важных анонсов.