Подключение к Raspberry Pi без монитора (удаленная работа!)
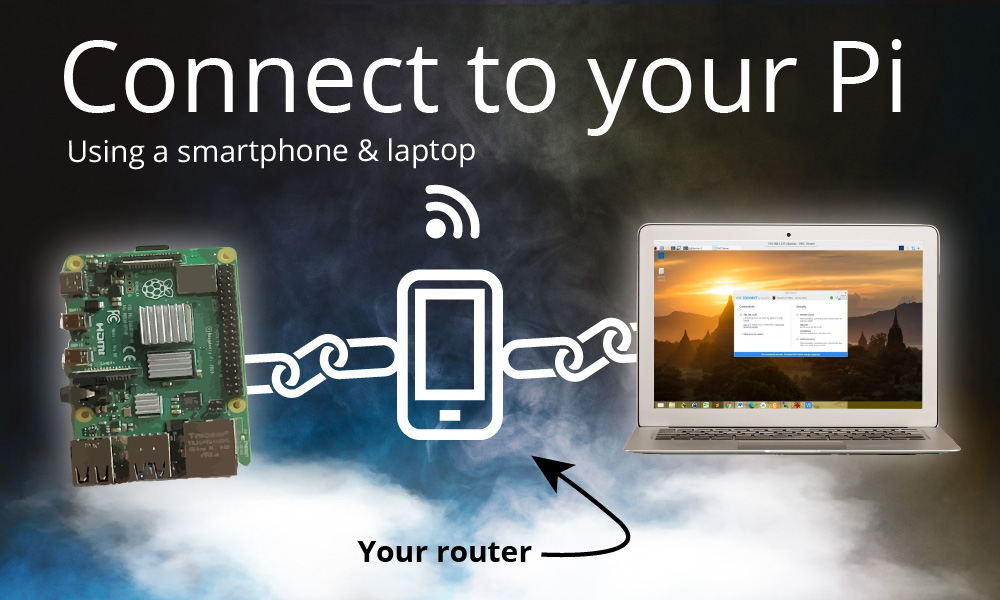
Если вы регулярно путешествуете, последнее, что вы хотите, это таскать с собой монитор, клавиатуру и мышь только для вашего Raspberry Pi.
Это настоящая боль. Регистрация багажа стоит дорого и занимает время на каруселях.
Но одна вещь, которую вы всегда будете брать с собой в качестве удаленного работника, - это ваш ноутбук.
Ваш ноутбук оснащен монитором, клавиатурой и трекпадом.
Как у современного работника, у вас наверняка есть и современный смартфон.
И у меня есть светлая идея...
Настройка
Цель - позволить вам управлять Raspberry Pi через VNC, что дает вам возможность работать в режиме удаленного рабочего стола, где вы можете управлять Raspberry Pi с помощью мыши и клавиатуры вашего ноутбука.
Мне удалось настроить SSH и VNC доступ к моему Raspberry Pi 4, и единственное, что было подключено, это питание USB-C.
Это будет минимально необходимое оборудование.
Блок питания USB-C не будет лишним багажом, поскольку он, скорее всего, у вас уже есть, если вы используете телефон на базе Android. Поскольку зарядные устройства USB-C, как правило, универсальны, вы можете взять с собой либо блок питания Pi, либо блок питания вашего телефона. Или возьмите с собой преобразователь USB-C в Lightning, если вы пользуетесь iPhone, чтобы не брать с собой два блока питания.
Как смартфон помогает подключиться к Raspberry Pi
Все смартфоны, которыми я владел, начиная с HTC Desire, могут работать в качестве точки доступа.
Как правило, это предназначено для совместного использования соединения для передачи данных вашего телефона.
Но в действительности точка доступа также действует как маршрутизатор.
Как правило, если вы хотите подключиться к Raspberry Pi по SSH или VNC, вам нужен маршрутизатор. Обычно это не проблема, поскольку вы находитесь дома и у вас есть подходящий маршрутизатор.
Но когда вы находитесь вдали от базы, вы можете использовать свой телефон в качестве маршрутизатора.
Вопрос в том, как подключиться к точке доступа телефона, если у вас нет дисплея, клавиатуры или мыши?
Вариант 1: прошить новый образ
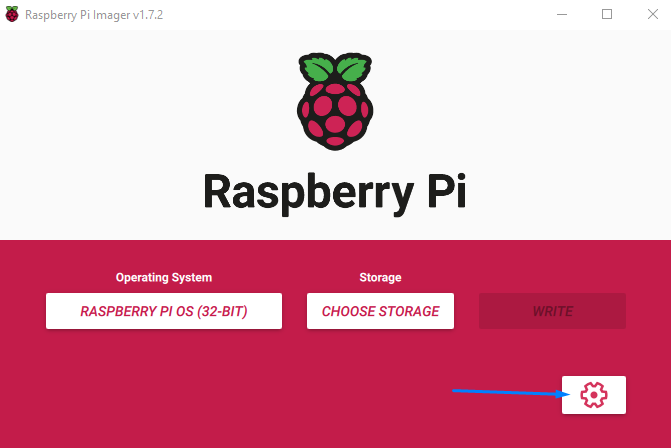
Raspberry Pi добавила новое меню настроек в последнюю версию своей утилиты Imager. Именно здесь происходит волшебство. Нажмите на значок шестеренки.
Настройки здесь позволяют прошить новое изображение с SSID и паролем точки доступа вашего телефона.
После загрузки Raspberry Pi подключится к этому WiFi. Когда вы подключите к нему свой ноутбук, вы оба окажетесь в одной сети.
Дополнительным преимуществом использования Raspberry Pi Imager является то, что здесь также можно включить SSH.
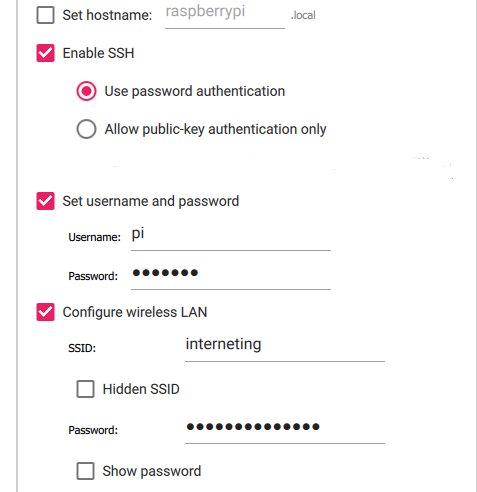
Обязательно отметьте пункты "Включить SSH", "Установить имя пользователя и пароль" и "Настроить беспроводную локальную сеть".
Заполните соответствующие данные и обязательно заполните данные беспроводной локальной сети вашего телефона.
Вариант 2: без флэш-памяти, вместо этого добавьте файлы конфигурации
Если вы не хотите начинать с нуля, прошивая новый образ, вы можете указать Raspberry Pi подключаться к определенному WiFi, добавив параметр wpa_supplicant.conf файл в загрузка объем SD-карты вашего Pi.
Для этого вам понадобится устройство для чтения карт памяти microSD. В моем ноутбуке есть устройство для чтения карт памяти SD, поэтому я также могу взять с собой переходник с microSD на SD.
В Windows используйте Блокнот, чтобы добавить код (см. ниже).
На Mac вы можете использовать TextEdit, но вам необходимо убедиться, что вы Формат > Сделать обычным текстом перед сохранением.
В wpa_supplicant.conf файла, добавьте следующее:
country=US # US = USA, CA = Canada, DE = Germany, etc.
ctrl_interface=DIR=/var/run/wpa_supplicant GROUP=netdev
network={
ssid="WIFI_NETWORK_NAME"
psk="WIFI_PASSWORD"
key_mgmt=WPA-PSK #This works with WPA2-PSK
}Если вы этого еще не сделали, вы также можете включить SSH, поместив пустой файл с именем "ssh". Никаких расширений и никакого содержимого в файле. Просто пустой файл.
Поиск IP-адреса вашего Raspberry Pi
После загрузки Raspberry Pi он подключится к точке доступа WiFi, которую вы настроили.
На моем телефоне Samsung вы можете найти IP-адрес Raspberry Pi, нажав на подключенное устройство "raspberrypi". Возможно, вам придется повозиться, чтобы найти IP-адрес Raspberry Pi, если у вас смартфон другой марки.
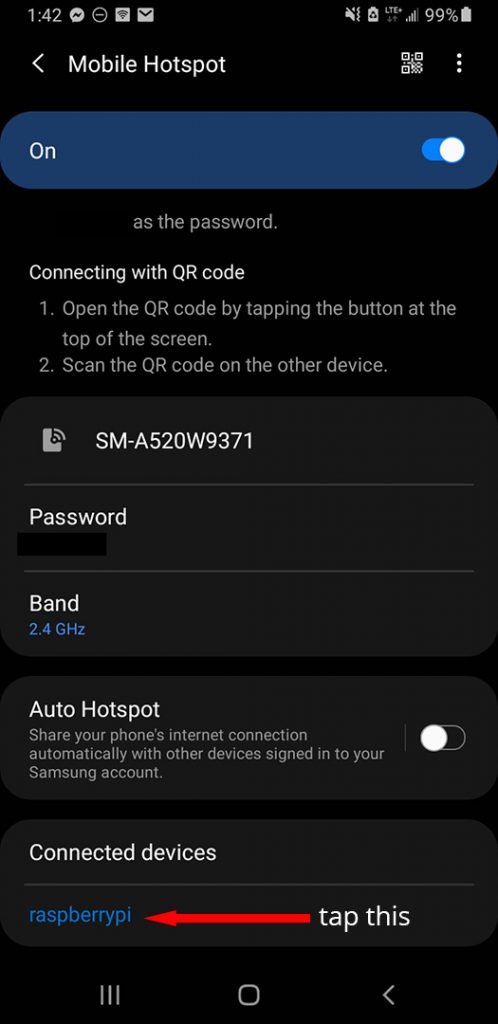
IP-адрес моей Raspberry Pi был 192.168.43.38.
На компьютере откройте Терминал или Командную строку и введите ssh pi@[ваш-pi-ip-адрес] (например. ssh [email protected])
У вас не должно возникнуть проблем с SSH к вашему Pi, если вы следовали инструкциям выше и если у вас нет брандмауэра, препятствующего этому.
Если появится запрос, спрашивающий, хотите ли вы доверять своему Pi, вы должны ответить "да", чтобы продолжить.
Включение VNC с помощью Raspberry Pi SSH
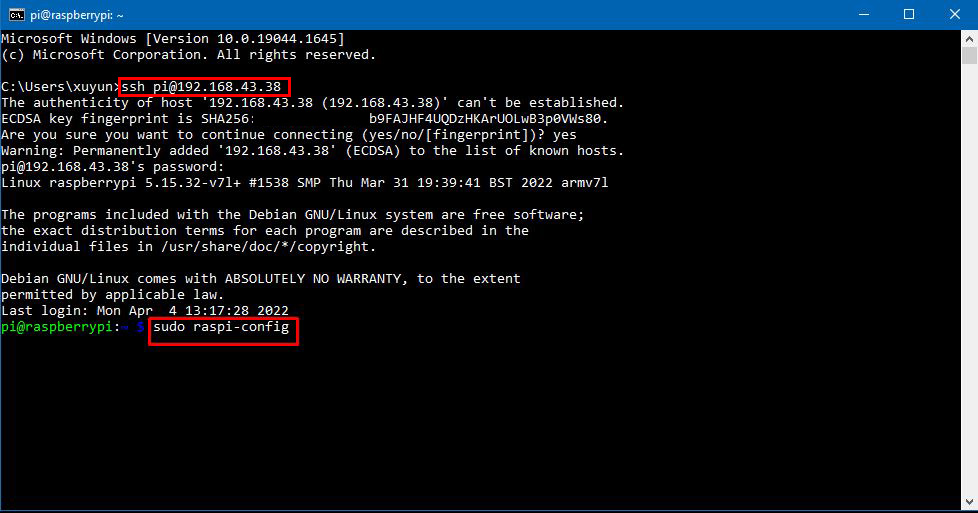
Для включения VNC, чтобы вы могли пользоваться удаленным рабочим столом, вам нужно использовать команду sudo raspi-config.
Перейти к Параметры интерфейса > VNC и включите VNC.
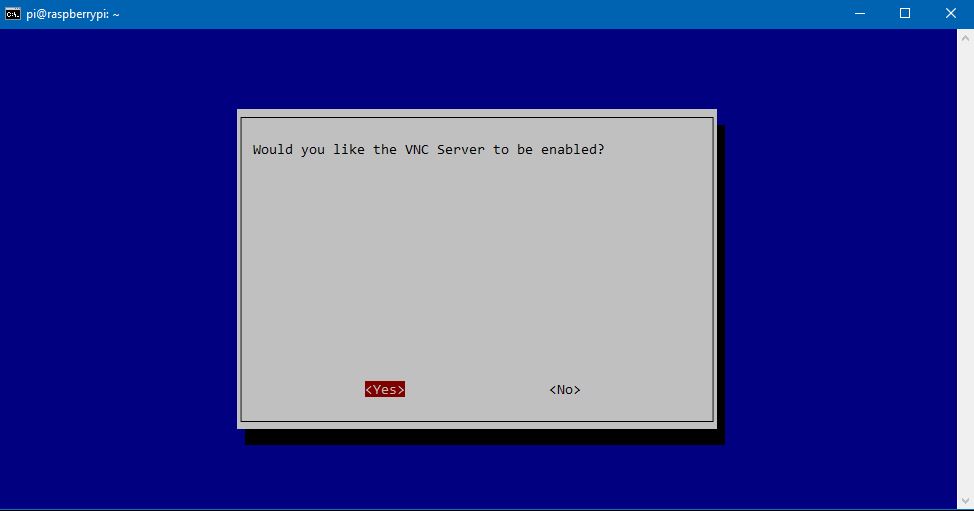
Подключение к Raspberry Pi с помощью VNC
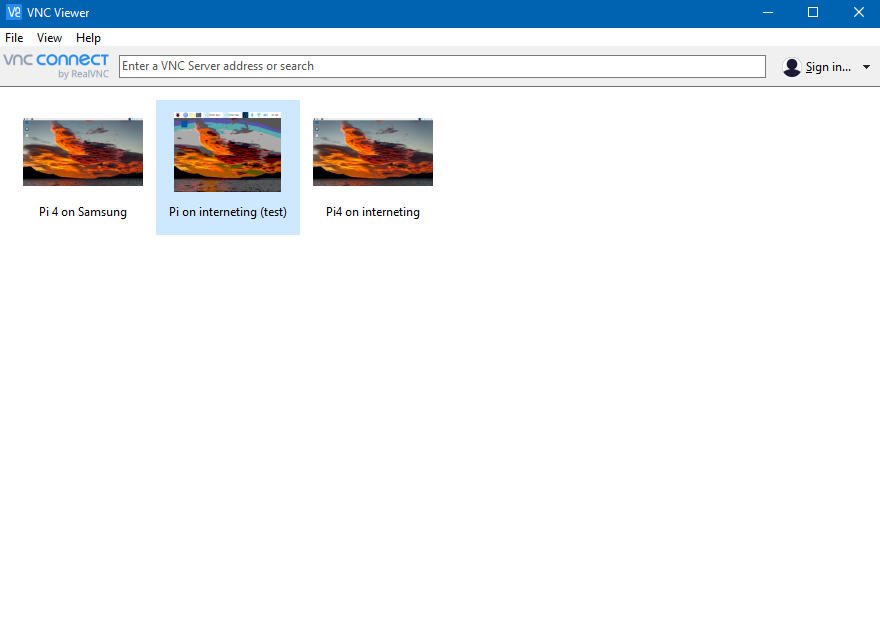
Вот и все. Теперь вы можете подключиться к вашей Raspberry Pi, используя Программа просмотра RealVNC.
Это довольно просто. Загрузите VNC Viewer на свой ноутбук и подключитесь к Raspberry Pi с тем же IP-адресом, который вы использовали для входа в Pi по SSH.
Введите IP-адрес в строку с надписью "Введите адрес VNC-сервера или поиск".
Введите имя пользователя и пароль, и вы сможете управлять Raspberry Pi удаленно.
Недостатки
Недостатком использования смартфона в качестве маршрутизатора является то, что он может работать медленно. Ваш телефон не предназначен для использования в качестве маршрутизатора.
Когда я впервые подключился к Raspberry Pi через телефон, то обнаружил, что он работает мучительно медленно. Нажатие на кнопки занимало несколько секунд, прежде чем я получал ответ.
Поэтому я уменьшил графику до самого низкого разрешения и самого низкого качества. Вы можете уменьшить качество, щелкнув правой кнопкой мыши на фотографии, перейдите в раздел Свойства а затем перейдите к Опции и снизить качество изображения в Качество изображения.
Когда я подключился к нему во второй раз, все стало намного лучше, и им можно было пользоваться.
Если у вас есть другой маршрутизатор, вы можете использовать VNC Viewer, чтобы изменить соединение со смартфона на маршрутизатор, и повторить шаги для повторного подключения к Pi с ноутбука.
Но это приводит к другой проблеме... как найти IP-адрес вашей Raspberry Pi?
Лучший способ найти свой локальный IP-адрес

Вы можете воспользоваться нашим инструментом PiCockpit, который позволяет узнать IP-адрес Raspberry Pi.
После установки PiCockpit вы можете войти в веб-интерфейс, чтобы узнать IP-адрес вашего Raspberry Pi. Просто обратитесь к разделу "Частный IP".
Например, на изображении выше IP-адрес Raspberry Pi - 192.168.0.241. Вы можете попросить VNC Viewer подключиться к этому IP-адресу.
Получите аккаунт бесплатно здесь.
Подробное руководство по RealVNC
Если вам нужно более подробное руководство, нажмите на ссылку ниже для получения подробного пошагового руководства.