Обзор PiCockpit v2.1
За кулисами мы уже некоторое время работаем над PiCockpit v2.1.
В PiStats появится новая классная функция, но о ней мы узнаем, когда PiCockpit v2.1 будет готов 🙂 .
А пока предлагаем вам ознакомиться с одним из двух новых приложений ("BME688 Air Quality Meter" и "CO2 Sensor") для предстоящего релиза:
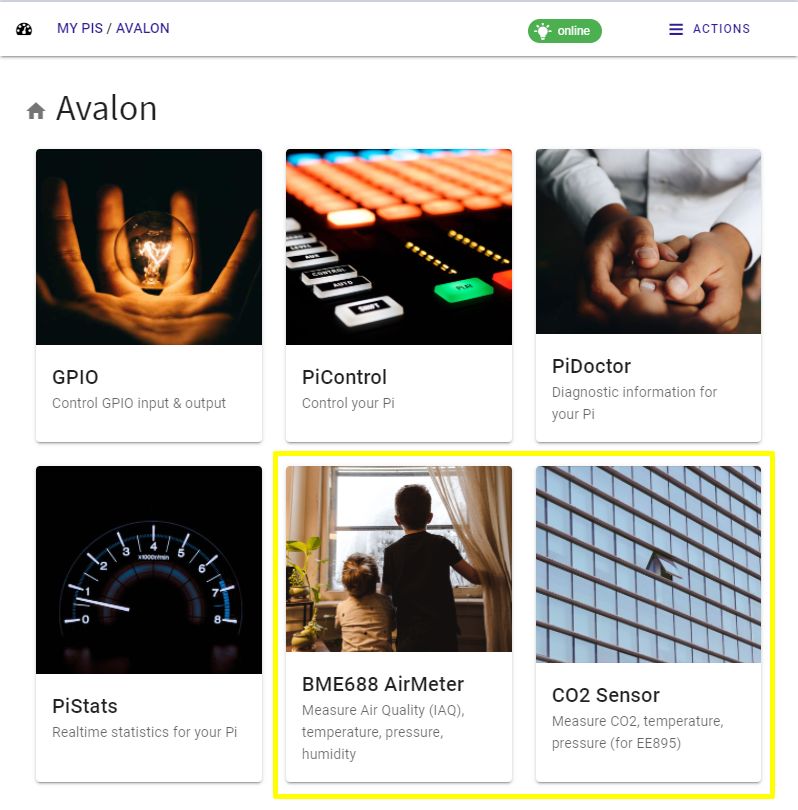
Датчик CO2
Мы создали Разводная плата Raspberry Pi (обычные Pis и Pico) для высококачественного датчика CO2 от компании E+E Electronics.

Выключите Pi и прикрепите плату датчика CO2, как показано на рисунке. Включите питание Pi.
Примечание: это приложение не совместимо с другими датчиками CO2, так как оно было разработано специально для этого датчика EE895 CO2. Разумеется, его можно использовать бесплатно, для 5 Pis (и, соответственно, до 5 датчиков CO2 🙂 .
Примечание: вы сможете использовать новые приложения, только если обновите picockpit-client до версии 2.1.0 или выше - разумеется, как только она станет доступна.
Когда вы нажмете на приложение CO2 Sensor, сначала вы увидите этот экран, на котором вам будет предложено включить датчик в настройках:
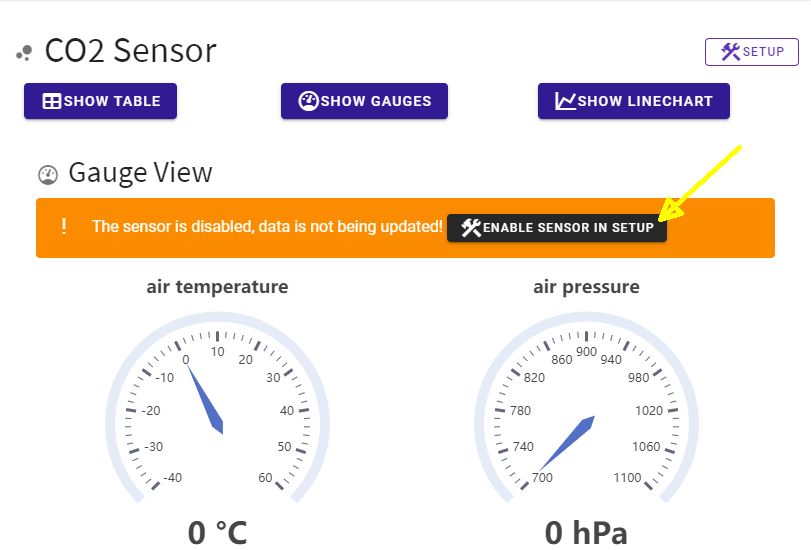
Нажмите на кнопку "Включить датчик в настройках". (Позже вы всегда можете использовать кнопку Setup для возврата к этому экрану).
На экране настройки нажмите на переключатель "включить датчик", чтобы включить датчик. Строка внизу будет обновляться при получении данных и отображаться зеленым цветом (а если есть ошибки или данные не поступают, она будет красной).
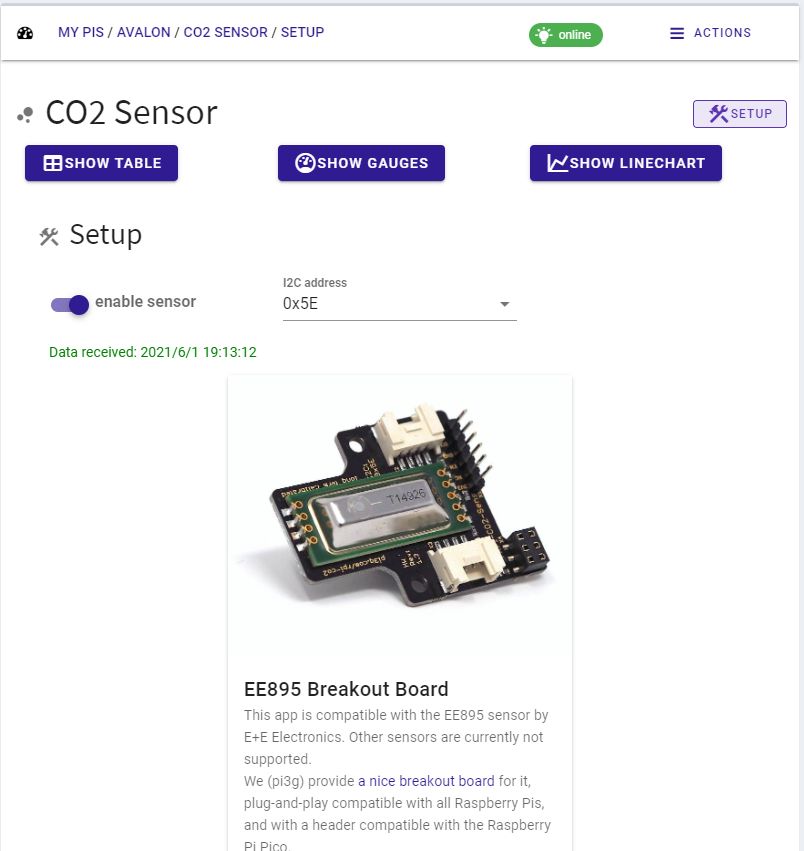
Совет: если у вас еще нет датчика, вы можно приобрести у одного из наших торговых посредников. Также пожалуйста, свяжитесь с намиесли вы заинтересованы в перепродаже сенсорной платы.
Теперь вы можете нажать на одну из кнопок (Show Table / Show Gauges / Show Linechart), чтобы вызвать различные представления данных, которые у вас есть для данных датчика. Конечно, все представления будут обновляться в реальном времени при новых измерениях. (Данные датчика обновляются каждые 15 секунд, поэтому ожидайте изменений примерно каждые 15 секунд).
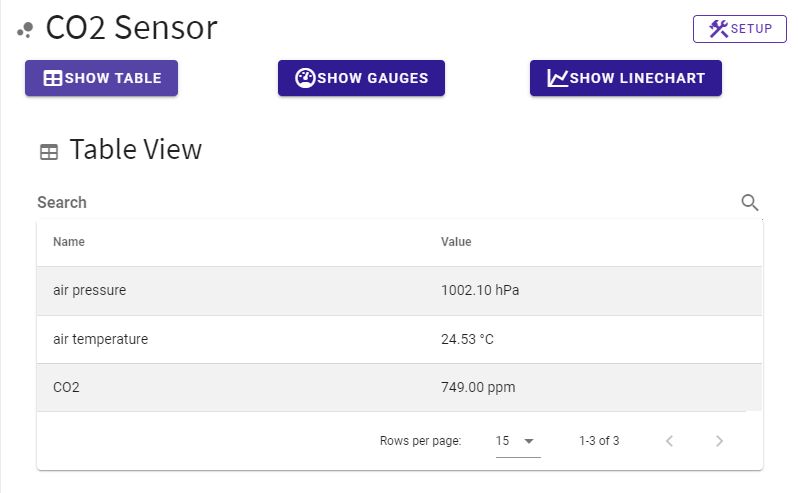
В табличном представлении измеренные данные (в случае датчика CO2: давление воздуха, температура воздуха, CO2) представлены в красивом табличном виде. Вы можете использовать функцию поиска, чтобы сузить круг интересующих вас элементов:
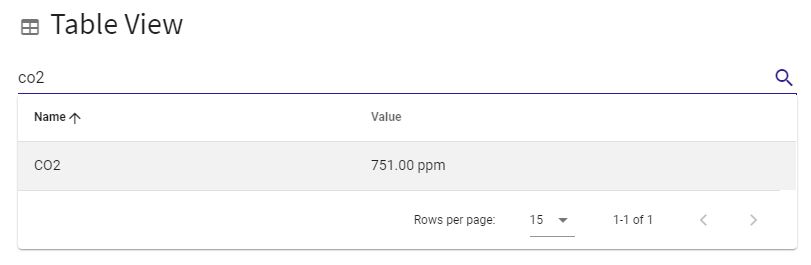
Вы уже видели вид индикатора, который показывает красивые индикаторы с плавной анимацией:
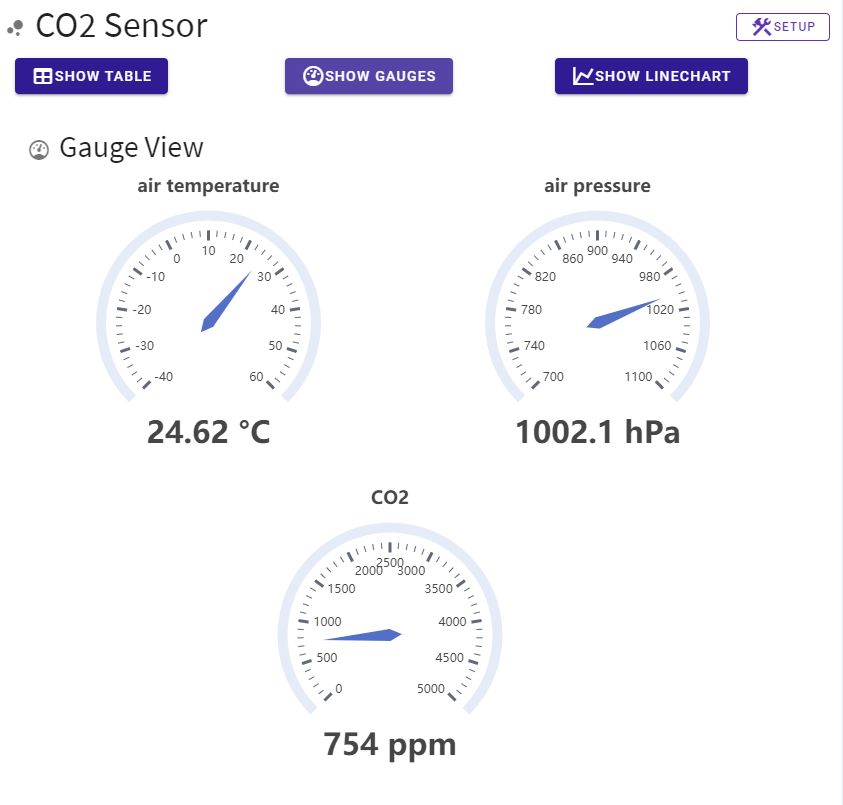
И конечно, если вы хотите проследить развитие CO2 / температуры воздуха / атмосферного давления во времени, вы можете воспользоваться нашим представлением линейной диаграммы:
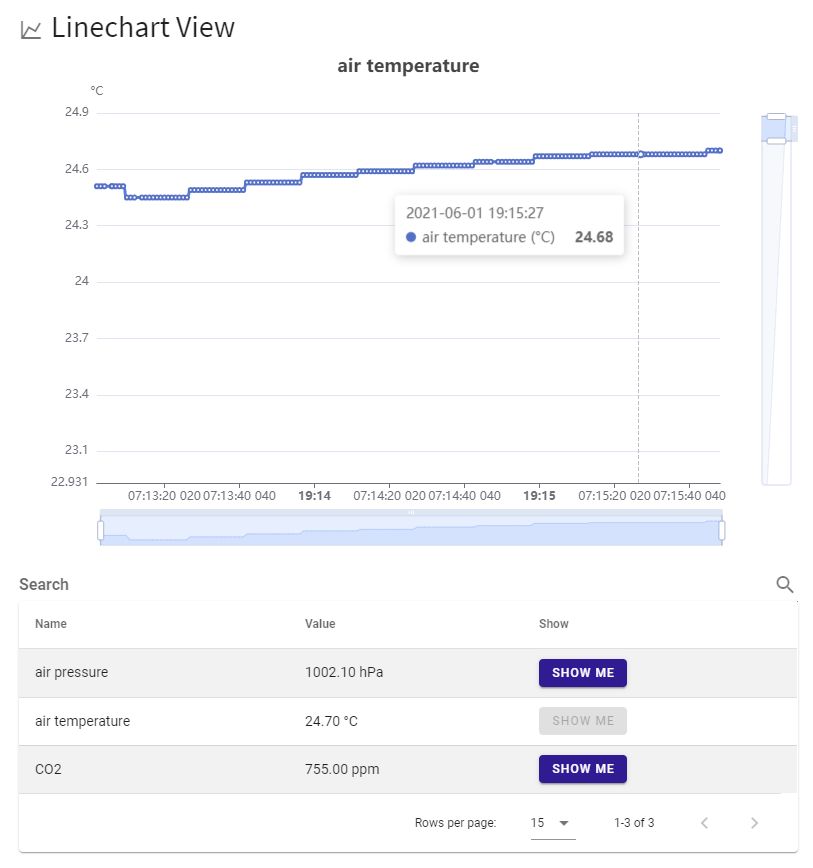
Нажмите на кнопки ("покажите мне"), чтобы переключаться между тремя измеряемыми параметрами.
Наведите курсор мыши на область графика, чтобы увидеть значение измерения в соответствующий момент времени.
Используйте фильтры в нижней и правой части экрана, чтобы сузить просмотр до интересующей вас области (по времени и значениям данных):
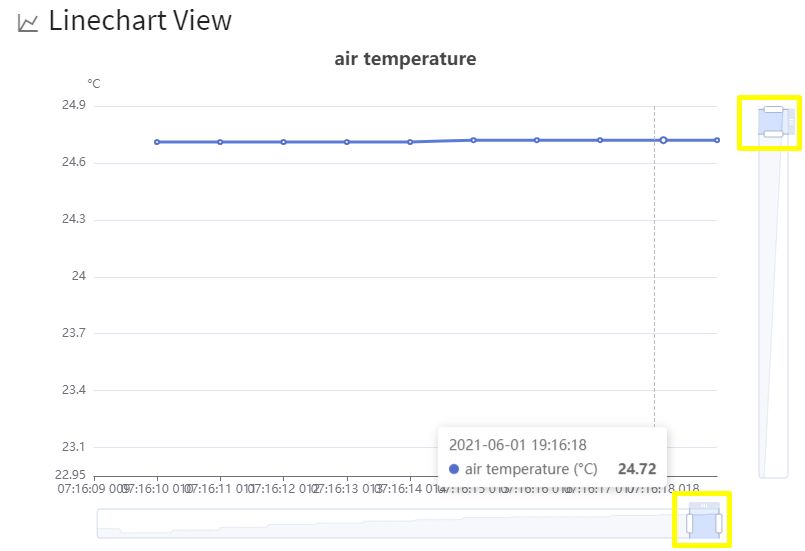
Надеюсь, вам понравился этот предварительный обзор, жду ваших отзывов после выхода новой версии PiCockpit и других новых возможностей!