Ativar o SSH num Raspberry Pi remotamente com o PiCockpit

Se utiliza nós Raspberry Pi na sua empresa ou na automação doméstica, então está bem ciente das dificuldades que pode encontrar ao configurar cada Raspberry Pi. Com a aplicação de definições do PiCockpité mais fácil do que nunca configurar o Raspberry Pi remotamente.
A PiCockpit Settings App é uma aplicação versátil e facilita a configuração de tudo, desde a rede até à ativação ou não do boot splash. O mais importante é que pode fazer isto diretamente a partir do browser.
Mas para lhe dar uma ideia do que pode fazer com a nossa aplicação Settings, quero mostrar-lhe como ativar o SSH remotamente.
Ativar o SSH remotamente
SSH significa "secure shell" (concha segura). Pode usar o SSH para comunicar com o seu Raspberry Pi sem usar um monitor. E o melhor de tudo é que essas comunicações são encriptadas.
O novo Raspberry Pi imager oferece-lhe a possibilidade de ativar o SSH em serviços. E apesar de estar ativado por defeito, há sempre a possibilidade de ter desativado o SSH, intencional ou acidentalmente.
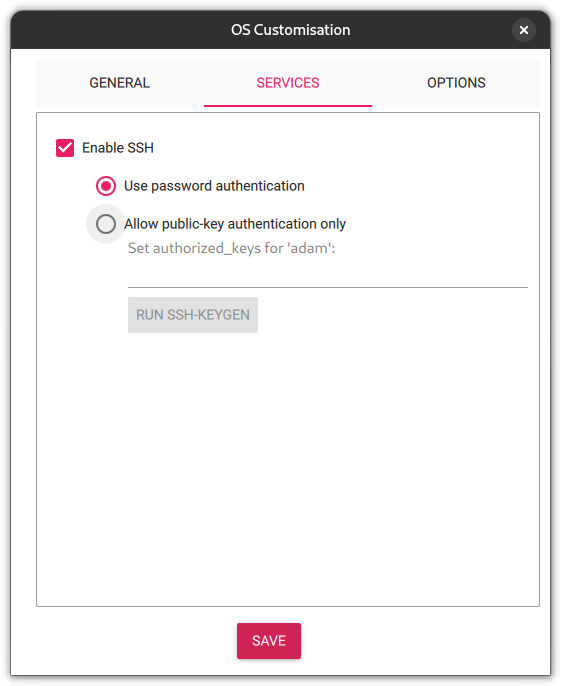
Portanto, se estiver a utilizar uma Raspberry Pi, pode ativar o SSH diretamente através das Preferências no Ambiente de Trabalho. Mas e se o seu Raspberry Pi não estiver ligado a um monitor?
Se for esse o caso, pode usar o PiCockpit, que simplifica a ativação do SSH remotamente.
Em primeiro lugar, precisa de uma conta PiCockpit e de instalar o PiCockpit no seu Raspberry Pi.
Depois de o fazer, tem de determinar qual o Raspberry Pi que gostaria de configurar.
Aqui, vou ativar o SSH na minha Pi 4.
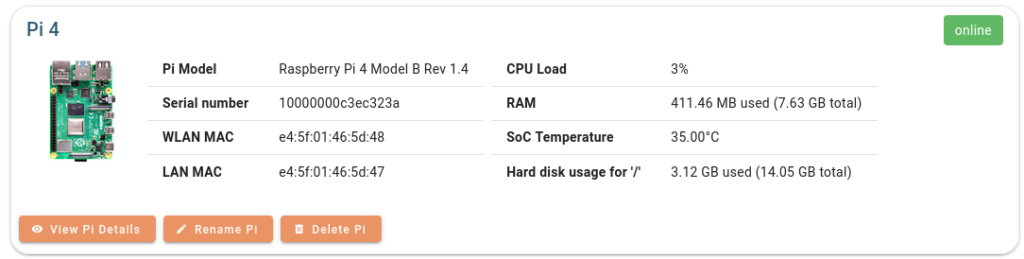
O que preciso de fazer agora é clicar em "View Pi Details" (Ver detalhes do Pi), o que me levará para a página "My Raspberry Pis" (Os meus Raspberry Pis):
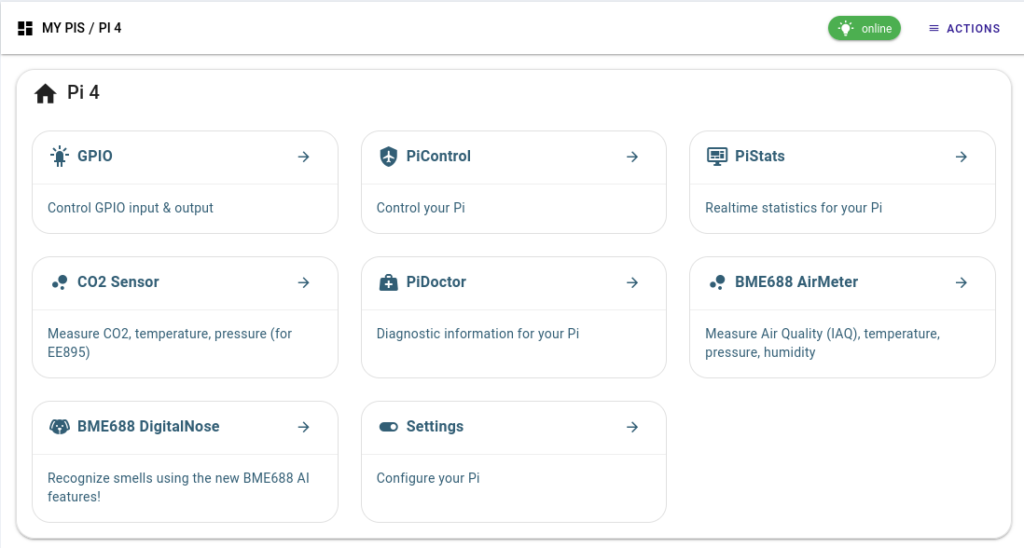
A partir daqui, tenho de clicar em Definições para ver a aplicação Definições.
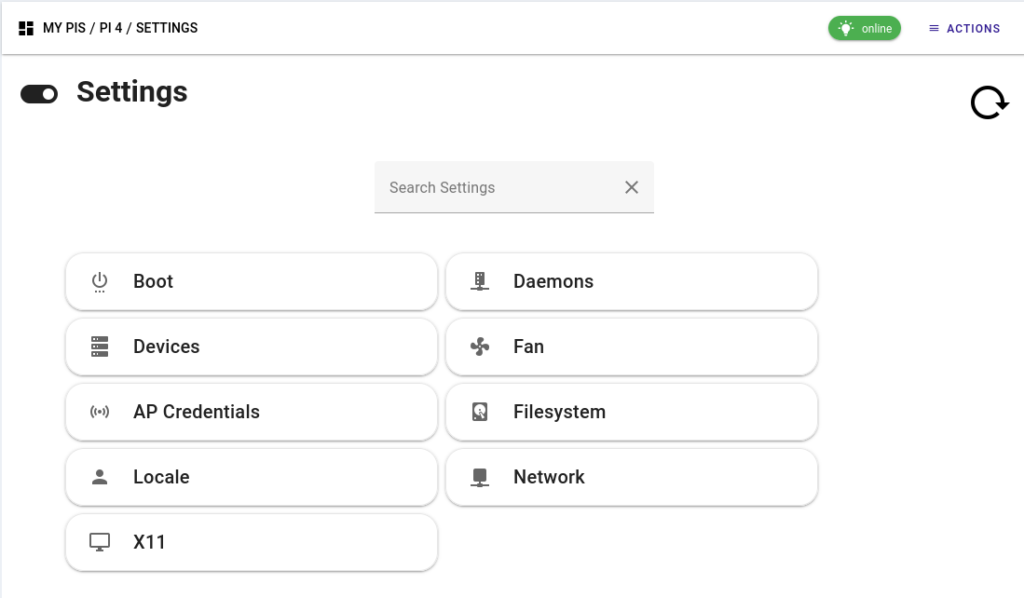
Clique em "Daemons" e depois poderá "Enable SSH" (Ativar SSH)
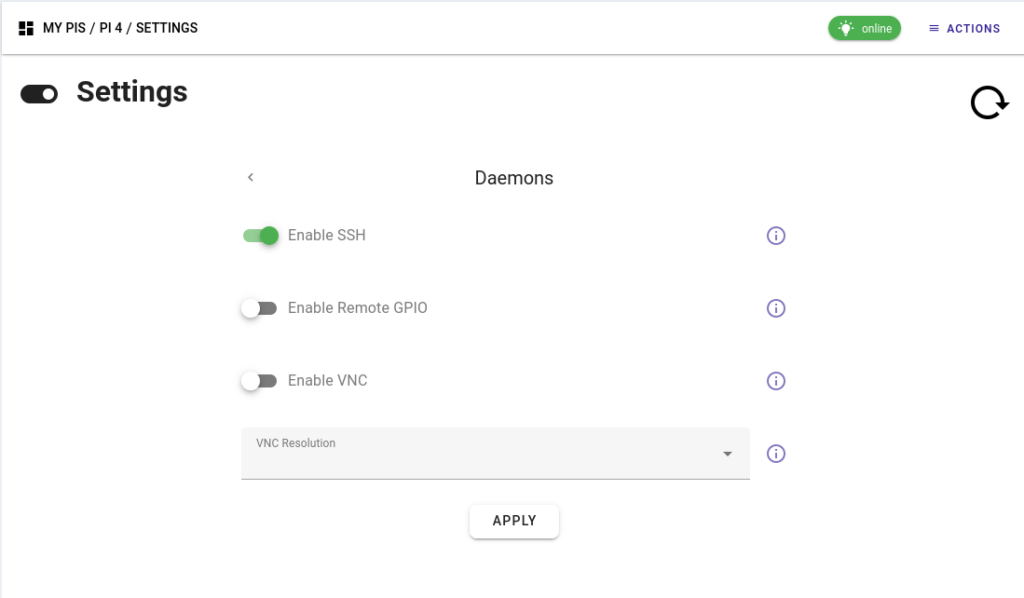
E já está. Agora já pode fazer SSH na sua Raspberry Pi.

Conclusão
Esta é uma forma muito simples de ativar o SSH da Raspberry Pi remotamente. E isto é apenas uma amostra do poder da nossa aplicação de definições.
Se tiver alguma dúvida, não hesite em contactar-nos ou simplesmente em deixar um comentário abaixo. Teremos todo o gosto em ajudar!
Fique atento a mais actualizações, novas aplicações e maior extensibilidade. Não se esqueça de se inscrever no nosso boletim informativo para se manter informado sobre os principais anúncios.