Ligue-se ao seu Raspberry Pi sem um monitor (Trabalho à distância!)
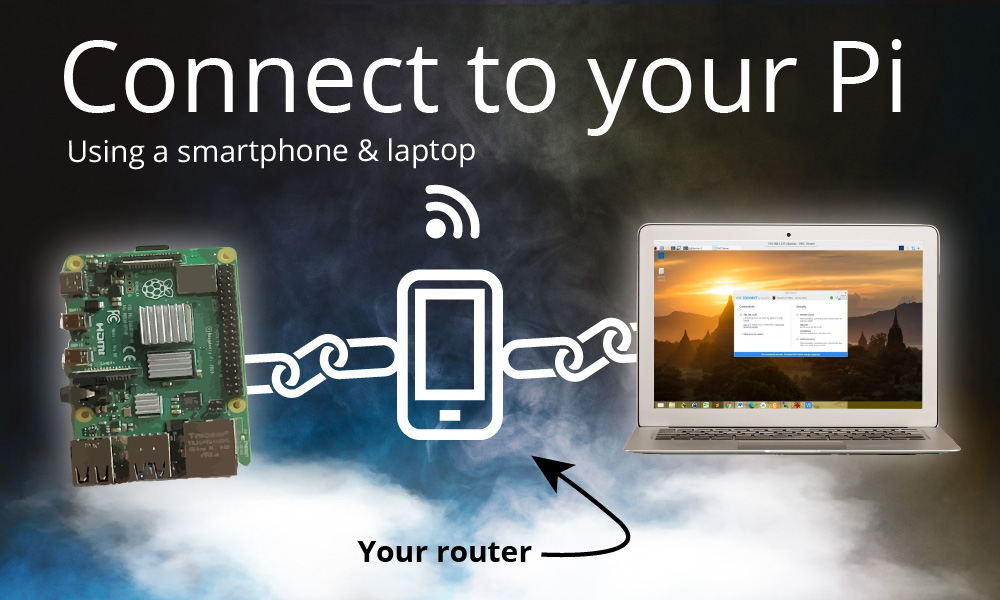
Se viaja regularmente, a última coisa que quer é transportar um monitor, teclado e rato apenas para o seu Raspberry Pi.
É uma verdadeira dor. O check-in da bagagem é caro e leva tempo nos carrosséis.
Mas uma coisa que sempre trará consigo como trabalhador à distância é o seu portátil.
O seu computador portátil tem um monitor, teclado e um trackpad.
Como trabalhador dos tempos modernos, provavelmente também tem um smartphone moderno.
E eu tenho uma ideia brilhante...
Configuração
O objectivo é permitir-lhe controlar o seu Raspberry Pi via VNC, o que lhe dá uma experiência de Remote Desktop onde pode controlar o Raspberry Pi usando o rato e o teclado do seu portátil.
Consegui configurar o acesso SSH e VNC ao meu Raspberry Pi 4 e a única coisa ligada foi a alimentação USB-C.
Esse seria o equipamento mínimo necessário.
A fonte de alimentação USB-C não será uma bagagem extra porque provavelmente a terá se estiver a usar um telefone Android. Uma vez que os carregadores USB-C são geralmente universais, provavelmente poderá trazer a fonte de alimentação do Pi ou a do seu telefone. Ou trazer um conversor USB-C para o Lightning se for utilizador do iPhone, para evitar trazer duas fontes de alimentação.
Como um smartphone o ajuda a ligar-se ao Raspberry Pi
Todos os smartphones que possuo desde o HTC Desire podem funcionar como um hotspot.
Geralmente, isto destina-se a partilhar a ligação de dados do seu telefone.
Mas na realidade, o hotspot também actua como um router.
Em geral, se quiseres SSH ou VNC no teu Raspberry Pi, precisas de um router. Geralmente não é um problema porque está em casa e tem um router adequado.
Mas quando está longe da base, pode usar o seu telefone como router.
A questão é: como se liga ao hotspot do seu telefone quando não tem um visor, teclado ou rato?
Opção 1: flash uma nova imagem
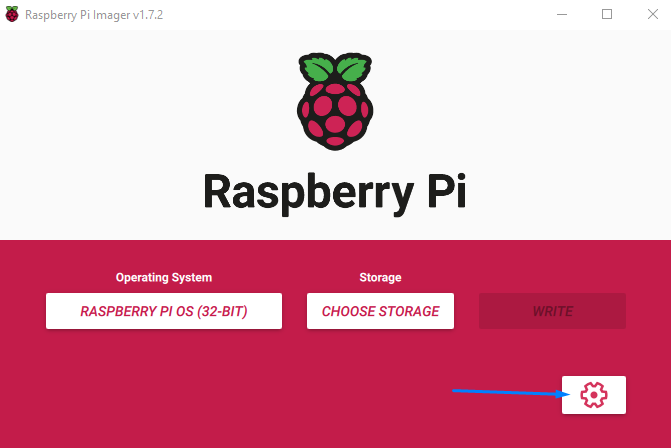
Raspberry Pi adicionou um novo menu de definições na última versão do seu utilitário Imager. É aqui que a magia acontece. Clique no ícone do equipamento.
As definições aqui permitem-lhe flashar uma nova imagem com o hotspot do seu telefone SSID e palavra-passe.
No arranque, o Raspberry Pi ligar-se-á a esse WiFi. Uma vez ligado o seu portátil a ele, ambos estarão na mesma rede.
O benefício adicional de utilizar o Raspberry Pi Imager é que também aqui se pode activar o SSH.
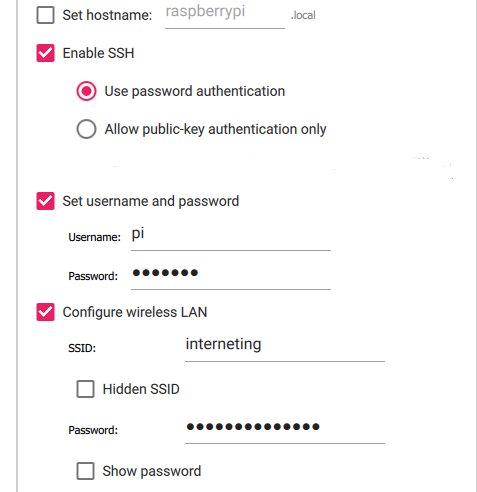
Certifique-se de assinalar "Habilitar SSH", "Definir nome de utilizador e palavra-chave" e "Configurar LAN sem fios".
Preencha os detalhes apropriados, e certifique-se de preencher os detalhes da LAN sem fios do seu telefone.
Opção 2: sem flash, adicionar ficheiros de configuração em vez disso
Se não quiser começar do zero, ao piscar uma nova imagem, pode dizer ao seu Raspberry Pi para se ligar a um WiFi específico, adicionando um wpa_supplicant.conf arquivo no porta-bagagens volume do seu cartão Pi's SD.
Para tal, necessitará de um leitor de cartões microSD. O meu portátil tem um leitor de cartões SD para que eu também possa trazer um adaptador microSD para SD.
No Windows, utilizar o Bloco de Notas para adicionar o código (abaixo).
Num Mac, pode utilizar o TextEdit, mas precisa de assegurar Formato > Fazer texto simples antes de poupar.
No wpa_supplicant.conf adicionar este ficheiro:
country=US # US = USA, CA = Canada, DE = Germany, etc.
ctrl_interface=DIR=/var/run/wpa_supplicant GROUP=netdev
network={
ssid="WIFI_NETWORK_NAME"
psk="WIFI_PASSWORD"
key_mgmt=WPA-PSK #This works with WPA2-PSK
}Se ainda não o fez, também pode activar o SSH, colocando um ficheiro em branco com o nome "ssh“. Sem extensões, e sem conteúdo no ficheiro. Apenas um ficheiro em branco.
Encontrar o endereço IP do seu Raspberry Pi
Uma vez inicializado o seu Raspberry Pi, este ligar-se-á ao hotspot WiFi que o configurou.
No meu telefone Samsung, pode encontrar o endereço IP do Raspberry Pi tocando no dispositivo ligado "raspberrypi". Poderá ter de se mexer para encontrar o endereço IP do Raspberry Pi, se tiver outra marca de smartphone.
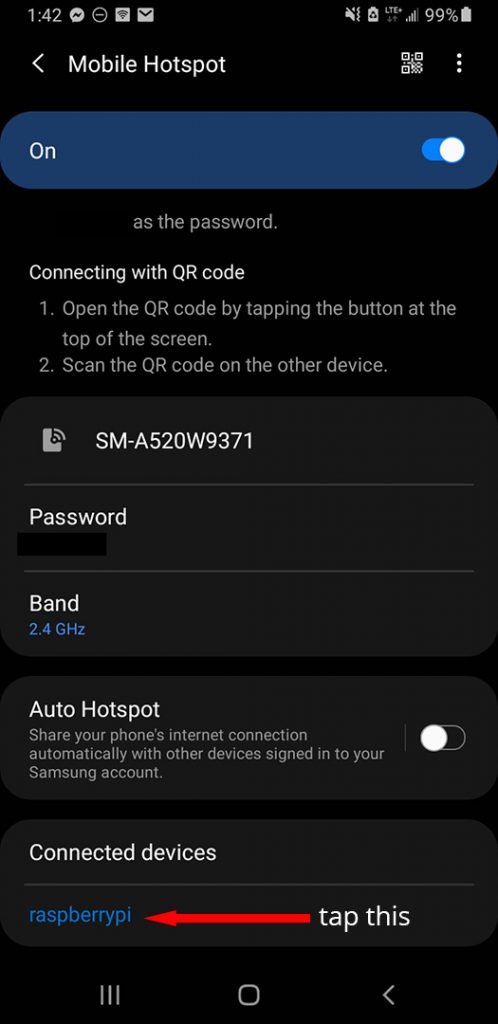
O endereço IP do meu Raspberry Pi era 192.168.43.38.
No seu computador, abra um Terminal ou Prompt de Comando e digite ssh pi@[o seu-pi-ip-address] (por exemplo ssh [email protected])
Não deverá ter problemas SSHing no seu Pi se tiver seguido as instruções acima e se não tiver uma firewall que impeça que isto aconteça.
Se receber uma mensagem que lhe pergunte se quer confiar no seu Pi, deve dizer "sim" para poder continuar.
Habilitação de VNC usando Raspberry Pi SSH
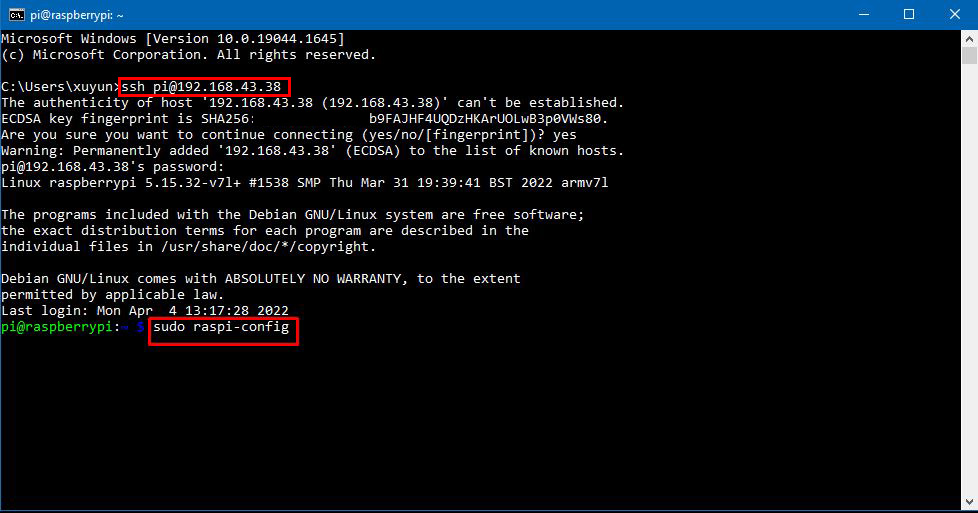
A fim de permitir a VNC para que possa ter uma experiência remota no ambiente de trabalho, necessita de utilizar o comando sudo raspi-config.
Ir para Opções de interface > VNC e activar a VNC.
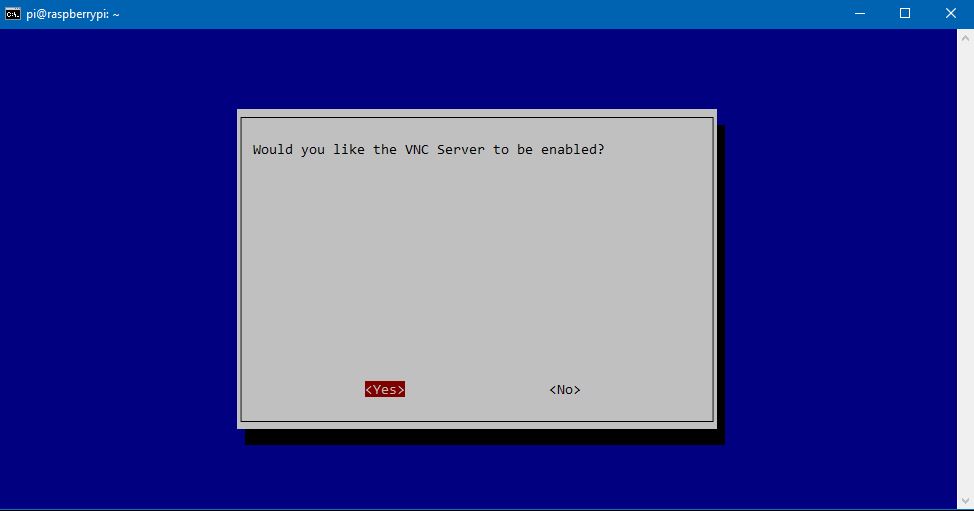
Ligação ao seu Raspberry Pi usando VNC
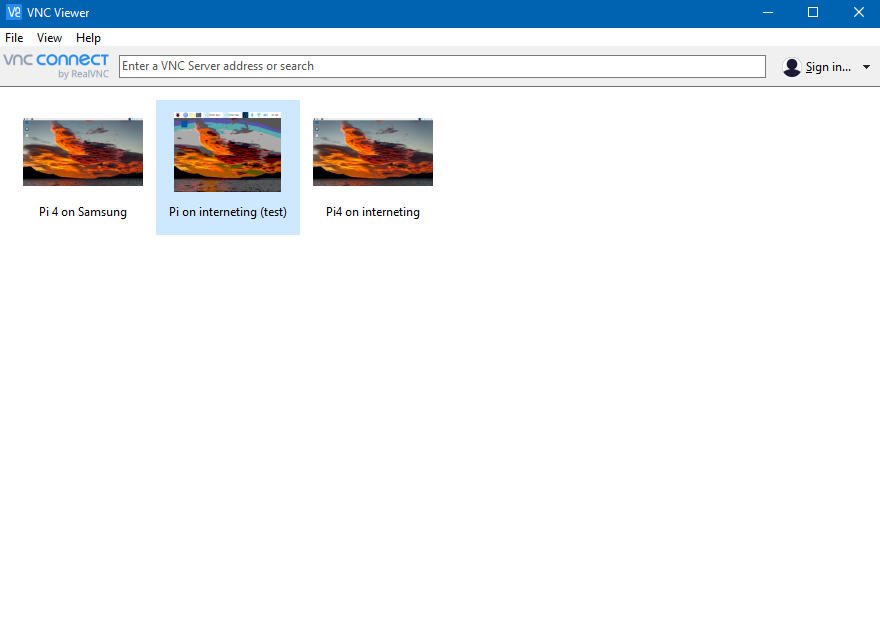
E aí o tem. Pode agora ligar-se ao seu Raspberry Pi usando o RealVNC viewer.
É bastante fácil. Descarregue o VNC Viewer no seu portátil e ligue-se ao Raspberry Pi com o mesmo endereço IP que usou para SSH no Pi.
Digite o endereço IP na barra que diz "Introduza um endereço de servidor VNC ou pesquisa".
Introduza o seu nome de utilizador e palavra-chave, e deverá ser capaz de controlar o seu Raspberry Pi remotamente.
Diminuições
A desvantagem de utilizar o seu smartphone como router é que ele pode ficar lento. O seu telefone não foi realmente concebido para ser um router.
A primeira vez que me liguei ao meu Raspberry Pi através do meu telefone, achei-o excruciantemente lento. Clicar em botões demoraria segundos antes de obter uma resposta.
Assim, baixei os gráficos para a mais baixa resolução e a mais baixa qualidade. Pode reduzir a qualidade clicando com o botão direito do rato na fotografia, ir para Imóveis e depois vá para Opções e baixar a qualidade da imagem em Qualidade da imagem.
A segunda vez que me liguei a ele, as coisas melhoraram muito e era muito útil.
Se tiver outro router, poderá usar o VNC Viewer para mudar a ligação do seu smartphone para o router, e repetir os passos para voltar a ligar ao seu Pi a partir do seu portátil.
Mas isto leva a outra questão... como encontrar o endereço IP do seu Raspberry Pi?
Uma melhor maneira de encontrar o seu endereço IP local

Pode utilizar a nossa ferramenta chamada PiCockpit que lhe permite descobrir o endereço IP do Raspberry Pi.
Depois de instalar o PiCockpit, pode entrar na interface web para descobrir o endereço IP do seu Raspberry Pi. Basta consultar a secção "IP Privado".
Por exemplo, na imagem acima, o endereço IP do Raspberry Pi é 192.168.0.241. Pode pedir ao VNC Viewer para se ligar a este endereço IP.
Obtenha uma conta grátis aqui.
Guia detalhado do RealVNC
Se precisar de um guia mais completo, clique no link abaixo para um guia detalhado passo a passo.