远程控制你的 Raspberry Pi

远程控制 Raspberry Pi 的方法有很多。
您希望像在 Raspberry Pi 前一样控制它吗?
还是要控制 GPIO 引脚?
远程控制意味着使用 Raspberry Pi 就像使用设备本身一样。换句话说,你在自己喜欢的电脑上,想把 Raspberry Pi 用作远程桌面。您想从这台电脑上远程控制鼠标、键盘并查看屏幕。
如果这是您想要的,那么您正在寻找 Raspberry Pi 的 SSH 或 VNC 远程控制。
另一方面,您可能希望 Raspberry Pi 在接收到来自互联网的信号或其他形式的输入(如 IR sig这很重要。您可能希望 Raspberry Pi 能关灯或打开风扇等。
在这种情况下,您不会希望使用远程桌面功能来实现这一目标。有很多更直接的方法,其中之一就是通过我们的 PiCockpit 应用程序。
让我们来看看遥控 Raspberry Pi 的各种方法。
通过 SSH(命令行)进行远程控制
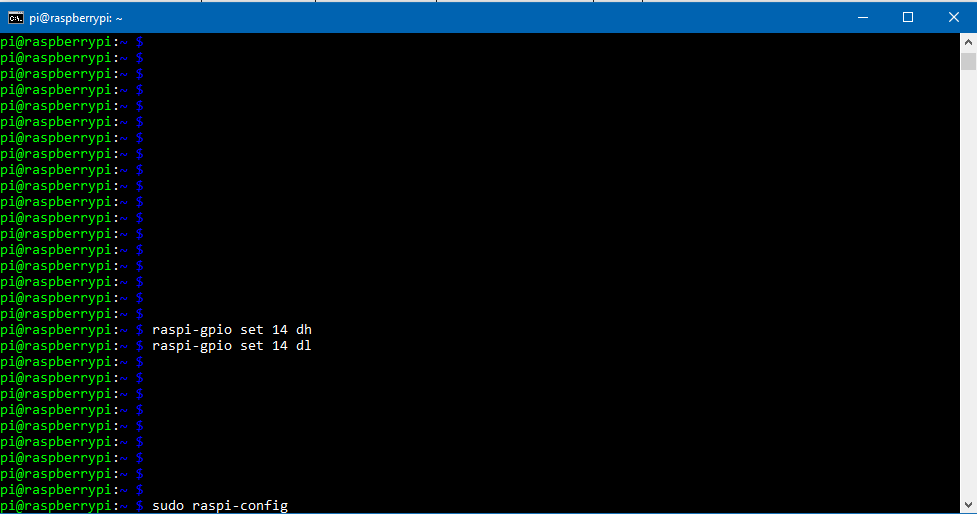
远程控制 Raspberry Pi 的最基本方法可能是通过 SSH。
以下是使用 SSH 可以做的一些事情:
- 运行命令
- 安装软件
- 播放音乐
- 重启/关闭
- 切换 GPIO
了解如何使用 SSH 是 Linux 用户工具箱中的一项基本技能。如果你曾经在亚马逊 EC2 或 DigitalOcean Droplets 上管理过虚拟私人服务器,那么使用 SSH 控制 Raspberry Pi 的方法也大致相同。
如果这正是您所追求的,您可以学习如何建立一个 "无头 "设置在这里.
这种方法的缺点是没有图形用户界面。虽然你可以用这种方式编码和运行程序,但它会变得非常乏味和缓慢。
下一步是使用 VNC 获取远程桌面。
点击这里。 来自德国认可的经销商的股票前景的逐一播放
/
通过 VNC(虚拟网络计算)远程桌面

通过远程控制 Raspberry Pi,您可以做更多事情。
例如,你可以使用终端。所以基本上,你可以做上面 SSH 部分列出的所有事情。
还有一个更大的好处是,你可以使用带有图形用户界面的程序。如果你正在编码,这真的很有帮助,因为你可以看到语法高亮,并自动美化你的代码。您还可以使用 Thonny 或 VS Code 而不是 纳米 命令行。
缺点是,要让远程桌面系统在 Raspberry Pi 上运行,需要比 SSH 更多的设置时间。
这么说吧:Mac、Windows 和 Linux 都有命令行,这意味着它们可以通过 SSH 连接到开箱即用的 Raspberry Pi。
不过,要使 VNC 正常工作,需要在计算机上启用 VNC 并下载 VNC 查看器。
另一个缺点是 VNC 占用更多带宽。这很少成为问题,除非您使用的是 乏善可陈的路由器,比如当我把智能手机的热点用作漫游路由器时。
我们有一份关于如何通过 RealVNC 设置的指南。超级简单。
PiCockpit:远程 GPIO 控制、远程诊断
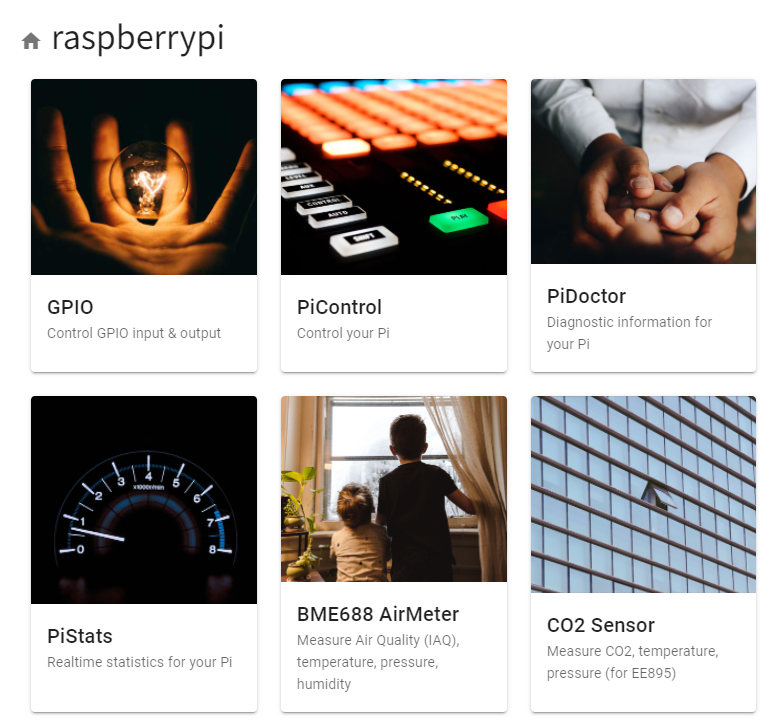
虽然您可以通过 SSH 和 VNC 完成所有操作,但您可能需要更简单直接的方法。
PiCockpit 特别有用,因为它允许你通过互联网控制 Raspberry Pi。如果你想通过 SSH 或 VNC 来控制 Raspberry Pi,就必须在路由器上设置端口转发或创建某种隧道。这很麻烦。
有了 PiCockpit,您可以通过手机或桌面浏览器轻松完成各种重复性任务。让我们来看看其中的一些使用案例。
点击这里。 在此获取 PiCockpit 帐户(免费)
远程重启和关闭 Raspberry Pi
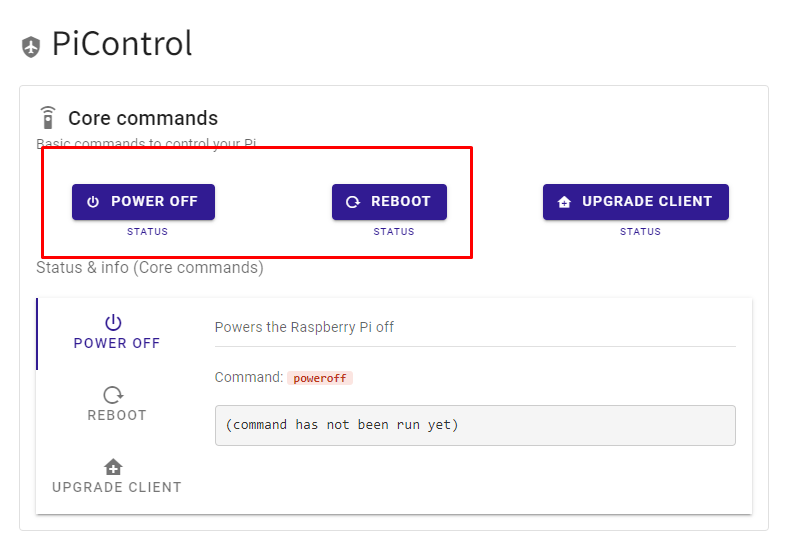
我发现当事情出错时,重启可以解决很多问题。
假设你编写的一个程序在运行数小时后总是崩溃。程序在启动时运行。
你不知道为什么几个小时后它就会崩溃,但你现在需要它运行。一个简单的方法是重启电脑。
下面是一个演示:
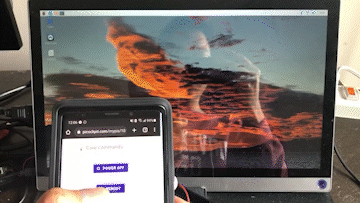
事实上,PiControl 最棒的地方在于,您可以编写自己的命令来实现自己的需求。
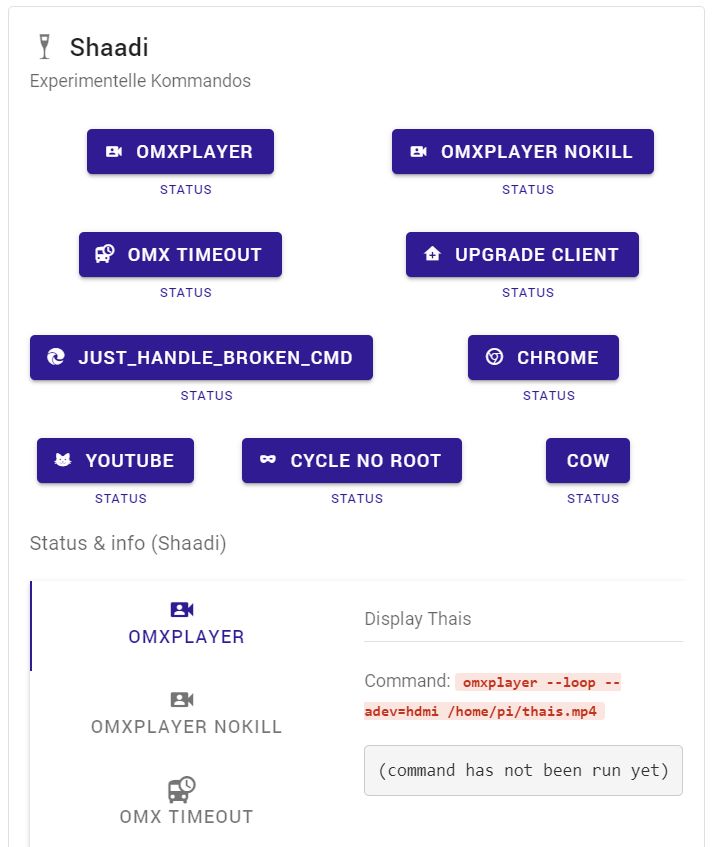
这种可定制的工具潜力无限。以下是您可以构建的一些使用案例:
- 使用相机拍摄快照
- 启动 Raspberry Pi Minecraft 服务器,同时停止它
- 使用 omxplayer 播放视频(非常适合商店使用)
- 利用局域网唤醒功能唤醒与你的Raspberry Pi在同一网络中的本地计算机
- 奏响
- 通过Z-Wave等发出适当的控制命令,打开一扇门--例如车库门。
- 启动 Raspberry Pi 上的 SSH 服务,并关闭它
- 开关继电器(需要两个按钮,也可使用 "切换 "按钮)
- 使用红外LED控制电视(切换频道、改变音量......),例如,在你旅行时模拟活动。
- 从网络界面发射火箭
远程控制 GPIO
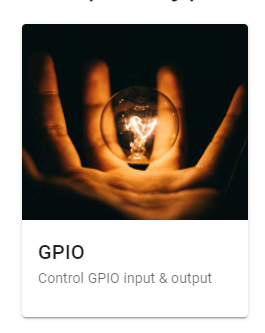
PiCockpit 工具箱中的 GPIO 应用程序让原型设计和实际项目变得非常有趣。
GPIO 应用程序有四个方面:
- GPIO输入
- GPIO输出(开/关)
- GPIO输出(软件PWM)
- I2C
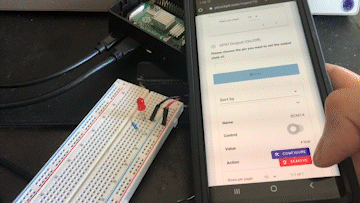
让我们做一个小小的 "Hello World "项目,尝试使用 PiCockpit GPIO 应用程序点亮 LED。一旦掌握了这一点,就会有无限可能。
要求
- 红色 LED
- 220 欧姆电阻
- 跳线
- 已安装 PiCockpit
架构图
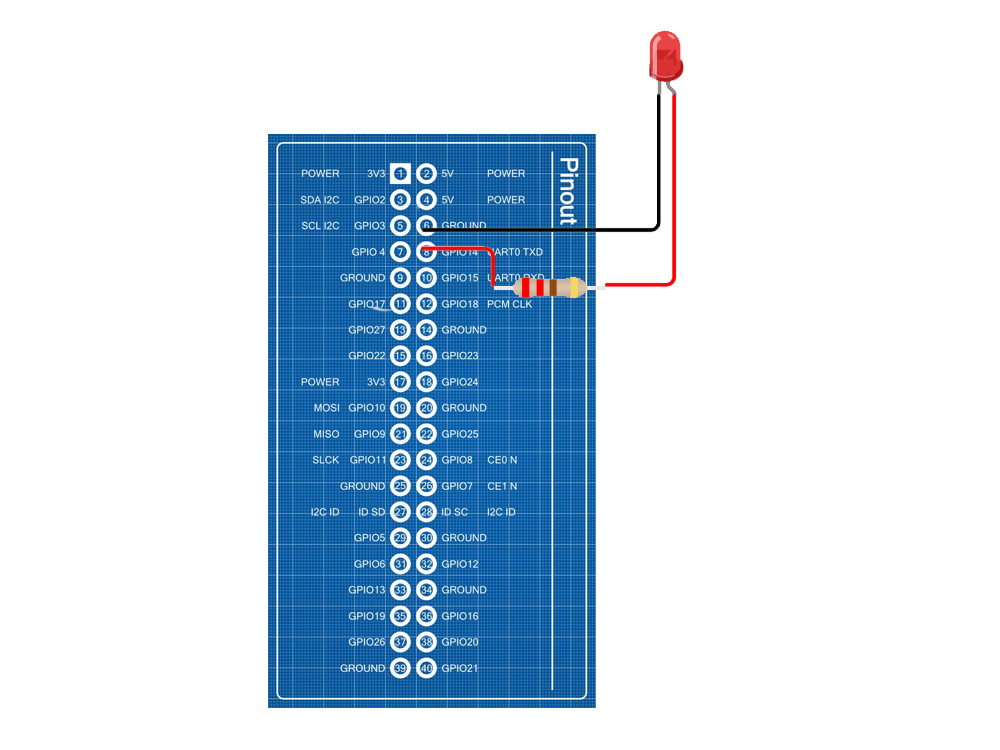
上图显示的是 Raspberry Pi 4 的引脚布局,在我们的示例中,我们将把阳极连接到 GPIO 14,也就是右列从上往下的第四个引脚。
阴极连接到接地引脚,接地引脚是顶部第三个引脚,就在 GPIO 14 的上方。
如果您搞不清 LED 的正负极是哪一部分,那么 LED 两脚中较长的就是正极。
设置 PiCockpit 以远程控制 LED
您需要这样做
在 PiCockpit 控制面板中,转到您的 Raspberry Pi。对我来说,这很容易检测到,因为它是唯一在线的 Raspberry Pi。
- 选择你的 Raspberry Pi。
- 点击 GPIO 应用程序。
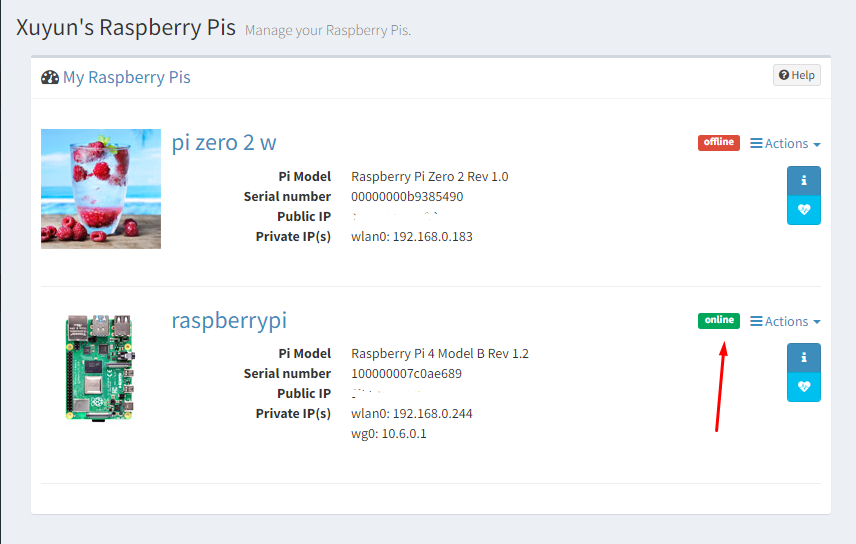
- 向下滚动到 "GPIO 输出(开/关)"。
- 点击 "添加 "按钮旁边的下拉选择框
- 选择 BCM14。
- 按 "添加 "键
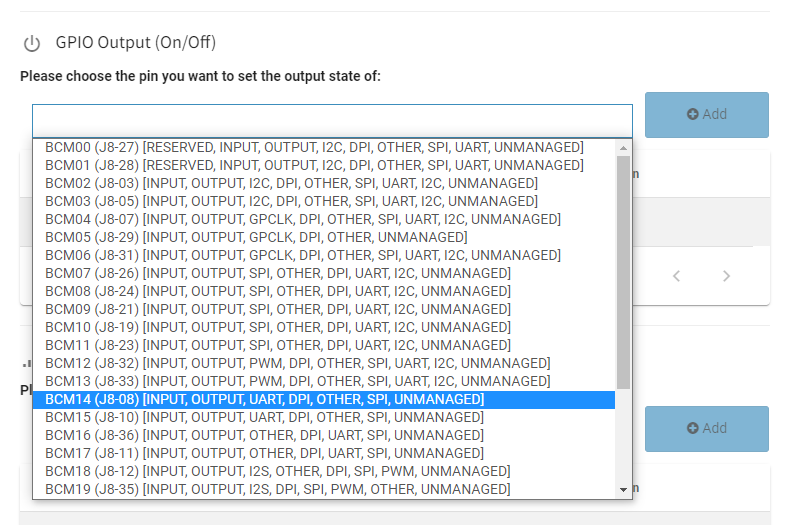
现在,你会在 "控制 "栏下看到一个切换开关。点击它。
就这样,你就远程开启了 LED。
遥控 LED 的软件 PWM。更上一层楼
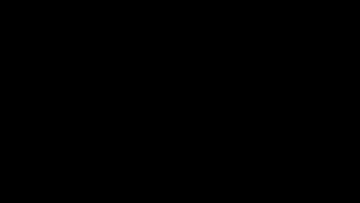
根据上面的说明,您可以全亮度打开或关闭 LED。但如果您想调节其亮度呢?
让我们试试软件 PWM。它超级简单,是上述基本项目的快速升级版。
- 转到 GPIO 应用程序中的 "GPIO 输出(软件 PWM
- 从下拉选择菜单中选择 BCM14。
- 点击 "添加"
- 移动 "控制 "栏下的滑块。注意 LED 亮度是如何变化的。
安装PiCockpit
如果您确信 PiCockpit 可以帮助您远程控制 Raspberry Pi,那么 请点击此链接获取安装说明。
点击这里。 在此获取 PiCockpit 帐户
然后: PiCockpit 安装说明